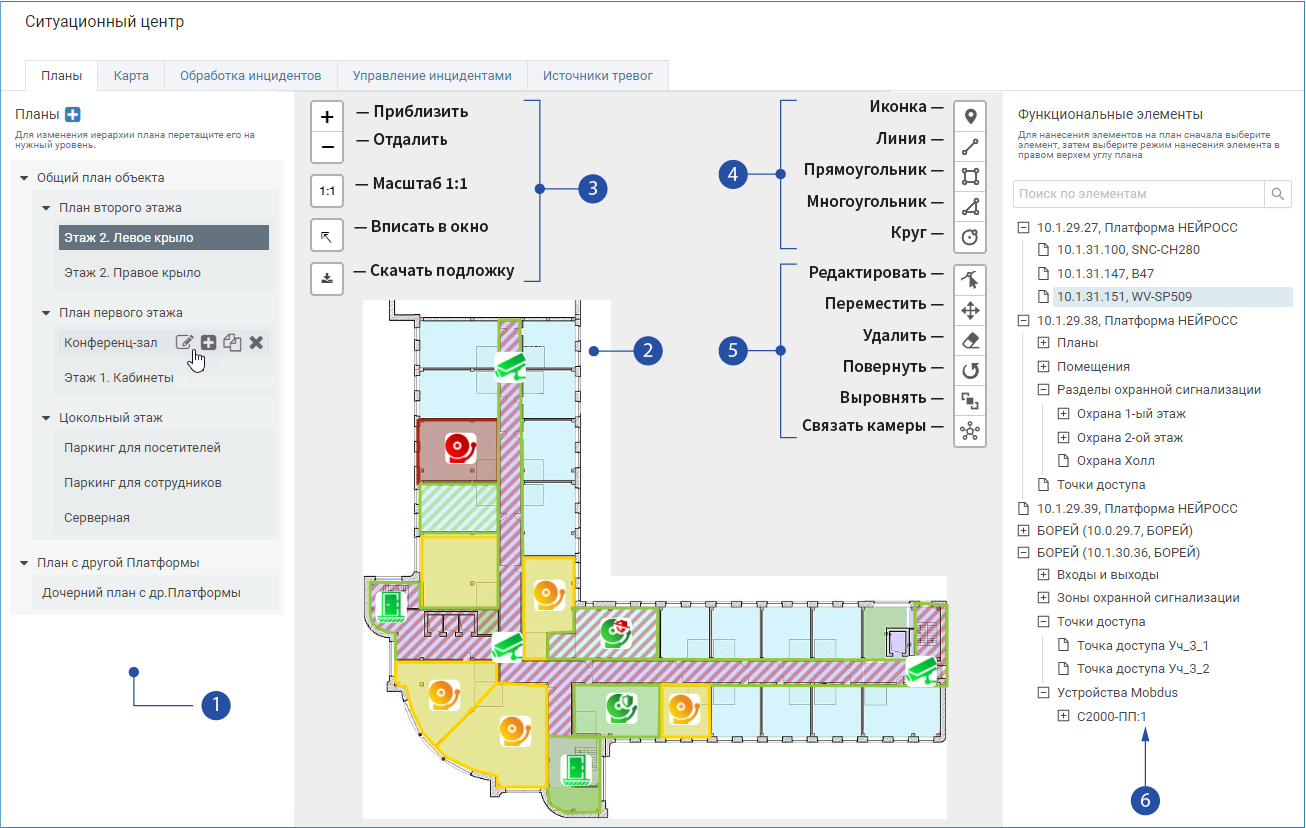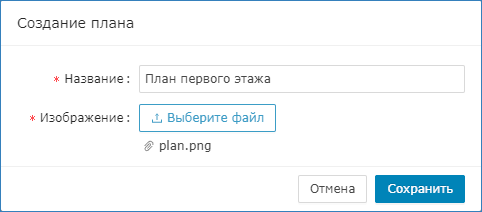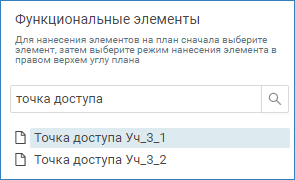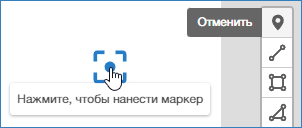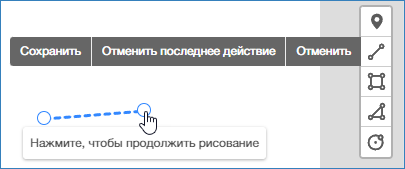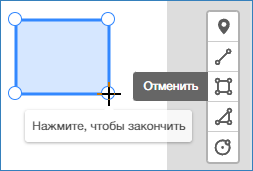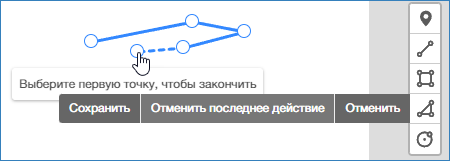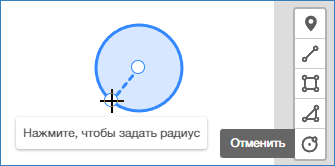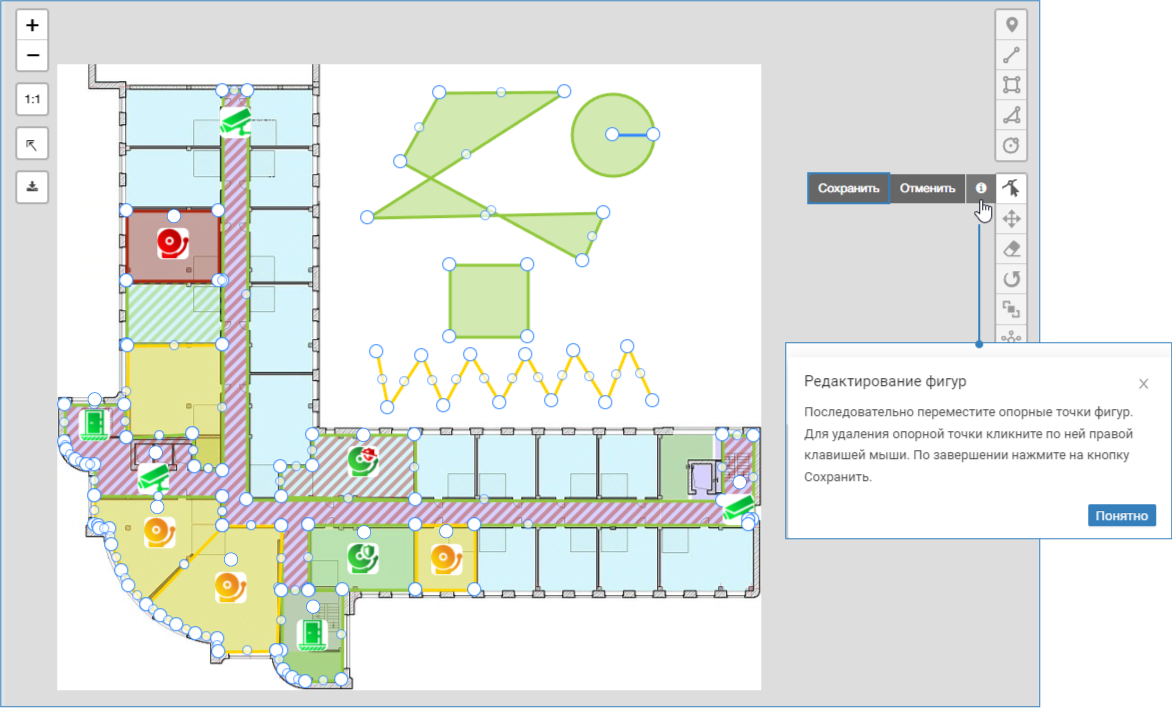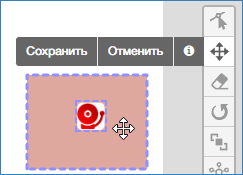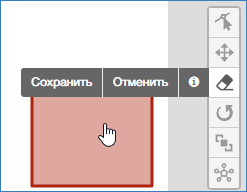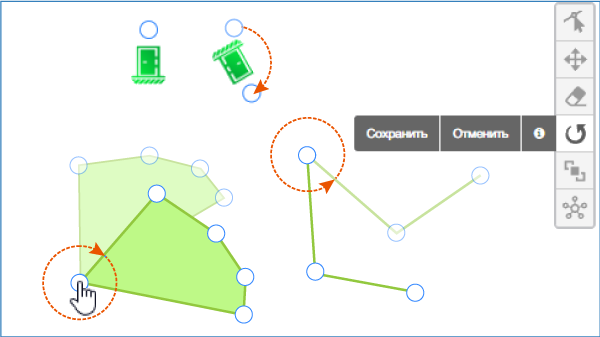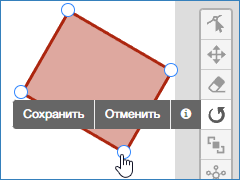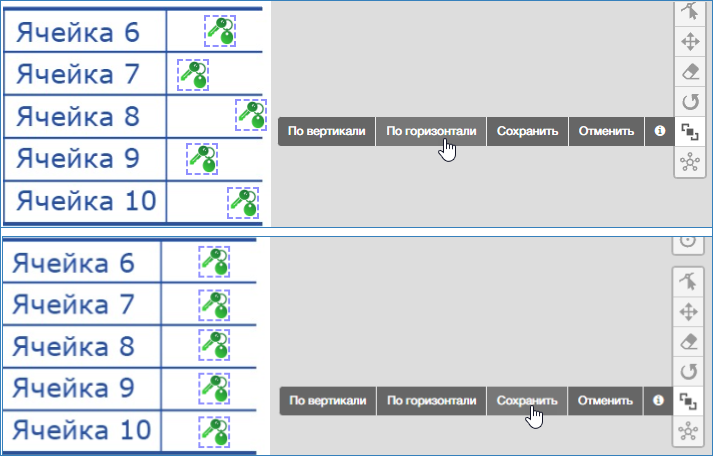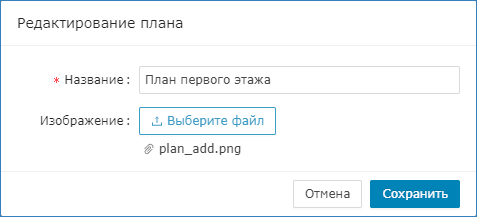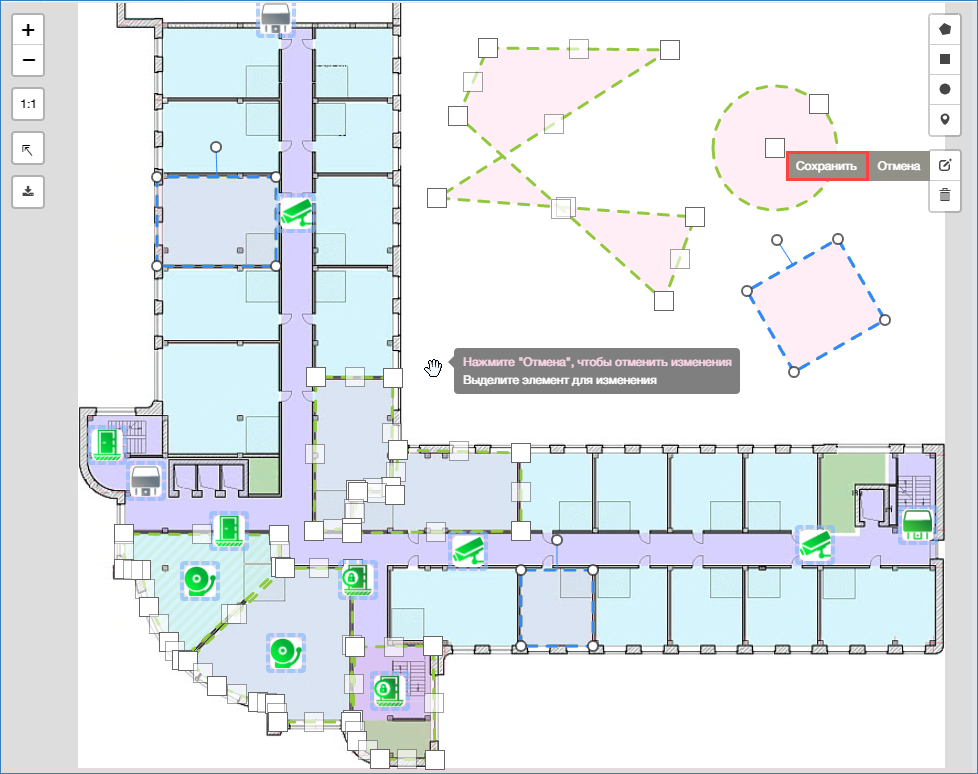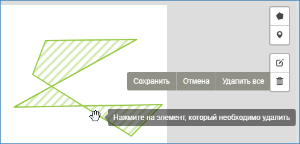Окно раздела
Дерево планов: предоставляются инструменты управления деревом;
Команда Иконка Комментарий Создать план Создание нового плана верхнего уровня. Будет запрошено имя плана и файл подложки. Переименовать или обновить изображение плана Смена наименование плана, смена изображения (подложки) плана. Создать дочерний план Создание нового плана, дочернего к текущему (в строке которого вызвана команда). Планы можно переносить простым перетаскиванием. Копировать план Копирование текущего плана (в строке которого вызвана команда). На том же уровне иерархии планов будет создан идентичный план со всеми элементами, с добавкой «(копия)» и наименовании плана. Удалить план Удаление текущего плана (в строке которого вызвана команда) Если узел является центральным узлом и имеет доступ к планам филиальных структур, такие планы помечены иконкой и подлежат редактированию только на локальных узлах [Публикация планов в сеть НЕЙРОСС].
Если в домене НЕЙРОСС присутствует сетевой узел Платформа НЕЙРОСС/ITRIUM/ПАК Интеграция, который содержит разрешенные к выдаче в сеть НЕЙРОСС планы и функциональные элементы, планы будут автоматически добавлены в список планов вместе с размещенными на них функциональными элементами. Планы ITRIUM/ПАК Интеграция не подлежат редактированию средствами веб-интерфейса и также помечены иконкой . Такой план может редактироваться только из программы «Администратор мониторинга».
Окно плана: отображается подложка выделенного в дереве планов плана с нанесёнными функциональными элементами. Индикация состояний элементов плана осуществляется с помощью иконок или цветных геометрических фигур.
Кнопки управления масштабом отображения плана и скачивания подложки;
Команда
Иконка
Комментарий
Приблизить/отдалить
Увеличить/уменьшить масштаб отображения на один шаг.
Масштаб 1х1
Отобразить план в 100% масштабе.
Вписать в окно
Масштабировать план таким образом, чтобы он занял наибольшую площадь окна плана.
Скачать подложку
Сохранить изображение плана (подложку) в папку загрузок браузера. Обратите внимание, растровые изображения планов (форматы PNG, JPEG, JPG, JFIF) подвергается преобразованию в Платформе НЕЙРОСС согласно настройкам блока Планы [Дополнительные настройки]. Будет скачан преобразованный вариант изображения.
Кнопки выбора типа отображения элемента: иконка или геометрическая фигура; предварительно необходимо выделить функциональный элемент из списка [6]; описание приведено в подразделе [Размещение элемента на плане]
Команды управления положением и размером элементов плана: перемещение, поворот и прочие действия; описание приведено в разделе [Редактирование размера и положения элемента плана];
Список функциональных элементов: список узлов НЕЙРОСС с дочерними элементами и ONVIF-медиаисточников согласно списку из раздела Сеть.
Разделы охранной сигнализации являются общим ресурсом, загружаются во все узлы сети, но в дереве являются дочерними элементами текущего узла Платформа НЕЙРОСС (узла, с которого выполнен вход в интерфейс). Планы и помещения также являются функциональными элементами, могут наноситься на другие планы для мониторинга и управления. При управлении планами и помещениями поддерживается их иерархия: команда управления, выполненная над планом, также передаётся и всем дочерним элементам.
ВАЖНО
В текущей реализации к управлению посредством элемента типа План или Помещение недоступны элементы ITRIUM. Управление такими элементами осуществляется напрямую через иконку элемента.
Для просмотра плана выберите его название в дереве планов.
Создание плана
Создание плана включает загрузку изображения плана (подложки).
Для оптимизации нагрузки сервера на отрисовку плана, после загрузки изображения плана (подложки) производится её автоматическое сжатие. Параметры сжатия заданы в разделе Планы. При необходимости, вы можете отключить автоматическую компрессию файлов.
Для создания плана первого уровня, нажмите на кнопку Добавить план . Для создания плана, дочернего к выделенному в дереве элементов, нажмите на кнопку в строке плана.
В окне Создание плана введите название плана и выберите файл изображения. Поддерживаются файлы форматов SVG, PNG, JPEG, JPG, JFIF.
Поддержка формата SVG реализована с версии 20.9 Платформы НЕЙРОСС. Выполняется проверка соответствия формату. Требуется наличие заголовка:
<?xml version="1.0" encoding="UTF-8"?>
и параметра viewBox, например:
viewBox="0 0 2560 1345"
При отсутствии viewBox, требуется информация о ширине и высоте (height, width).
Нажмите на кнопку Сохранить.
Выделите в дереве планов [1] созданный план. В окне плана [2] будет выведено изображение плана. Скроллинг в области изображения плана позволяет увеличивать/уменьшать масштаб отображения плана. Вы также можете использовать кнопки управления масштабом, расположенные в верхней части плана.
Разместите на плане требуемые элементы. При необходимости, откорректируйте их размеры и расположение. Сохранение выполняется автоматически. При необходимости перемещения, изменения размеров и геометрии прямоугольных областей (в том числе вращения прямоугольников), обратитесь к инструкции в подразделе [Редактирование размера и положения элемента плана].
Если добавляете план уже работающего объекта, не забудьте добавить права на работу с планом операторам АРМ НЕЙРОСС Центр.
Размещение элемента на плане
В дереве функциональных элементов [3] щелчком левой клавиши мыши выберите элемент. Вы можете воспользоваться окном поиска по имени, типу или IP-адресу.
ПРИМЕЧАНИЕ
Если элемент был добавлен недавно (например, — включена зона охранной сигнализации БОРЕЙ), его может не быть в списке. В этом случае нужно перевычитать конфигурацию узла БОРЕЙ в Платформу НЕЙРОСС [Выгрузка конфигурации узлов].
Начиная с версии БОРЕЙ 12996 возможен мониторинг состояний и управление реле БОРЕЙ. Необходимо выполнить обновление прошивки узла [Обновление программных средств] с последующим вычитыванием обновлённой конфигурации в Платформу НЕЙРОСС [Выгрузка конфигурации узлов].
Если требуется разместить элемент в виде иконки, то после выбора элемента просто щёлкните левой клавишей мыши в требуемом месте плана. Отобразится иконка, соответствующая типу элемента, цвет иконки будет соответствовать текущему состоянию [Элементы]. Если требуется разместить элемент в виде другой геометрической фигуры, выберите соответствующий инструмент и нанесите элемент на план.
СОВЕТ
Для увеличения/уменьшения масштаба плана в процессе действий с элементами пользуйтесь колёсиком мыши.
Тип элемента | Иконка | Комментарий |
|---|---|---|
Иконка | Элемент в виде иконки. В процессе размещения элемента указатель мыши принимает форму мишени. Щелчком левой клавиши мыши задайте положение иконки. Мишень точно соответствует размеру иконки. Осуществляется «привязка» к уже размещённым элементам. | |
Линия | Элемент в виде линии или ломаной. В процессе размещения элемента отображаются подсказки. Последовательно щелчком левой клавиши мыши задайте положение первой и всех последующих вершин отрезка. | |
Прямоугольник | Элемент в виде прямоугольника. Последовательно щелчком левой клавиши мыши задайте положение противоположных вершин прямоугольника (левой верхней / правой нижней). | |
Многоугольник | Элемент в виде многоугольника. Последовательно щелчком левой клавиши мыши задайте положение всех вершин многоугольника. Фигура может иметь произвольную форму, быть как выпуклым, так и невыпуклым. | |
Круг | Элемент в виде круга. Последовательно щелчком левой клавиши мыши задайте центр и радиус круга. |
Редактирование размера и положения элемента плана
Для редактирования размера и положения элементов плана предназначены инструменты [5].
Инструмент | Иконка | Комментарий |
|---|---|---|
Редактировать элементы | Позволяет путем перемещения вершин отредактировать размер и положение геометрических фигур: прямых, многоугольников, кругов. Редактирование производится путём перемещения опорной точки — вершины фигуры. Последовательно переместите опорные точки фигур. Для добавления опорной точки кликните по центру любого отрезка (выделяется меньшим по размеру кружком). Для удаления опорной точки кликните по ней правой клавишей мыши. Сохраните изменения. | |
Переместить элементы | Позволяет изменить положение любого элемента плана. Последовательно переместите элементы. Для перемещения нескольких элементов группой предварительно выделите их с нажатой клавишей CTRL. Сохраните изменения. | |
Удалить элементы | Позволяет удалить элемент. Для удаления щелкните левой клавишей мыши в области элемента. При наведении в область элемента указатель мыши меняет вид «рука» на вид «рука с указующим пальцем». Сохраните изменения. | |
Повернуть элементы | Позволяет повернуть иконку или геометрическую фигуру. Поворот фигур производится относительно центра опорной точки. Поворот иконок осуществляется относительно центра иконки. Поверните элемент, удерживая любую опорную точку. | |
Выровнять элементы | Позволяет выровнять иконки элементов по горизонтали (в столбец), по вертикали (в строку). Выравнивание геометрических фигур не предусмотрено. Для выравнивания нескольких элементов, размещённых в виде иконки, предварительно выделите их с нажатой клавишей CTRL и нажмите По горизонтали или По вертикали. Выравнивание будет производится по первому выделенному элементу. Сохраните изменения. | |
Связать камеры с источникам тревог | Позволяет задать связь медиаисточника с источником тревог, необходимую для отображения видео по приходу тревожного события от ближайших (связанных) камер. Инструмент доступен с версии Платформы НЕЙРОСС 20.6.813. |
ПОДСКАЗКА
Нажмите на кнопку Помощь, чтобы получить справку по использованию выбранного элемента. Чтобы отменить редактирование, нажмите на кнопку Отменить. Чтобы подтвердить редактирование, нажмите на кнопку Сохранить.
Редактирование геометрических фигур
Вы можете редактировать любые геометрические фигуры: линии, прямоугольники, многоугольники, круги, полигоны.
Выберите инструмент Редактировать элементы. Будут выделены вершины и центры отрезков линий всех геометрических фигур.
Чтобы переместить вершину «перетащите» её с помощью drag-and-drop.
Чтобы добавить вершину, нажмите в центре отрезка линии.
Чтобы удалить вершину, нажмите на ней правой клавишей мыши.
По окончании нажмите на кнопку Сохранить.
Перемещение элементов
Выберите инструмент Переместить элементы. С помощью drag-and-drop последовательно переместите элементы. Для перемещения нескольких элементов группой предварительно выделите элементы щелчком левой клавиши мыши в его области с нажатой клавишей CTRL клавиатуры. По окончании нажмите на кнопку Сохранить.
Удаление элементов
Выберите инструмент Удалить элементы. Нажмите на область/элемент, который необходимо удалить. Если необходимо удалить несколько элементов, последовательно щёлкните несколько элементов. По окончании нажмите на кнопку Сохранить.
Поворот элементов
Выберите инструмент Повернуть элементы. Наведите указатель мыши на опорную точку, относительно которой нужно повернуть иконку или фигуру. С помощью drag-and-drop поверните фигуру. По окончании нажмите на кнопку Сохранить.
Функция поворота иконок доступна с версии 20.9 Платформы НЕЙРОСС.
Выравнивание иконок
Выберите инструмент Выровнять элементы. Выделите элементы щелчком левой клавиши мыши в его области с нажатой клавишей CTRL клавиатуры. Первым выделите элемент, по которому требуется осуществить выравнивание. Нажмите на кнопку По горизонтали для выравнивания влево/вправо до положения «в столбец». Нажмите на кнопку По вертикали для выравнивания вверх/вниз до положения «в строку». По окончании нажмите на кнопку Сохранить.
Кластеризация иконок
При масштабировании плана в сторону его уменьшения во избежание «наложения» несколько рядом расположенных иконок друг на друга в АРМ НЕЙРОСС Центр обеспечивается кластеризация иконок. Цвет кластера указывает на наличие/отсутствие в нём элементов в состояниях тревоги/неисправности, цифра указывает на количество элементов в кластере:
При помощи кнопок переключения возможно отключать/включать режим кластеризации в АРМ НЕЙРОСС Центр на конкретном АРМ.
Смена изображения плана
Вы можете в любой момент времени поменять подложку для плана. Если файл изображения потерян, вы можете скачать загруженный ранее файл и отредактировать его.
Скачать изображение плана:
Нажмите на кнопку Сохранить изображение плана на локальный компьютер [3].
Файл изображения будет сохранён в папке загрузок браузера. Обратите внимание, растровые изображения планов подвергается преобразованию в Платформе НЕЙРОСС согласно настройкам блока Планы [Дополнительные настройки].
С помощью любого графического редактора внесите изменения в изображение и загрузите обновлённый файл согласно инструкции ниже.
Загрузить изображение плана:
В дереве планов [1] нажмите на кнопку Переименовать или обновить изображение плана, расположенную в строке требуемого плана.
В окне редактирования плана укажите путь к обновленному файлу, нажмите на кнопку Сохранить.
Поддержка предыдущих версий
В версии Платформы НЕЙРОСС до 20.5 представлен больше узкий перечень элементов для нанесения на план.