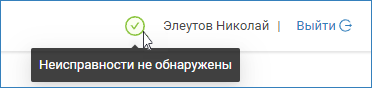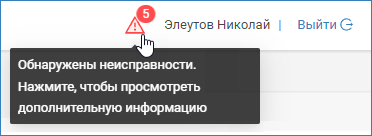Общие сведения
Веб-интерфейс позволяет:
- Обнаруживать в автоматическом и ручном режимах узлы НЕЙРОСС, а также ONVIF IP-камеры;
- Конфигурировать параметры узла, выполнять настройку интегрированной системы безопасности и выполнять техническое обслуживание;
- Синхронизировать данные между устройствами сети,
- Проводить мониторинг состояния устройств и событий на устройстве;
- Настраивать процессы автоматизации;
- Просматривать «живое» и архивное видео с камер видеонаблюдения и экспортировать видеофрагменты, вести учёт пропусков, осуществлять фотоидентификацию людских и транспортных пропусков, просматривать ленту тревожных событий, обрабатывать инциденты, строить отчёты.
Для входа в интерфейс необходимо ввести в адресной строке браузера IP-адрес узла НЕЙРОСС и нажать клавишу Ввод (Enter) [Вход в веб-интерфейс].
Для узлов на базе ARM предустановленные сетевые параметры указаны на корпусе узла:
IP-адрес: 10.200.Х.YYY
Маска подсети: 255.0.0.0
Выбор приложения
Рабочий стол предназначен для доступа ко всем функциям веб-приложения. Выбор приложения осуществляется щелчком левой клавиши мыши.
ВАЖНО
С версии 20.40 Платформы НЕЙРОСС существенно переработан интерфейс НЕЙРОСС, в том числе оптимизирован Рабочий стол [Изменения интерфейса НЕЙРОСС]. Изменения по всей документации будут вводится постепенно.
Рабочий стол содержит два блока элементов:
Блок Программы
Блок Программы, за исключением приложения События содержит перечень пользовательских веб-приложений, предоставляемых серверами Платформа НЕЙРОСС / ДеВизор. Приложения доступны с других узлов НЕЙРОСС при наличии сетевого доступа к узлу Платформа НЕЙРОСС / ДеВизор. В интерфейсе контроллеров и других не серверных узлов НЕЙРОСС плашки приложений, запускаемых с сервера, дополнены знаком . Если в домене не обнаружен узел Платформа НЕЙРОСС / ДеВизор, плашки становятся неактивными.
Перечень приложений:
- Управление доступом — предоставляет доступ к АРМ НЕЙРОСС Доступ в режиме одного окна, реализует функции автоматизированной подготовки, изготовления и учёта пропусков, формирования графика рабочих смен и учёта рабочего времени сотрудников;
- Управление доступом (мини) — представляет собой облегченную версию Бюро пропусков, предоставляется такими узлами БОРЕЙ, ВИК, МТК в отсутствие Платформы НЕЙРОСС;
- Видеонаблюдение — предоставляет доступ к АРМ НЕЙРОСС Видео в режиме одного окна, предназначено для создания рабочего места центра видеонаблюдения и видеоменеджмента;
- АвтоКПП — предоставляет доступ к АРМ НЕЙРОСС АвтоКПП, реализует функции подтверждения доступа транспортных средств;
- Фотоидентификация — предоставляет доступ к АРМ НЕЙРОСС Фотоидентификация, реализует функции подтверждения доступа на основе просмотра фото-/видеоданных; также может быть установлен в качестве плагина на контроллеры БОРЕЙ;
- Мониторинг — предоставляет доступ к АРМ НЕЙРОСС Центр в режиме одного окна, предназначено для создания рабочего места центра мониторинга и ситуационного реагирования;
- Отчёты — предоставляет доступ к АРМ НЕЙРОСС Отчёты, используется для формирования выборок, сводок и отчётов любой структуры, сложности и внешнего вида; блок доступен при наличии сетевого доступа к узлу Платформа НЕЙРОСС;
- Журнал событий – реализует функции журнала событий сети НЕЙРОСС с возможностью фильтрации событий по дате и времени, источнику события и др. и последующего экспорта в текстовый файл;
- Тревожный монитор – предоставляет доступ к тревожному монитору в составе АРМ НЕЙРОСС Видео.
Блок Обслуживание
Блок Обслуживание содержит перечень приложений по настройке и обслуживанию узлов и общих ресурсов системы:
- Параметры сервера/контроллера — предоставляет функционал задания индивидуальных настроек каждого узла системы, с возможностью перехода к настройкам других узлов;
- Пользователи, роли и права — предоставляет функционал настройки пользователей и прав доступа к системе;
- Системный журнал — является универсальным средством диагностики проблем и отслеживания системных событий и действий пользователей (в том числе, — операторов АРМ);
- Журнал аудита — предназначен для отладки пользовательских скриптов и плагинов, а также встроенных приложений Платформы НЕЙРОСС;
- Сеть — предназначено для управления взаимодействием различных узлов сети, выполнения процедур синхронизации данных, группового обновления, создания резервных копий данных и др.
- Разделы сигнализации – предоставляет функционал конфигурирования разделов сигнализации и настройки режимов управления реле по состояниям разделов. Блок активен при наличии в сети НЕЙРОСС контроллера СКУД НЕЙРОСС: БОРЕЙ, ЯРС, МТК;
- Параметры видеорегистратора – предназначено для создания задач на запись и настройки правил работы видеоаналитики.
В правом верхнем углу окна отображается имя пользователя, под учётной записью которой выполнен вход в интерфейс. Доступ к программам и приложениям определяется ролью пользователя. Ярким цветом обозначены доступные к выбору приложения. Для перехода в приложение нажмите левой клавишей мыши в соответствующем секторе.
Для возврата к Рабочему столу из приложения используйте ссылку Рабочий стол в заголовке окна.
Модуль неисправностей
В правом верхнем углу окна отображается результат работы Модуля неисправностей, определяющего наличие проблем в работе системы.