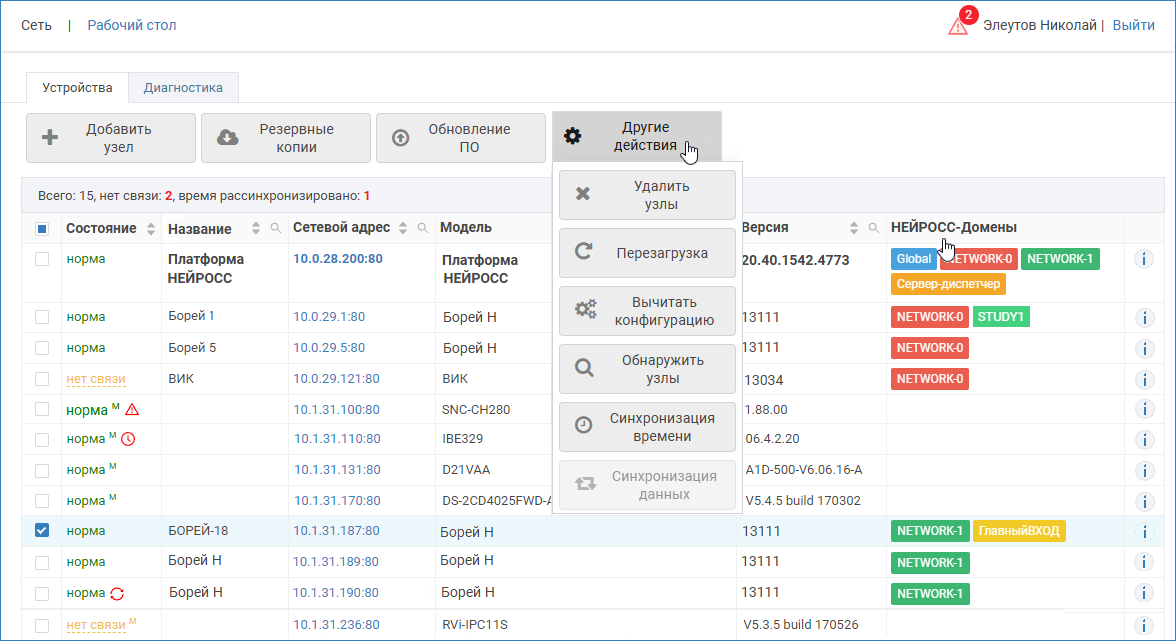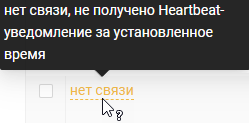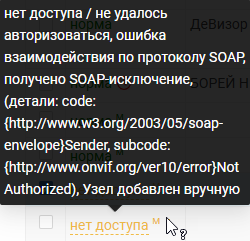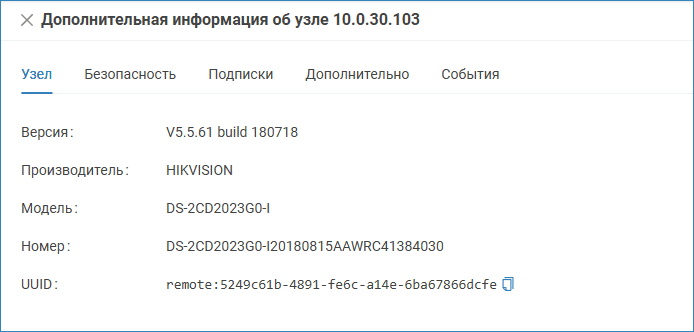Приложение Сеть предназначено для добавления узлов НЕЙРОСС и ONVIF IP-камер, проверки состояния связи, синхронизации времени и данных, вычитывания конфигурации и группового управления узлами НЕЙРОСС (обновление прошивки, перезапуск и создание резервных копий).
Что требуется?
- Проверить статус узлов НЕЙРОСС
- Добавить узел НЕЙРОСС
- Добавить ONVIF IP-камеру, кодер
- Синхронизировать время по единому NTP-серверу
- Синхронизировать данные
- Вычитать новую конфигурацию узла
- Очистить идентификатор последнего события узла, восстановленного из резервной копии
- Выполнить групповые действия над узлами одного типа:
- Удалить узел
- Проверить качество соединения (ping, traceroute)
- Проверить наличие мультикаст-соединения
Общие сведения
Узлы НЕЙРОСС благодаря технологии мультивещания (мультикаст, multicast) автоматически обнаруживают друг друга в пределах одного домена [Что такое Сеть НЕЙРОСС, узел НЕЙРОСС?]. Домен настраивается при первом запуске и в любое время может быть изменён средствами раздела Подключение к сети.
Для добавления новых узлов НЕЙРОСС и ONVIF-медиаисточников в условиях наличия мультикаст предусмотрена команда Обнаружить узлы. Если в силу ограничений сетевого оборудования мультикаст не используется (отключён), добавление узлов НЕЙРОСС и ОNVIF-медиаисточников осуществляется вручную по команде Добавить узел.
Проверка мультикаст позволяет установить, получают ли узлы пакеты, отправленные в multicast-группу. Также на вкладке Диагностика предоставляется доступ к средствам проверки качества соединения: утилиты ping и traceroute.
Чтобы обновить сведения о другом узле НЕЙРОСС (перечень его элементов, используйте команду Вычитать конфигурацию. Вычитывание новых профилей камер осуществляется в разделе Медиаисточники.
Окно раздела
В предыдущих версиях все кнопки расположены в одну строку панели управления.
C версии 20.40 Платформы НЕЙРОСС и 20.3.13111 БОРЕЙ часть кнопок панели управления вынесены в подменю Другие действия. Кнопка Проверка multicast перенесена на вкладку Инструменты диагностики.
В столбце Состояние указан статус узла в сети НЕЙРОСС. Описание статусов приведено в таблице ниже.
| Статус | Обозначение | Описание |
|---|---|---|
| Норма | Состояние по умолчанию, взаимодействие с узлом осуществляется. Состояние связи: есть сетевое соединение, интервал расхождения времени с текущим узлом НЕЙРОСС – менее 5 секунд, нет конфликта данных. Значок «м» (manual) в дополнении к текущему состоянию означает, что узел добавлен вручную, связь между узлами осуществляется один ко одному (peer-to-peer), а не один ко многим, как при мультикаст. ONVIF-камеры всегда добавляются вручную. Конфликт ресурсов определяется не сразу по факту загрузки страницы. Для выявления конфликта необходимо выдержать время (до нескольких минут), так как опрос узлов производится попарно. До обновления данных состояние узла [Норма]. При необходимости вы можете в любой момент либо самостоятельно проверить наличие конфликта [Синхронизация данных]. | |
| Рассинхронизация времени | Синхронизация времени на всех узлах является необходимым условием взаимодействия, так как последовательность событий устанавливается по времени их возникновения. При расхождении времени более 5 секунд синхронизация затрудняется. Точную величину расхождения времени можно просмотреть при наведении указателя мыши на иконку. Необходимо скорректировать параметры даты/времени. Рекомендуется для всех узлов сети настроить автоматическую синхронизацию по единому NTP-серверу (встроенный NTP-сервер предоставляют такие узлы НЕЙРОСС, как Платформа НЕЙРОСС, ДеВизор, ПАК Интеграция, ITRIUM. Состояние связи: есть сетевое соединение. интервал расхождения времени с текущим узлом НЕЙРОСС – более 5 сек. | |
| Рассинхронизация данных (конфликт ресурсов) | Отсутствие расхождений (конфликтов) ресурсов всех узлов сети НЕЙРОСС является условием работоспособности системы. При условии первичной синхронизации и при постоянном наличии сетевого соединения синхронизация ресурсов обеспечивается узлами самостоятельно. При условии длительных потерь связи возможно возникновение конфликта ресурсов [Рассинхронизация данных, конфликт ресурсов. Что делать?]. Запуск процедуры проверки на наличие конфликтов осуществляется при входе в раздел Сеть и каждый раз при обновлении страницы. При этом требуется проверить каждую пару узлов по каждому типу данных. Это длительная и ресурсоёмкая задача, проверка может занять длительное время (до нескольких минут). По факту выявления конфликта отображается иконка. Имя и IP-адрес узла, с которым выявлен конфликт, можно просмотреть при наведении указателя мыши на иконку. Состояние связи: есть сетевое соединение, интервал расхождения времени с текущим узлом НЕЙРОСС – менее 5 секунд, нет конфликта данных. | |
| Ошибка оформления или продления подписки | Для получения событий от ONVIF-узлов (IP-камер или кодеров), в том числе событий видеоаналитики, Платформа НЕЙРОСС/ДеВизор оформляет подписку на получение событий. Эта подписка создается на ограниченное время и периодически продлевается. Ошибка обновления или продления подписки может формироваться в случае:
При наличии ошибки отображается иконка. При наведении отображается подсказка: | |
| Нет связи | С узлом потеряна связь или нет доступа по протоколу TCP. При наведении указателя мыши отображается подсказка. | |
| Нет доступа | Нет авторизации по ONVIF, параметры авторизации не заданы или неверные. При наведении указателя мыши отображается подробная информация. Нажмите на кнопку Дополнительно в строке медиаисточника, введите корректные данные авторизации, проверьте время последнего Heartbeart-уведомления и время последней проверки связи по ONVIF [Обнаружение узлов]. | |
| Неизвестно | Узел ответил только на WSD-запрос. |
С версии 20.25 Платформы НЕЙРОСС добавлена возможность сортировки и поиска по: названию узла, сетевому адресу, модели и версии программных средств.
C версии 20.37 Платформы НЕЙРОСС добавлена возможность сортировки и поиска по имени домена.
Дополнительная информация
Интерфейс НЕЙРОСС предоставляет широкие возможности получения дополнительной информации об узле:
- Общие сведения об узле — наименование, модель, версия и прочие данные— вкладка Узел;
- Данные авторизации на узле — ввод логина и пароль пользователя НЕЙРОСС (для узлов НЕЙРОСС), логина и пароль пользователя ONVIF (для IP-камер/кодеров) — вкладка Безопасность;
- Раздел управления подписками на события узла (для ONVIF IP-камер/кодеров) — вкладка Подписки;
- Дополнительные сведения об узле — вкладка Дополнительно:
- Сервис очистки идентификатора последнего события — при проблеме неполучения событий от восстановленного из резервной копии узла НЕЙРОСС — вкладка События.
Чтобы открыть окно дополнительной информации об узле, нажмите на кнопку Дополнительно в строке узла.
Для сортировки по какому-либо полю используйте клавишу в заголовке столбца: возможна сортировка по возрастанию и убыванию. Для поиска используйте клавишу в заголовке окна, в отобразившемся окне введите текст поиска. Нажмите на кнопку Поиск. Для сброса фильтра нажмите на кнопку Сброс. Для выполнения групповых операций предварительно требуется выделить требуемые узлы. Порядок выделения:Сортировка и фильтрация
Выбор узлов