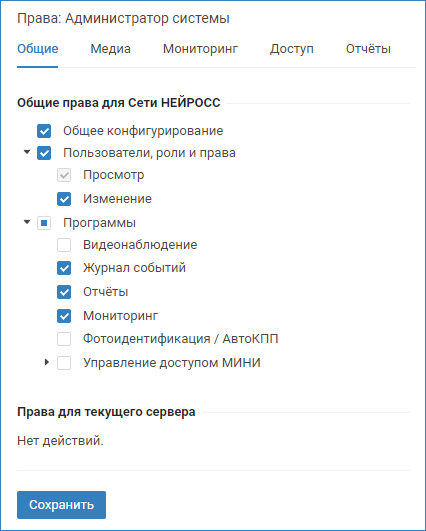Права администраторов
Администратор системы выполняет общую настройку и обслуживание системы, а также настройку учётных записей других пользователей.
Платформа НЕЙРОСС поддерживает единую облачную систему авторизации и разграничения прав пользователей в сети НЕЙРОСС. Учётные записи автоматически синхронизируются между всеми узлами в сети. Поэтому учётную запись, созданную в Платформе, можно использовать для доступа к веб-интерфейсу контроллеров, панелей, терминалов и других серверов НЕЙРОСС. Справедливо и обратное — учётную запись, созданную на контроллере, можно использовать для авторизации в веб-интерфейсе Платформы НЕЙРОСС. Синхронизации подлежат права из вкладки Общие.
Настоятельно не рекомендуем использовать учётную запись root для администрирования системы. Она требуется только для прохождения первого старта и первоначального запуска системы.
Для настройки прав администратора:
- Перейдите в приложение Пользователи, роли и права.
- На вкладке Роли создайте роль пользователя.
На вкладке Общие задайте общие права роли согласно таблице ниже.
Право Приложения Комментарий Общее конфигурирование - Конфигурация узлов
- Системный журнал
- Техническое обслуживание
- Сеть
- Разделы сигнализации
- Зоны доступа
- Параметры видеорегистратора
- Настройка шаблонов отчётов [Отчёты]
- АРМ Доступ → Настройки АРМ
- АРМ Доступ → Заявки на пропуска
Основная настройка, дающая доступ к разделам конфигурации системы безопасности, а также к настройкам функций пользовательских приложений (дополнительно требуются права на запуск соответствующего приложения).
Пользователи, роли и права Пользователи, роли и права Возможность просмотра и управления учётными записями пользователей системы.
- Сохраните изменения.
- На вкладке Пользователи создайте учётную запись пользователя с данной ролью.
Права операторов
Права оператора ограничиваются его должностными обязанностями. Платформа НЕЙРОСС обеспечивает ограничение:
- По конкретным пользовательским приложениям АРМ НЕЙРОСС.
- По данным приложений: папкам пропусков, списку медиаисточников и прочим данным.
- По командам управления.
- По специализированным функциям пользовательских приложений.
ВНИМАНИЕ
Учётные записи операторов принадлежат конкретному узлу Платформа НЕЙРОСС, не передаются в сеть НЕЙРОСС и настраиваются для каждого узла Платформа НЕЙРОСС независимо.
Настройка специализированных прав осуществляется только по IP-адресу Платформы. Если в сети несколько узлов Платформа НЕЙРОСС, разграничение специализированных прав производится на каждой независимо. При этом для одной учётной записи может быть настроены разные права на различных узлах Платформа НЕЙРОСС. Специализированные права настраиваются на вкладках Медиа, Мониторинг, Доступ, Отчёты. После сохранения изменений фактически права применяются в течение двух минут.
Инструкции по настройке специализированных прав операторов пользовательских приложений АРМ НЕЙРОСС:
- Права на управление доступом (АРМ Доступ)
- Права на сервис заявок на пропуска (АРМ Заявки на пропуска)
- Права на подтверждение доступа (АРМ Фотоидентификация)
- Права на управление транспортным доступом (АРМ АвтоКПП)
- Права на мониторинг и управление (АРМ Центр)
- Права на контроль операторов центра мониторинга (АРМ Центр)
- Права на видеонаблюдение (АРМ Видео, АРМ Центр)
- Права на тревожный монитор (АРМ Видео, АРМ Центр)
- Права на подготовку отчётов (АРМ Отчёты)
- Права на управление (Aвтоматизация)