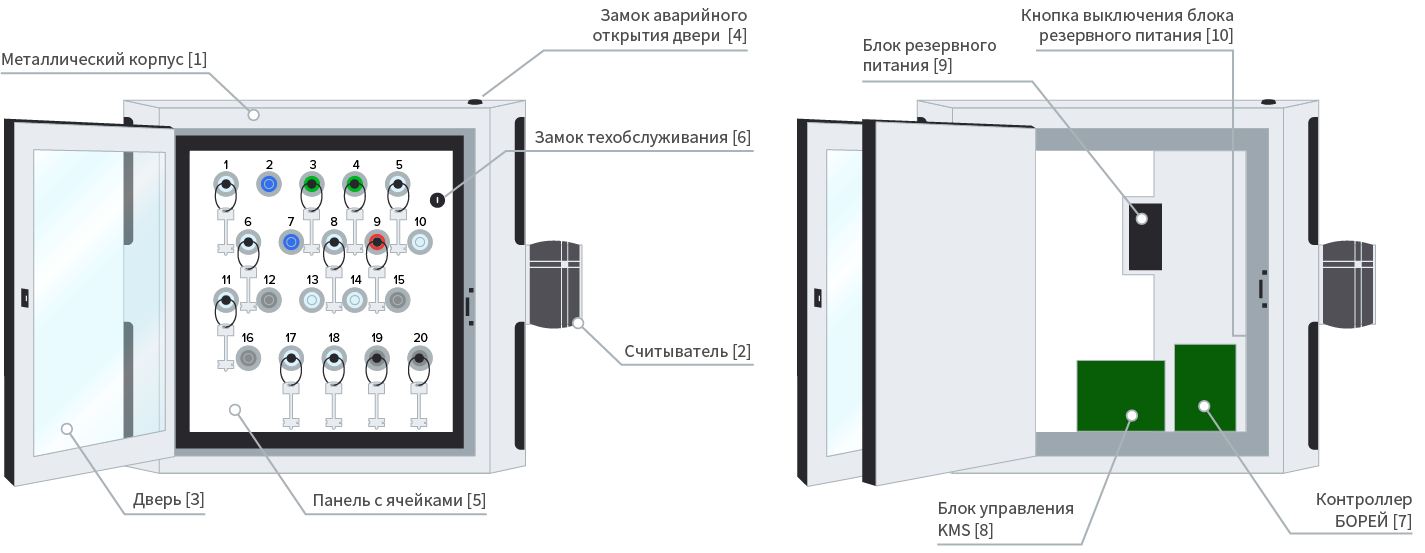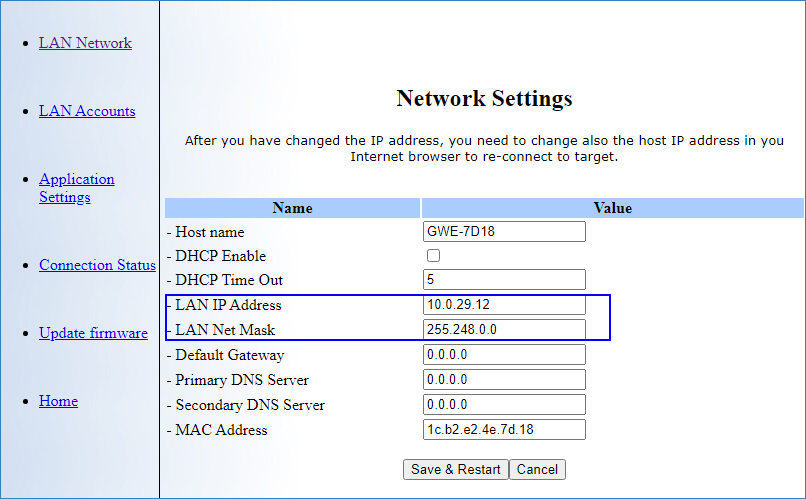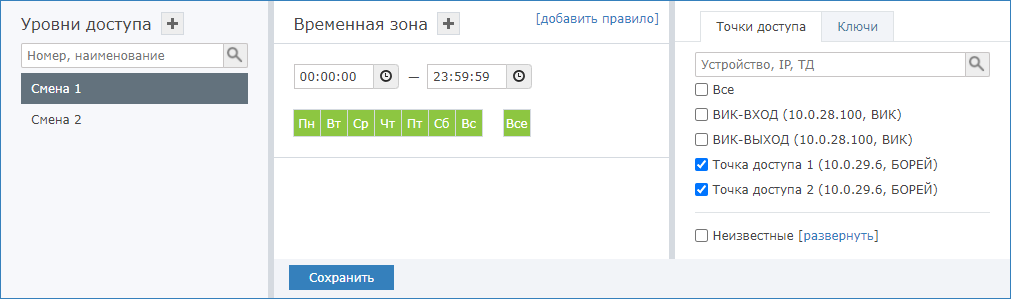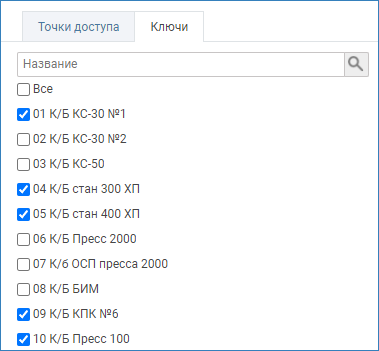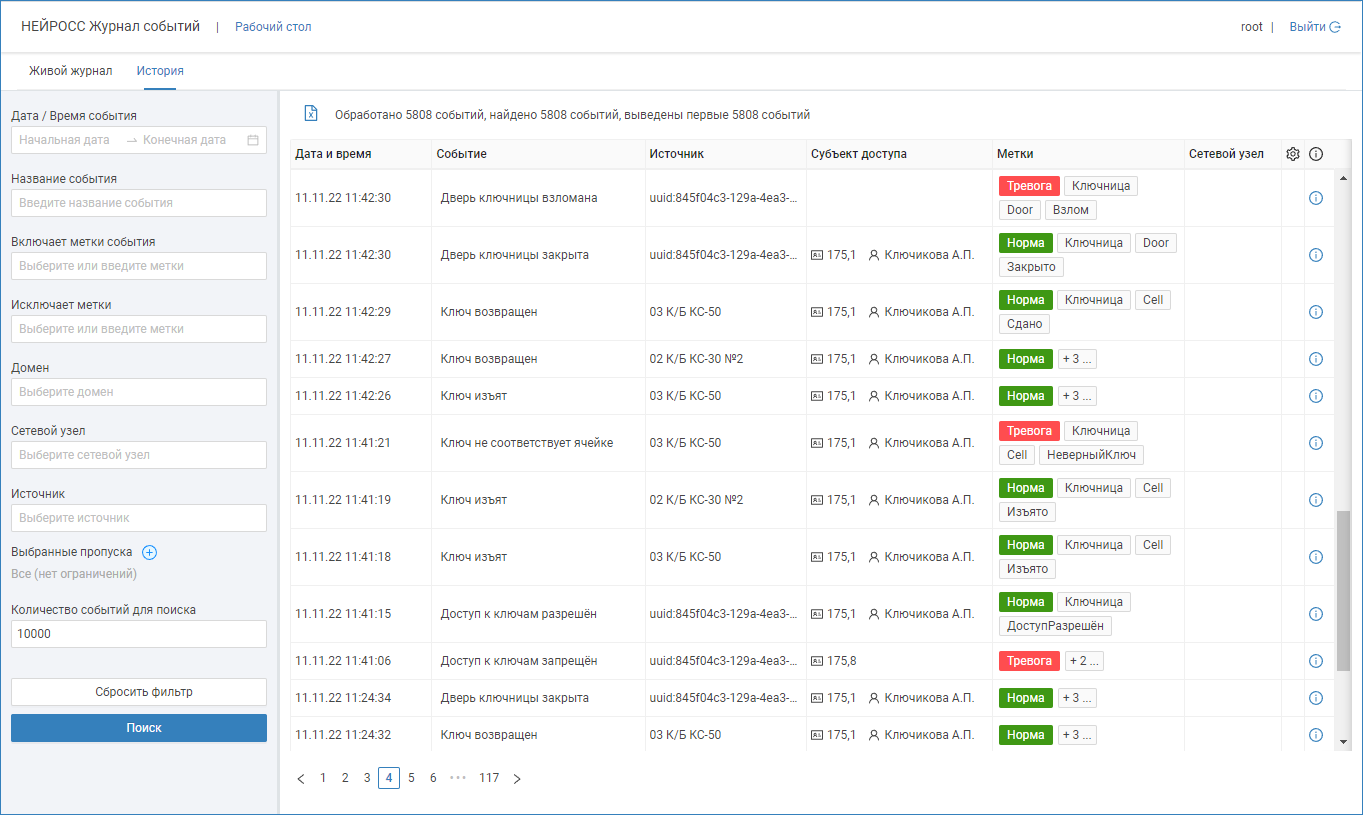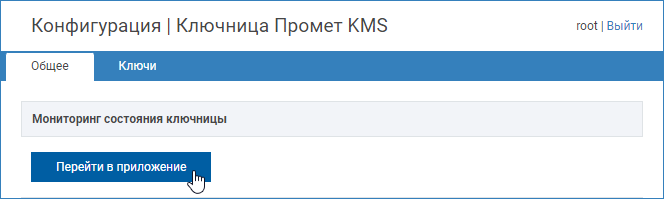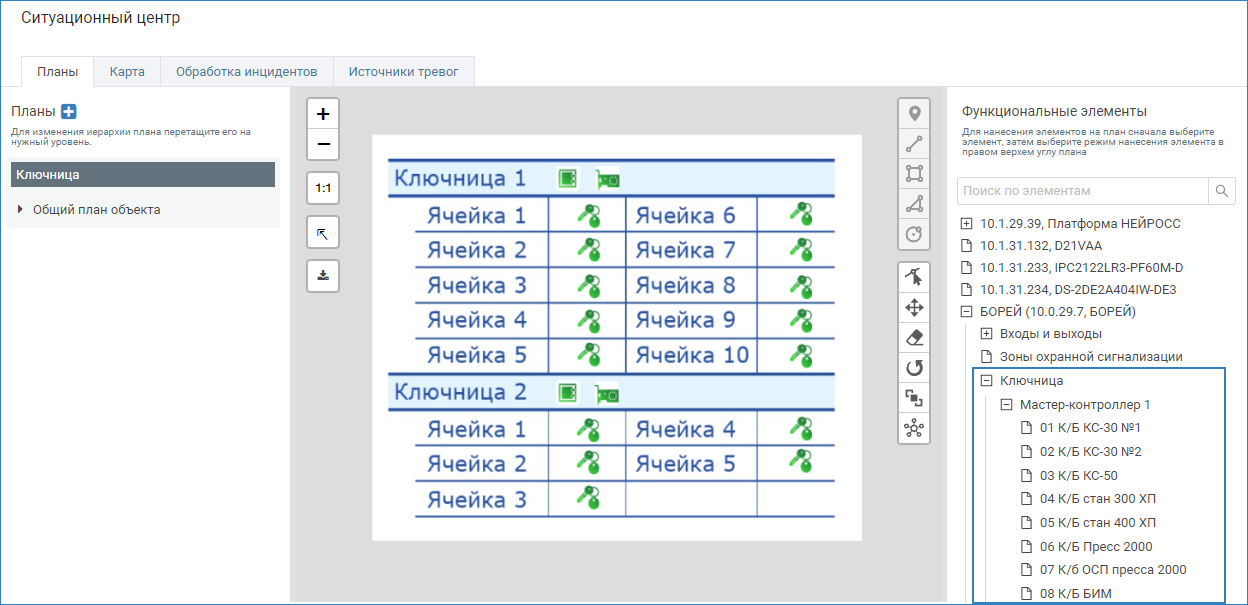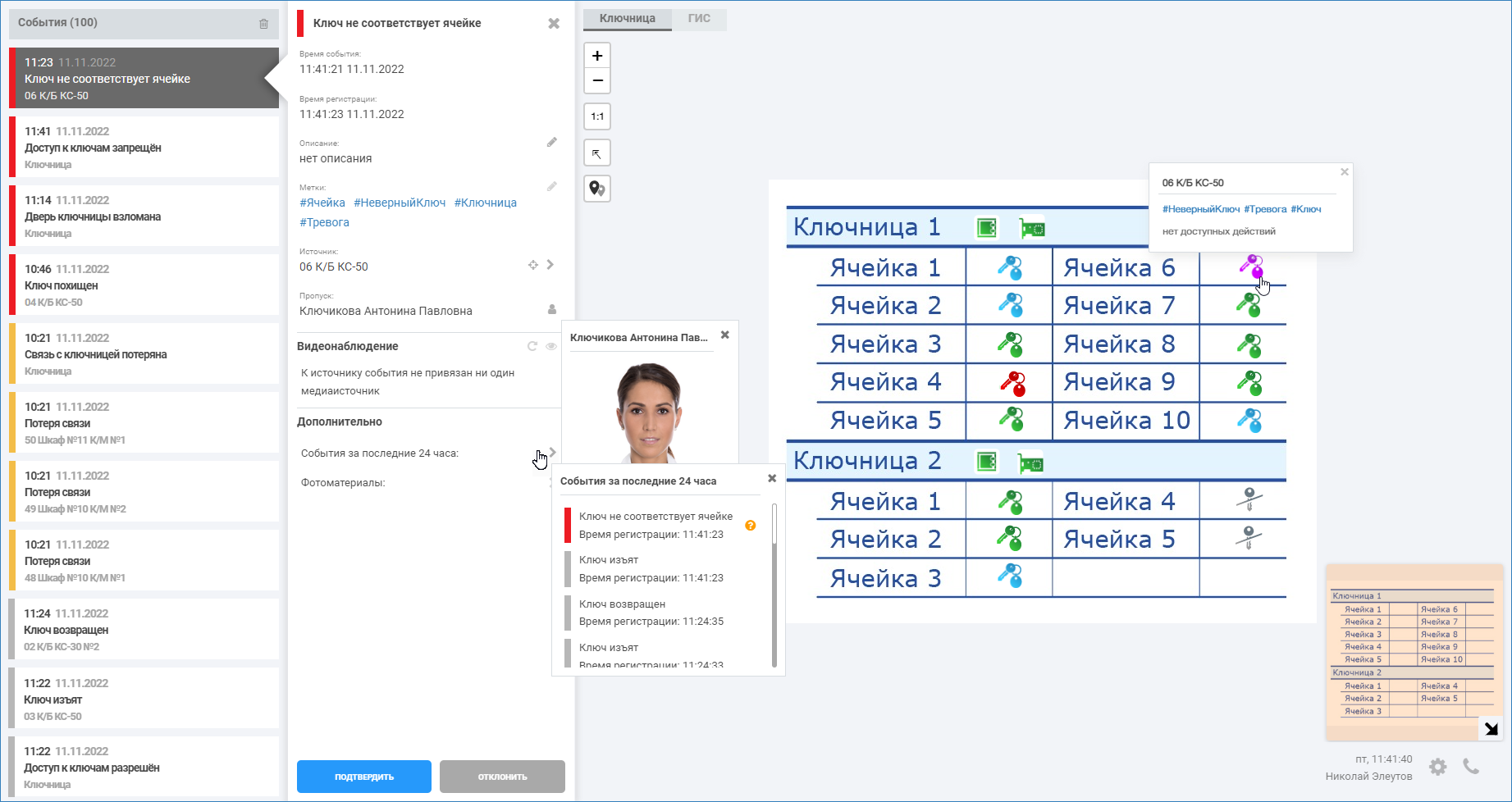НЕЙРОСС-KMS обеспечивает контроль выдачи и приёма ключей, определяет права доступа пользователей и время выдачи, ведёт регистрацию событий в энергонезависимую память, предоставляет функционал бюро пропусков, возможность работы в режиме фотоидентификации, а также инструменты построения отчётов. Система НЕЙРОСС-KMS может использоваться как в автономном режиме, так и быть полноправным узлом интегрированной системы безопасности НЕЙРОСС с возможностью интеграции с системой контроля доступа, в том числе и других производителей.
Содержание:
Конструкция изделия
- Металлический корпус с дверцей из ударопрочного поликарбоната 6 мм толщиной. Тип покрытия: порошковое. Цвета: чёрный корпус с серебристыми вставками/серый корпус с чёрными вставками; опция: окраска дверей в другие цвета из палитры производителя.
- Держатель, на котором закреплён считыватель. Модель считывателя уточняется при заказе.
- Дверь изделия оснащена автоматическим замком.
- Замок для аварийного открытия двери с целью проведения профилактических работ или в случае аварийной ситуации. Ключ замка приложен в комплекте изделия.
- Панель с ячейками. Каждая ячейка снабжена RFID-считывателем и замком для блокировки брелока. Брелоки из нержавеющей стали AISI 304 со встроенными RFID-метками и металлические кольца для крепления ключей поставляются в комплекте изделия (количество брелоков и колец совпадает с количеством слотов системы KMS).
- Доступ к управляющим узлам и блоку питания. Ключ замка приложен в комплекте изделия.
- Контроллер БОРЕЙ. IP-контроллер системы управления доступом.
- Блок управления KMS. Передает управляющему контроллеру БОРЕЙ данные о текущем состоянии дверей, ячеек и замков и обеспечивает выполнение поступающих команд управления.
- Блок резервного питания. Обеспечивает до 8-ми часов автономной работы.
- Кнопка выключения блока резервного питания. Предназначена для обесточивания изделия при необходимости транспортировки или проведения работ.
Контроллер БОРЕЙ и блок управления KMS являются IP-узлами системы. Встроенный Ethernet-коммутатор БОРЕЙ обеспечивает одновременно связь с блоком управления KMS и выход в сеть Ethernet для выполнения функций конфигурирования и мониторинга.
Варианты исполнения
| Модель | Габаритные размеры ВхШхГ | Кол-во ячеек | Вес, кг |
|---|---|---|---|
| НЕЙРОСС-KMS-5 | 266х502х147 | 5 | 11 |
| НЕЙРОСС-KMS-20 | 510х555х170 | 20 | 25 |
| НЕЙРОСС-KMS-50 | 790х555х170 790х710х710 | 50 | 40 |
| НЕЙРОСС-KMS-100 | 976х735х170 976х892х170 | 100 | 79 |
Монтаж, подключение питания, подключение к сети Ethernet
Выполните монтаж изделия на стену. Крепежные болты и инструкция по монтажу поставляются в комплекте изделия. Система ёмкостью 100 ключей поставляется в комплекте со стойками.
Для подключения питания ключницы используйте электрощит 1-2 категории надежности, по трехпроводной схеме подключения проводников (фазный — L, нулевой рабочий — N и нулевой защитный — РЕ) с использованием штепсельной розетки. Потребляемая мощность ключницы 220В/50 Вт. Если питание отсутствует, проверьте положение кнопки выключения блока резервного питания [10].
В заводском исполнении контроллер БОРЕЙ и блок управления KMS (мастер-контроллер) соединены между собой кабелем UTP. Настройка осуществляется посредством предоставляемого изделием веб-интерфейса с помощью веб-браузера. Для каждого сетевого узла предустановлены IP-адреса в одной подсети, необходимые для осуществления сетевого соединения. Если сеть предприятия настроена для работы в другой подсети и/или планируется использовать несколько камер хранения, необходимо для каждого сетевого устройства сменить сетевые параметры, обеспечив их уникальность. Настройка осуществляется посредством предоставляемого изделием веб-интерфейса с помощью веб-браузера. Для первичной настройки предпочтительно использовать прямое сетевое подключение.
- Обеспечьте прямой визуальный доступ к платам блока управления KMS и контроллера БОРЕЙ. Ознакомьтесь с заданными IP-адресами узлов, указанными на наклейках.
- Настройте сетевое подключение вашего компьютера (ноутбука) для работы в диапазоне IP-адресов и подсети сетевых узлов камеры хранения.
- Выполните подключение компьютера к изделию посредством сетевого кабеля. Подайте питание на изделие. Дождитесь окончания загрузки.
- Запустите веб-браузер Google Chrome, Mozilla Firefox, Internet Explorer, Safari. Внимание. Если версия браузера устарела, обновите её.
Настройка мастер-контроллеров
В строке адреса введите ip-адрес блока управления KMS (мастер-контроллера) [8]. В окне авторизации введите Имя пользователя admin, поле ввода пароля оставьте пустым. Отобразится окно конфигурирования блока управления KMS.
Перейдите в раздел LAN Accounts, задайте пароль учётной записи admin и сохраните изменения. В дальнейшем, при необходимости авторизации в интерфейсе блока управления, вводите заданный пароль.
При необходимости смены сетевых параметров перейдите в раздел LAN Network, в поле LAN IP Adress введите новый IP-адрес блока управления, в поле LAN Net Mask задайте адрес подсети. Сохраните изменения.
Настройка БОРЕЙ
Основные настройки
Настройка осуществляется посредством предоставляемого изделием веб-интерфейса. В строке адреса веб-браузера введите ip-адрес, указанный на наклейке контроллера Борей [7]. А окне авторизации введите имя пользователя root и пароль root. Отобразится рабочий стол НЕЙРОСС.
Настройте параметры прибора:
- Задайте новый пароль учётной записи root [Смена мастер-пароля]. В дальнейшем при необходимости авторизации вводите заданный пароль;
Задайте IP-адрес и маску подсети [Подключение к сети]. Проверьте, задан ли домен. При необходимости, откорректируйте имя домена. Сохраните изменения. Будет предложено выполнить перезагрузку узла. Выполните перезагрузку, дождитесь окончания процедуры и перейдите по новому IP-адресу.
Взаимодействие нескольких узлов НЕЙРОСС (БОРЕЙ, ВИК, Платформа НЕЙРОСС) осуществляется только в пределах одного домена [Что такое Сеть НЕЙРОСС, узел НЕЙРОСС?].
- Настройте параметры даты и времени на устройстве [Дата и время]. Если в сети есть узел Платформа НЕЙРОСС, используйте режим Автоматический, в качестве NTP-сервера задайте IP-адрес Платформы НЕЙРОСС. Если использование Платформы НЕЙРОС или другого сервера, предоставляющего функции сервера времени не планируется, задайте ручной режим и укажите точное время. Сохраните изменения.
- Задайте режим работы точек доступа [Точки доступа]:
- В поле Режим работы выберите значение Две односторонние). Для каждой точки доступа в блоке Считыватель:
- В поле Режим идентификации задайте значение по карте.
- В поле Формат карты задайте требуемый формат [Обзор форматов карт и преобразование номеров].
Остальные параметры точек доступа переопределяются настройками плагина.
- Проверьте наличие плагина «Ключница Промет KMS» [Плагины]. Настройте параметры плагина, задайте «привязку» брелоков ячейкам и задайте наименования ячеек [Настройка плагина].
Настройка плагина
Плагин «Ключница Промет KMS» предназначен для обеспечения работоспособности системы НЕЙРОСС-KMS: обеспечивает связь с блоком управления KMS, позволяет задать параметры ячеек ключницы и дополнительные параметры.
ЗАМЕЧАНИЕ
Плагин «Ключница Промет KMS лицензируется». Лицензия задаёт ёмкость системы (количество ячеек ключницы, доступных для настройки и использования).
Проверьте наличие установленного плагина «Ключница Промет KMS» и перейдите к настройкам плагина.
БОРЕЙ в составе ключницы поставляется с установленным и активированным плагином «Ключница Промет KMS». При необходимости установки плагина вручную.
В отобразившемся окне настройте общие параметры плагина.
Обратите внимание на параметр, задающий время доступа к ключам.
| Параметр | Диапазон значений | Значение по умолчанию | Примечание |
|---|---|---|---|
| Режим идентификации |
| Карта | Выберите из раскрывающегося списка набор идентификаторов, который необходимо предъявить для разрешения доступа. Идентификация по ПИН возможна при использовании считывателя с клавиатурой (пинпадом). При авторизации только по ПИН необходимо обеспечить уникальность ПИН для всех пользователей, имеющих доступ к ключнице. |
| Время ожидания закрытия двери | 1 — 255 | 10 | Время, предоставляемое пользователю на выполнение процедур изъятия и сдачи ключей. По истечении указанного периода все ячейки будут заблокированы, будет зафиксирована ситуация удержания двери. |
| Без закрытия двери | Да/Нет, логическое поле | Нет | Право предъявления следующего идентификатора до закрытия двери. Если задано Да, новый пользователь может воспользоваться ячейкой сразу после предыдущего пользователя, не дожидаясь закрытия двери. Если задано Нет, предыдущий пользователь должен завершить сессию доступа к ключнице закрытием двери, только после этого станет возможным предъявление следующего идентификатора. В режиме идентификации Карта и ПИН-код поле не настраивается, доступ следующего пользователя возможен только после закрытия двери. |
| Сетевой адрес | ip-адрес | IP-адрес блока управления KMS. Значение поля должно быть идентичным настройкам блока управления. Подробнее в статье Как сменить ip-адрес/порт? | |
| Сетевой порт | Номер порта | 501 | Порт взаимодействия с блоком управления КМS. Значение поля должно быть идентичным настройкам блока управления. Подробнее в статье Как сменить ip-адрес/порт? |
По завершению настроек перезагрузите контроллер [Перезагрузка узла].
Привязка ключей
Вкладка Ключи предназначения для «привязки» ключей ячейкам. Чтобы настроить параметры ячеек ключницы, необходимо перевести её в режим программирования.
ПРИМЕЧАНИЕ
Время программирования ключницы не ограничивается. Чтобы завершить программирование и сохранить все изменения закройте дверь ключницы.
Переход в режим программирования
- В окне настроек плагина «Ключница Промет KMS» перейдите к вкладке Ключи.
- Нажмите на кнопку Перейти в режим программирования. Дверь ключницы разблокируется, все ячейки ключницы будут подсвечены синим.
Активация ячеек при первичной настройке
- Перейдите в режим программирования.
- Закройте дверь ключницы. Брелоки по RFID-меткам будут «привязаны» к ячейкам. Активация ячеек завершена.
Процедура активации является необходимым и достаточным условием для обеспечения возможности «привязки» ячеек уровням доступа.
Крепление ключей / связок ключей
Чтобы разместить ключи / связки ключей на брелоках необходимо разблокировать брелоки из ячеек.
- Перейдите в режим программирования.
- В строке ячейки в столбце Действия нажмите на кнопку и выберите команду Отключить ячейку.
С помощью тросиков в комплекте изделия закрепите ключи на брелоках.
- Вставьте брелок с ключом в ячейку.
- Повторите пп. 2-4 для каждой ячейки.
- Закройте дверь ключницы.
Отключение ячеек
Если какая-либо ячейка не используется, то для сужения количества объектов мониторинга рекомендуется её отключить.
- Перейдите в режим программирования.
- В строке ячейки в столбце Действия нажмите на кнопку и выберите команду Отключить ячейку.
- Закройте дверь ключницы.
Привязка ключа к другой ячейке | Переезд
При необходимости смены ячейки хранения брелока с ключами, необходимо изменить привязанную к ячейке RFID-метку брелока.
- Перейдите в режим программирования.
- Последовательно для всех ячеек, для которых требуется изменить привязку, в строке ячейки в столбце Действия нажмите на кнопку и выберите команду Очистить ячейку.
- Разместите брелоки в новых ячейках.
- Закройте дверь ключницы. Будут считаны данные RFID-меток брелоков и сохранены новые позиции.
Включение неиспользуемой ячейки
- Перейдите в режим программирования.
- В строке ячейки в столбце Действия нажмите на кнопку и выберите команду Включить ячейку. Брелок должен находится в ячейке.
- Закройте дверь ключницы. Будут считаны данные RFID-меток и сохранены новые позиции ключей.
«Большое» количество разрешённых ячеек
ВНИМАНИЕ
Вследствие ограничений электрической реализации, во избежание повреждений контактов ячеек одновременно разблокируется не более 8 произвольных ячеек из списка заданных уровнем доступа (подсвечиваются все из списка).
Если пропуску назначено большее количество ключей, ячейки разблокируются последовательно, группами по 8 ячеек в каждой. По каждому повторному предъявлению идентификатора блокируется предыдущая группа ячеек и разблокируется следующая. Если такой алгоритм неудобен, предлагаем крепить к одному брелоку сразу несколько ключей.
Повторная идентификация для разблокировки следующей группы ячеек производится по одному идентификатору:
- по карте — в режимах Карта, Карта и ПИН-код,
- по ПИН — в режиме ПИН-код,
- по карте или ПИН — в режиме Карта или ПИН-код.
По завершению настроек перезагрузите контроллер [Перезагрузка узла].
Создание резервной копии БОРЕЙ
Создайте резервную копию настроек БОРЕЙ [Резервные копии]. Скачайте и сохраните на надёжном носителе. В случае выхода контроллера из строя файл копии потребуется для восстановления конфигурации на другом контроллере. Данные резервной копии также хранятся в памяти узла, при сбоях в работе производится автоматическое восстановление конфигурации (в том числе, — конфигурации плагина).
Настройка уровней доступа и создание пропусков
Система НЕЙРОСС-KMS может работать автономно, не требуя настройки сервера. При этом пропуска создаются на контроллере БОРЕЙ напрямую. При работе в составе с сервером Платформа НЕЙРОСС поддерживается полноценное бюро пропусков и возможность мониторинга состояния ячеек в АРМ НЕЙРОСС Центр.
Управление доступом (мини)
Приложение Управление доступом (мини) находится «на борту» контроллера БОРЕЙ и представляет собой облегченную версию приложения Управление доступом, содержит базовые инструменты поиска и оформления пропусков. Приложение доступно с рабочего стола НЕЙРОСС при отсутствии в домене узла Платформа НЕЙРОСС.
С рабочего стола НЕЙРОСС перейдите в раздел Управление доступом (мини).
На вкладке Уровни доступа создайте требуемое количество уровней доступа [Управление доступом (мини) → Уровни доступа].
Для каждого уровня задайте:
- Дни недели и временные интервалы, , в течение которых можно получить доступ к ключнице;
- На вкладке Точки доступа укажите Точку доступа 1 и Точку доступа 2 контроллера Борей;
- На вкладке Ключи задайте ячейки, доступ к которым будет разрешен данному уровню доступа.
Создайте требуемое количество пропусков и задайте уровень доступа, созданный на предыдущем шаге [Управление доступом (мини) → Создание пропуска].
По завершению настройки создайте резервную копию данных [Резервные копии].
АРМ НЕЙРОСС Доступ
Приложение АРМ НЕЙРОСС Доступ является частью комплекса программных средств Платформы НЕЙРОСС и реализует функции автоматизированной подготовки, изготовления и учёта пропусков, формирования графика рабочих смен и учёта рабочего времени сотрудников. Поддерживается возможность импорта данных владельцев пропусков из файла формата CSV (в том числе с фотографиями).
Настройте сервер Платформы НЕЙРОСС согласно инструкции [Настройка Платформы НЕЙРОСС].
При настройке сетевых параметров обеспечьте сетевую доступность и наличие хотя бы одного общего домена у Платформы НЕЙРОСС и узлами камеры хранения (БОРЕЙ, ВИК).
- Настройте параметры даты и времени всех узлов сети на синхронизацию по одному NTP-серверу. В качестве NTP-сервера может выступать узел Платформа НЕЙРОСС. Достаточно указать IP-адрес сервера в настройках.
Синхронизируйте данные.
- Выполните настройку функций контроля доступа [Настройка функций контроля доступа], в том числе настройте учётные записи пользователей [Управление пользователями].
- Установите АРМ НЕЙРОСС [Установка АРМ НЕЙРОСС]. Авторизуйтесь под учётной записью с правом конфигурирования уровней доступа и создания пропусков.
- Настройте уровни доступа [Уровни доступа].
- Создайте пропуска, задайте созданный на предыдущем этапе уровень доступа [Управление пропусками].
Сообщения системы
Система НЕЙРОСС-KMS формирует пул сообщений. Просмотреть сообщения в журнале событий контроллера БОРЕЙ, либо из ленты событий АРМ НЕЙРОСС Центр (в соответствии с правами).
| Заголовок сообщения | Комментарии |
|---|---|
| Дверь ключницы открыта | Предъявлен валидный идентификатор. Дверь автоматически разброкирована (открыта) |
| Дверь ключницы закрыта | Дверь закрыта пользователем |
| Ключ изъят | Ключ из ячейки, заданной уровнем доступа идентификатора, извлечен пользователем |
| Ключ возвращен | Ключ возвращен в «свою» ячейку |
| Ключ не соответствует ячейке | Ключ вставлен не в «свою» ячейку, требуется переставить |
| Ключ похищен | Ключ несанкционированно изъят из ячейки. Ситуация возможна, если по причинам механического характера (брелок поврежден или был вставлен не до упора) брелок не был заблокирован в ячейке. |
| Дверь ключницы взломана | Дверь несанкционированно открыта |
| Дверь ключницы удержана открытой | Истекло время сессии (задаётся в настройках ключницы) |
| Потеря связи | Нет сетевого соединения с ключницей |
| Связь с ключницей восстановлена | Сетевое соединение с ключницей восстановлено |
| Изменена конфигурация | Завершено конфигурирование ключницы («привязка» брелоков к ячейкам) |
| Режим программирования отключён | Осуществлён выход из режима программирования |
| Режим программирования включен | Осуществлён вход в режим программирования |
Настройка функций мониторинга состояния ячеек
Встроенное приложение
Веб-приложение мониторинга можно открыть на любом компьютере или планшете по прямой ссылке вида http://[ip-адрес]/plugin/ui/prometkms/main/, либо из окна настройки плагина с помощью кнопки Перейти в приложение. Более подробная информация о встроенном приложении мониторинга приведена в разделе Руководство пользователя | НЕЙРОСС-KMS.
Вкладка Ключи
На вкладке Ключи плагина «Ключница Промет KMS» отображается текущее состояние ячейки, а также последний владелец ключа и время последней операции с ячейкой.
АРМ НЕЙРОСС Центр
Просмотр состояний ключей и ключницы, а также обработка событий возможна из приложения АРМ НЕЙРОСС Центр, которое является частью комплекса программных средств Платформы НЕЙРОСС и реализует функции мониторинга и управления. Вам потребуется создать план и разместить на нем элементы системы. Также необходимо создать учётные записи операторов мониторинга с правом на просмотр и управления элементами плана.
Функциональные элементы, соответствующие ключам, мастер-контроллеру и ключницы являются дочерними элементами контроллеров БОРЕЙ. Полная инструкция по настройке системы приведена в разделе [Настройка функций мониторинга и реагирования].
Просмотр состояний ключей и ключницы, а также обработка событий осуществляется посредством АРМ НЕЙРОСС Центр.
Перечень меток и иконок для отображения состояний ячеек приведён в разделе [Состояния элементов НЕЙРОСС: метки, иконки].
Отчёты
АРМ НЕЙРОСС Отчёты позволяет построить отчёт по любым событиям системы. Использование отчётов лицензируется [Лицензирование | Платформа НЕЙРОСС].
Для отчётов по ключнице разработан шаблон Журнал выдачи ключей. Вы также можете заказать разработку произвольного отчёта.