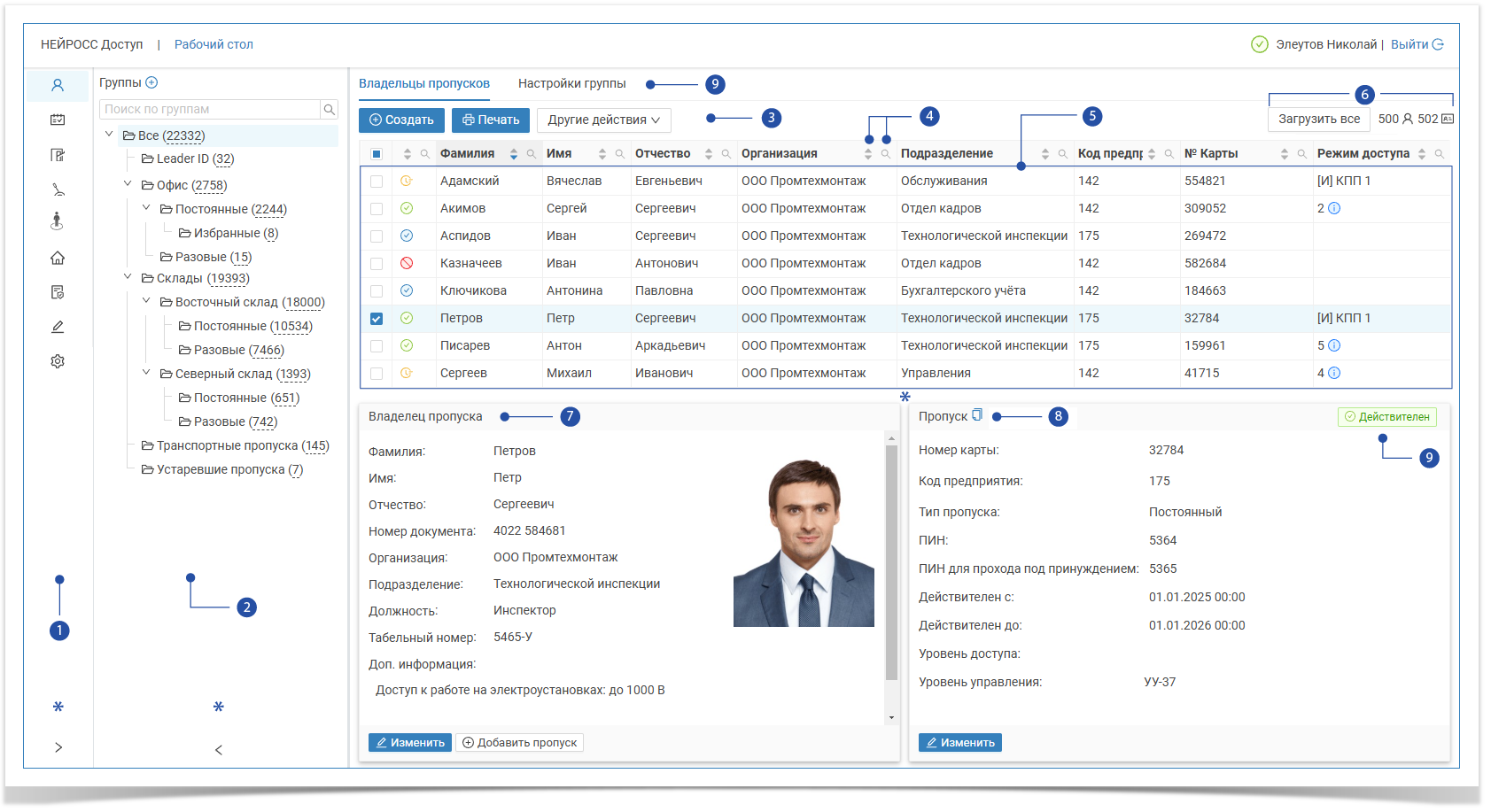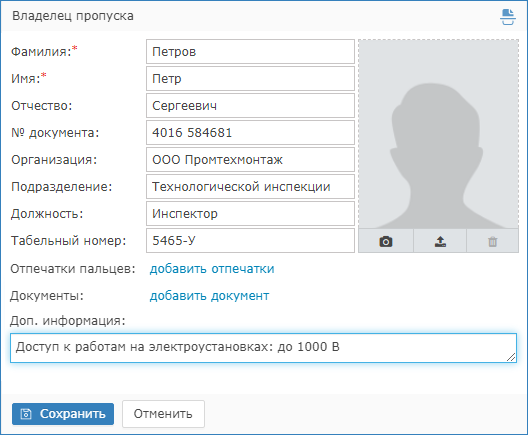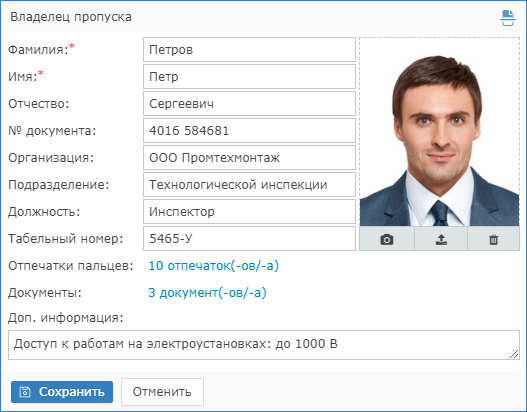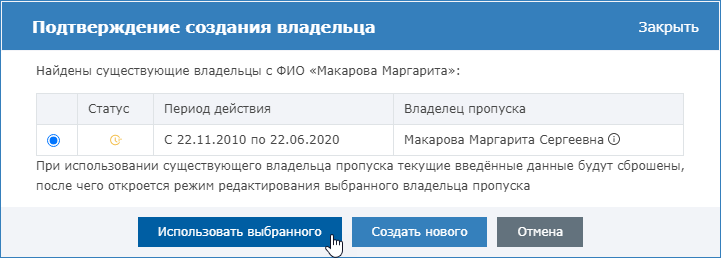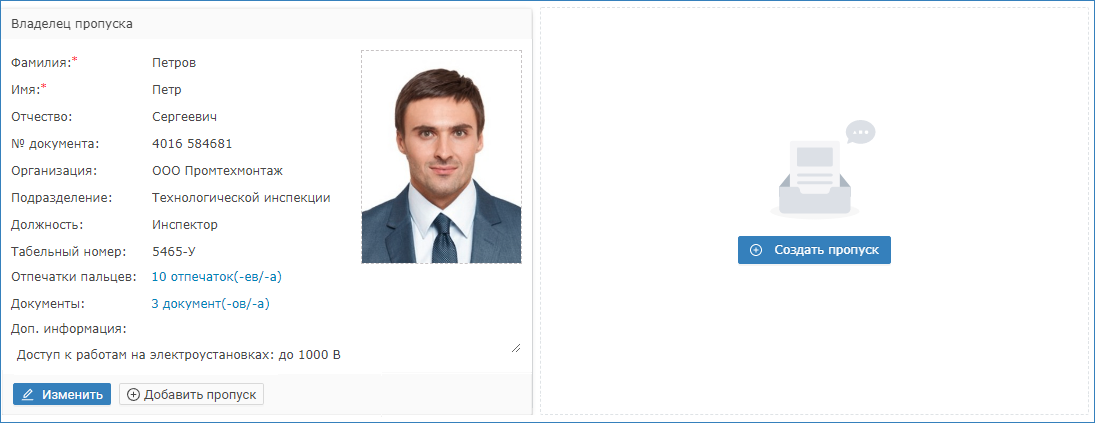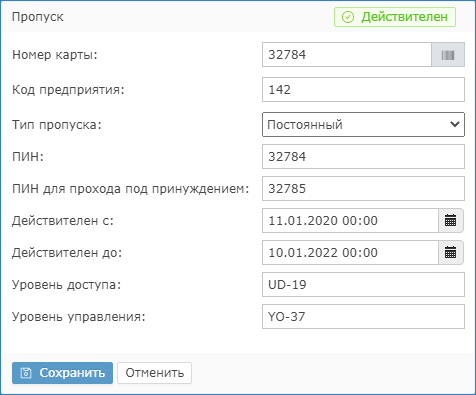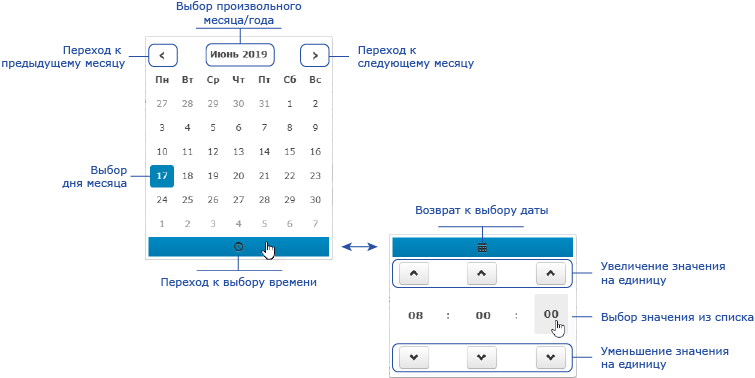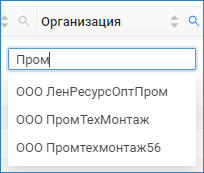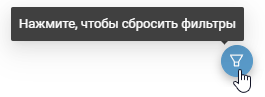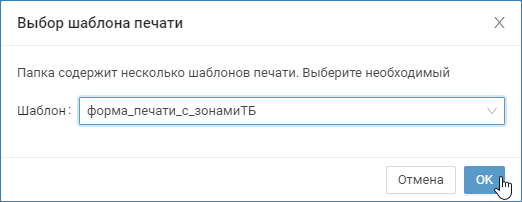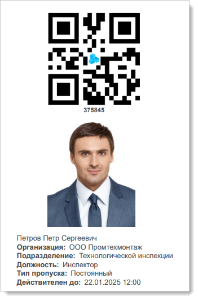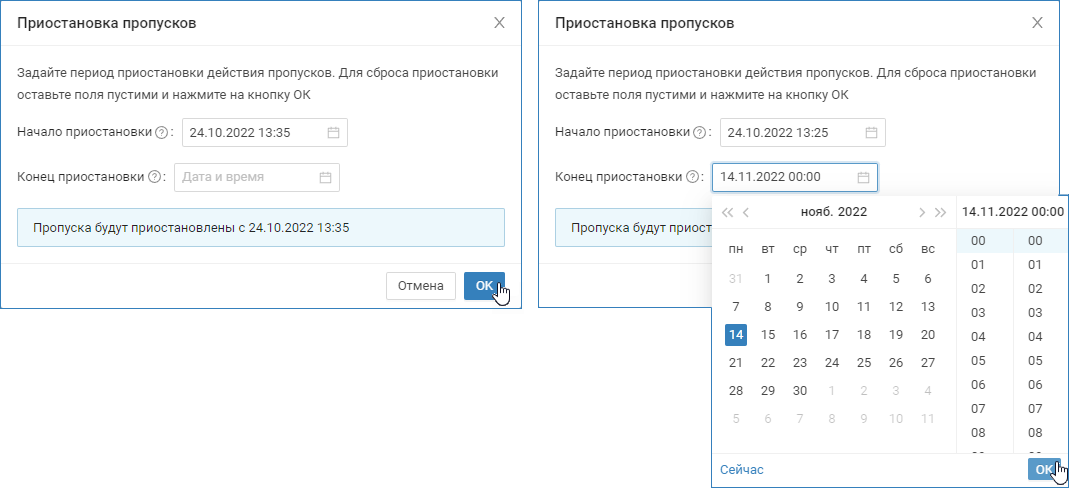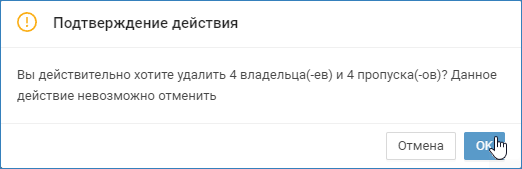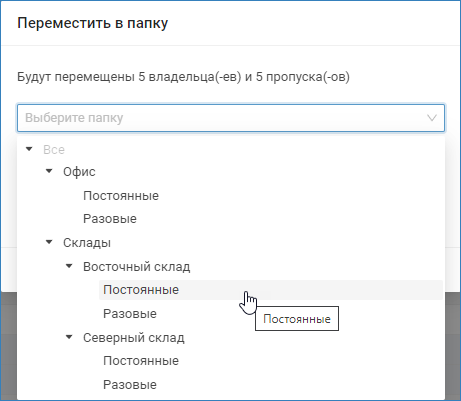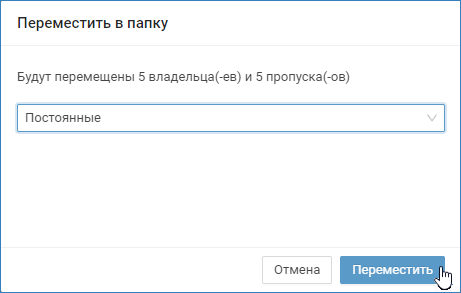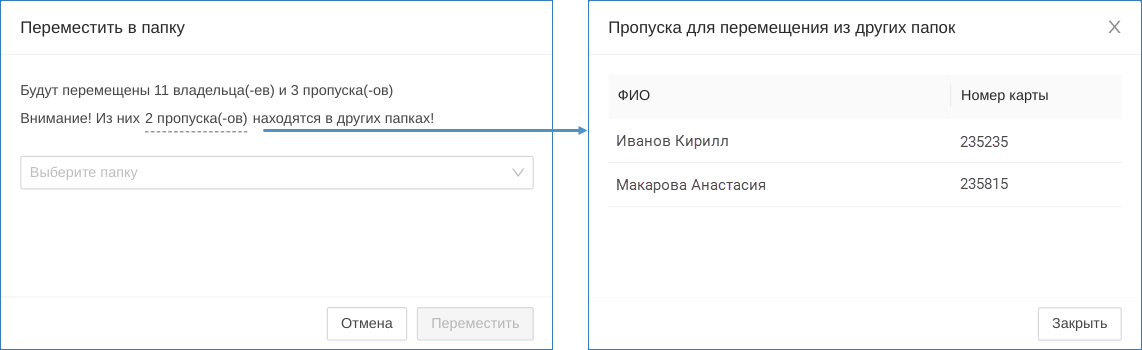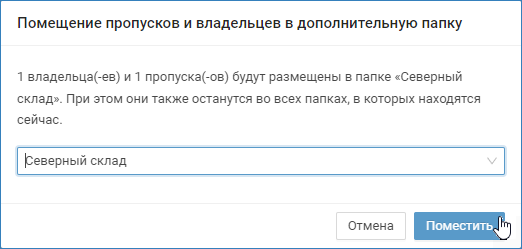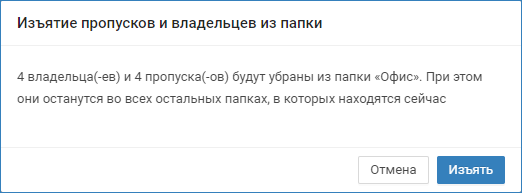Общие сведения
Платформа НЕЙРОСС позволяет хранить любую информацию о владельце пропуска и пропуске: текстовые данные, изображения, биометрические данные, списки, даты и прочие данные. АРМ НЕЙРОСС Доступ предоставляет интерфейс для управления этими данными: широкий перечень стандартных свойств владельца и пропуска, возможность добавления неограниченного количества пользовательских свойств, возможность ввода данных напрямую со сканера (в том числе с функцией распознавания), с фото-/видеокамеры, использование считывателей для ввода отпечатков пальцев и данных карты, импорт данных из файла [Свойства владельца и пропуска].
Для отображения данных предусмотрен простой конструктор форм, а также возможность загрузки пользовательского шаблона формы из файла. Настройка групп пропусков, пользовательских свойств, форм ввода и таблицы пропусков осуществляется администратором системы безопасности. Настройки устанавливаются для любой группы пропусков и наследуются дочерними группами, если для дочерних не определены собственные настройки. Оператору предоставляется гибкий функционал распределения пропусков по группам, поиску и управлению пропусками.
Окно раздела
- Разделы: панель переключения между разделами АРМ НЕЙРОСС Доступ: Персонал, Графики работы, Уровни доступа, Уровни управления, Зоны доступа, Помещения, Заявки на пропуска, Настройки СКУД, Настройки АРМ;
- Группы: дерево групп пропусков, для каждой группы указано общее количество владельцев и пропусков, включая дочерние группы; для поиска по имени группы введите текст в окно поиска; доступны команды управления [Управление группами пропусков];
- Команды управления пропусками: Создать, Печать, Возобновить, Изъять, Приостановить, Импортировать, Экспортировать, Удалить, Действия с группами;
- Заголовок таблицы: функционал сортировки и фильтрации записей таблицы расположен в заголовке таблицы;
- Таблица пропусков: отображаются данные владельцев и пропусков из текущей (выделенной в левом окне) группы пропусков с учётом параметров фильтрации (если заданы), количество отображаемых записей настраивается администратором системы (по умолчанию отображаются произвольные 500 владельцев); сортировка применяется только для отображаемых записей, при необходимости работы со всеми владельцами и пропусками в группе и дочерних группах, нажмите на кнопку Загрузить все;
- Общее количество владельцев и пропусков в группе: количество владельцев и пропусков в группе, включая дочерние; для отображения всех в таблице пропусков [5], нажмите Загрузить все;
- Карточка владельца пропуска: для изменения данных нажмите на кнопку Изменить, для добавления первого или последующих пропусков нажмите на кнопку Добавить пропуск;
- Карточка пропуска: для изменения данных нажмите на кнопку Изменить, для создания нового пропуска на основе этого пропуска нажмите на кнопку Копировать ;
- Текущий статус пропуска: Статусы пропусков и уточнения статусов;
- Вкладка Настройки группы: предназначена для настройки шаблонов форм пропуска / владельца пропуска и шаблонов печати пропуска.
* Звёздочкой отмечены инструменты изменения размеров различных частей приложения: щелчком по стрелке влево/вправо можно соответственно свернуть или развернуть блок Разделы [1] и блок Группы[2] соответственно, путём перетаскивания с нажатой левой клавишей мыши нижней границы таблицы пропусков [4] можно увеличить/уменьшить размер выделенной для таблицы области окна.
Создание владельца пропуска
Вкладка Владельцы пропусков предназначена для выполнения всех действий над пропусками и их владельцами.
Нажмите на кнопку Создать [3] или Создать владельца пропуска [7]. Отобразится карточка владельца пропуска.
Введите данные владельца пропуска. Для последовательного перехода между полями используйте клавишу TAB. Поля, помеченные звездочкой, обязательны для заполнения.
Вы можете заполнить данные формы автоматически с помощью сервиса распознавания документов, загрузить фотографию владельца пропуска, добавить произвольные документы, снять отпечатки пальцев.
| Поле формы владельца | Действие | Комментарий |
|---|---|---|
| Фотография | Загрузка фотографии владельца пропуска | Вы можете загрузить фотографию владельца пропуска из предварительно подготовленного файла или снять напрямую с USB-камеры. |
| Документы | Добавление документов | Вы можете добавить произвольный набор документов из предварительно подготовленных файлов или выполнить сканирование напрямую со сканера документов. |
| Отпечатки пальцев | Сканирование отпечатков пальцев | Вы можете добавить отпечатки пальцев владельца пропуска с помощью USB или сетевого сканера отпечатков пальцев. |
| Распознавание документов | Данные владельца пропуска могут быть заполнены автоматически с помощью сервиса распознавания документов. Документ может быть загружен из предварительно подготовленного файла или непосредственно со сканера документов. |
Проверьте данные владельца пропуска. Нажмите на кнопку Сохранить.
Будет проведена проверка на наличие дубликата владельца.
Если найдено лицо с указанными данными, будет предложено использовать существующую или создать новую запись. Если вы выберите использовать имеющегося, выберите запись и нажмите на кнопку Использовать выбранного. При этом все вновь введённые данные будут сброшены и откроется режим редактирования выбранного владельца пропуска (в той группе пропусков, которой он принадлежит). При необходимости создания нового владельца, нажмите на кнопку Создать нового.
- Если дубликат владельца пропуска не найден, будет создана новая запись.
Чтобы изменить данные владельца пропуска, нажмите на кнопку Изменить, внесите и сохраните изменения.
Создание пропуска
Инструкция по созданию пропуска приведена на примере полей стандартной формы. При использовании кастомизированных шаблонов, набор полей может быть другим.
В списке владельцев пропусков выберите лицо, пропуск для которого требуется оформить. Будет открыта форма владельца пропуска.
Нажмите на кнопку Добавить пропуск в карточке владельца [7] или в блоке справа нажмите на кнопку Создать пропуск [8]. Будет открыта форма пропуска.
Если кнопки добавления пропуска неактивны, достигнут лимит лицензии по количеству пропусков.
Введите данные пропуска согласно таблице ниже. По окончанию ввода данных нажмите на кнопку Сохранить.
| Поле пропуска | Комментарий |
|---|---|
| Если доступ осуществляется карте, укажите номер карты и код предприятия. Номер карты и facility можно ввести вручную или считать с помощью считывателя карт. Вы можете использовать настольный USB-считыватель или считыватель любого контроллера БОРЕЙ. |
| Тип пропуска | Выберите из раскрывающегося списка требуемый тип. Механизм различения типов пропусков будет реализован в будущих версиях приложения. Возможно автоматическое изъятие разовых пропусков. |
| Если доступ осуществляется по пин-коду или по карте и пин-коду, в поле ПИН задайте пинкод карты. Если будет выполняться контроль прохода под принуждением, заполните поле ПИН для прохода под принуждением. |
| Период действия пропуска. Пропуск может быть бессрочным. При этом данные не заполняются. Период действия может быть задан с точностью до секунды либо вручную в формате DD.MM.YYYY HH:MM, например 11.01.2021 00:00, либо с помощью инструмента Календарь: нажмите на кнопку и укажите дату, затем нажмите на кнопку и укажите время. |
| Срок приостановки пропуска. Период может быть указан в окне команды приостановки [Изъятие, приостановка и возобновление пропусков] или напрямую в форме пропуска. Период действия может быть задан с точностью до секунды либо вручную в формате DD.MM.YYYY HH:MM, например 11.01.2021 00:00, либо с помощью инструмента Календарь/ |
| Уровень доступа | Если доступ осуществляется согласно уровням доступа выберите из раскрывающегося списка требуемый уровень доступа. Вы можете воспользоваться контекстным поиском. Просто введите любой текст, содержащийся в названии уровня. ВАЖНО Если доступ осуществляется по графику работы с маршрутом, либо согласно режиму доступа, настройки в поле Уровень доступа ИГНОРИРУЮТСЯ:
В одной базе данных могут присутствовать сотрудники, доступ которых осуществляется по графику, и сотрудники с доступом по уровню, либо режиму доступа, но их множества НЕ МОГУТ пересекаться. СКРЫТЫЙ УРОВЕНЬ ДОСТУПА Если вы видите сообщение «Скрытый уровень доступа», значит пропуску назначен уровень, которого нет в списке разрешенных для вашей учётной записи [Допустимые уровни доступа и управления]. |
| Режим доступа | Режим доступа представляет собой совокупность уровней доступа и позволяет задать для пользователя более гибкие правила доступа на предприятие. Если доступ осуществляется согласно режиму, последовательно выберите из раскрывающегося списка совокупность уровней доступа, определяющие требуемый режим. ВАЖНО Назначение режимов доступа исключает доступ по графикам работы с маршрутами. Избегайте назначение одновременно и графика с маршрутом, и режима доступа. СКРЫТЫЙ УРОВЕНЬ ДОСТУПА Если вы видите сообщение «Скрытый уровень доступа», значит пропуску назначен уровень, которого нет в списке разрешенных для вашей учётной записи [Допустимые уровни доступа и управления]. |
| Уровень управления | Если требуются права на управление разделами сигнализации и/или точками доступа, выберите из раскрывающегося списка уровень управления. Вы можете воспользоваться контекстным поиском. Просто введите любой текст, содержащийся в названии уровня. СКРЫТЫЙ УРОВЕНЬ УПРАВЛЕНИЯ Если вы видите сообщение «Скрытый уровень управления», значит пропуску назначен уровень, которого нет в списке разрешенных для вашей учётной записи [Допустимые уровни доступа и управления]. |
Проверка на дубликаты
После сохранения данных пропуска будет проведена проверка на наличие дубликата по признаку [Номер карты]+[Код предприятия].
Если найдена карта с совпадающими данными, будет предложено изъять карту у имеющего её владельца и назначить карту новому владельцу. Нажмите на кнопку Изъять и продолжить. либо нажмите Отмена и отредактируйте данные карты.
Если дубликат карты не найден, будет создана новая запись.
Создание нескольких пропусков у одного владельца
С версии 20.6 Платформы НЕЙРОСС добавлена возможность создания нескольких пропусков у одного владельца.
Для создания нового пропуска нажмите на кнопку Добавить пропуск в карточке владельца [7]. Задайте поля формы согласно описанию выше.
В таблице пропусков [4] пропуска одного владельца отображаются в отдельных строках (при этом данные ФИО совпадают). Для поиска всех пропусков владельца используйте фильтрацию записей. При этом обратите внимание, что фильтрация осуществляется только для загруженных в текущий момент записей. Для фильтрации по всему содержимому предварительно нажмите на кнопку Загрузить все [6].
Приостановка, изъятие, возобновление и удаление пропусков одного владельца осуществляется независимо, перенос в другую группу осуществляется для всей группы пропусков одного владельца.
Импорт пропусков
АРМ НЕЙРОСС Доступ обеспечивает возможность импорта пропусков и владельцев пропусков (включая фотографии). Импорт осуществляется из предварительно подготовленного файла формата CSV. При необходимости импорта фото, они загружаются в отдельном ZIP-архиве, имена файлов фотографий в архиве указываются в файле CSV в отдельном поле. Возможен импорт одновременно и данных владельца, и данных пропуска. При необходимости импорта нестандартных полей предварительно необходимо создать требуемый перечень пользовательских свойств.
Инструкция по импорту пропусков приведена в разделе:
Сортировка и фильтрация записей
Для поиска одной или нескольких записей используется сортировка и фильтрация данных. Эти процедуры необходимы для просмотра данных и выполнения групповых и персональных операций:
- Редактирования данных;
- Печати пропусков;
- Изъятия/Возобновления/Приостановки и других действий над пропусками.
ВАЖНО
В целях увеличения скорости работы приложения в системах с большим количеством пропусков, введено ограничение на N записей таблицы для единовременного просмотра. Число записей настраивается администратором системы, по умолчанию, — 500 записей. При этом сортировка применяется только для уже отображаемых записей и не может использоваться для вывода скрытых строк. Общее количество владельцев и пропусков в группе вместе с дочерними группами указано над таблицей пропусков в блоке [6].
Если в группе более N записей, вы можете использовать фильтрацию по любому полю таблицы. Достаточно в заголовке поля ввести либо выбрать из раскрывающегося списка требуемое значение. Фильтрация производится по всем записям выбранной группы, но выводятся также первые N записей. Список полей в таблице настраивается администратором системы.
Для отображения всех владельцев и пропусков в группе и дочерних группах, нажмите на кнопку Загрузить все [6].
Сортировка
Для сортировки используйте стрелки По возрастанию / По убыванию, расположенные в заголовке каждого столбца. Вы можете выполнить сортировку последовательно по нескольким полям таблицы.
Чтобы сортировать по всем записям группы, а не по отображаемым в текущий момент, нажмите на кнопку Загрузить все [6] и повторите сортировку.
Фильтрация
- Выберите группу, в которой будет осуществляться поиск записи(ей) или выберите группу Все для поиска по всем записям.
В области заголовка столбца, по которому будут фильтроваться данные, нажмите на кнопку и задайте фильтр. В зависимости от типа поля предоставляются разные инструменты фильтрации: ввод текста, выбор из раскрывающегося списка, календарь. Например, вы можете выполнить фильтрацию по статусу пропуска, по ФИО, по сроку действия или дате приостановки, найти пропуска без фотографий владельцев.
- Для сужения поиска вы можете выполнить дополнительную фильтрацию по другим столбцам.
Поиск по всем текстовым полям осуществляется «по вхождению». Это значит, что в результаты поиска попадают пропуска, в данных которых есть заданное значение в любом месте поля, по которому производится поиск. Например, по поиску «Пром» в названии компании будут выведены пропуска со значением «ООО ПромТехМонтаж», «ООО ЛенРесурсОптПром» и проч.
Поиск «по вхождению» не очень удобен для поиска по ФИО, поэтому с версии 20.11 Платформы НЕЙРОСС правило поиска по полям «Фамилия», «Имя», «Отчество» изменено и осуществляется по правилу «Начинается с».
Для сброса фильтра используйте кнопку
Выделение записей
Для выполнения действий над пропусками предварительно необходимо их выделить.
Для выбора одной записи, щелкните в соответствующей строке.
- Для выбора отдельных записей, установите флаг выбора в требуемых строках (в левом столбце).
- Для выбора несколько последовательно расположенных записей выделите первую, а затем последнюю с зажатой клавишей SHIFT.
Для выбора всех отображаемых записей установите флаг Выделить все.
ВНИМАНИЕ
При установке флага Выделить все производится выделение только отображаемых в текущий момент записей. Если в результате фильтрации получено больше N записей, то будут выделены первые N. Чтобы выделить все записи в группе, нажмите на кнопку Загрузить все [6], затем повторите выбор всех записей.
Далее вы можете выполнить действия над выделенным пропуском / группой пропусков: [Редактирование пропусков], [Печать пропуска], [Другие действия над пропусками].
Редактирование пропусков
Вы можете отредактировать один пропуск или группу пропусков.
При групповом редактировании пропусков изменяются только те данные, которые редактируются, остальные остаются без изменения.
- Найдите и выделите требуемую запись или группу записей в таблице.
- Нажмите на кнопку Редактировать: в карточке владельца (если требуется отредактировать данные владельца пропуска), либо в карточке пропуска (если требуется отредактировать данные пропуска) [Окно раздела].
Введите данные.
Будьте внимательны при вводе, так как данные всех выделенных записей будут изменены.
Нажмите на кнопку Сохранить для сохранения изменений.
Копирование пропуска
С версии 20.11 Платформы НЕЙРОСС добавлена возможность копирования пропуска — создания нового пропуска для выбранного владельца на основе данных уже имеющегося пропуска. Копируются значения всех полей источника (пропуска, для которого создаётся пропуск-копия), кроме исключаемых. Если для поля не указано значение, но оно задано в настройках по умолчанию, присваивается значение по умолчанию (за исключением полей из списка ниже).
Исключаемые поля (значения которых не переносятся в новый пропуск):
- Идентификатор пропуска (UUID) — формируется новый идентификатор;
- Номер карты и код предприятия (facility)
- Срок действия пропуска: «Действителен с», «Действителен по»
- Срок приостановки пропуска: «Приостановлен с», «Приостановлен по»
- Дополнительные идентификаторы пропуска
- Уточнение статуса пропуска
Порядок действий:
- Найдите и выделите требуемую запись или группу записей в таблице.
- В заголовке формы пропуска нажмите на кнопку Копировать . Откроется форма нового пропуска.
- Дополните пропуск требуемыми данными. Нажмите на кнопку Сохранить.
Печать пропуска
Групповая печать пропусков будет доступна в следующих версиях приложения.
Шаблон печати настраивается администратором системы для всей системы в целом или для конкретной группы пропусков и наследуется дочерними группами, если для дочерних не определены собственные шаблоны. При необходимости печати разных типов документов на основе данных владельца и пропуска, для группы пропусков может быть настроено несколько шаблонов одновременно.
Найдите и выделите требуемые записи в таблице и нажмите на кнопку Печать в списке команд управления пропусками [3] или щелчком правой кнопкой мыши в области требуемого пропуска откройте контекстное меню и выберите команду Печать.
Если для группы пропусков настроено несколько шаблонов печати отобразится окно выбора шаблона. Выберите из раскрывающегося списка требуемый шаблон и нажмите на кнопку ОК.
Если для группы задан стандартный или всего один пользовательский шаблон, то окно выбора шаблона не отображается.- В диалоговом окне печати просмотрите внешний вид шаблона печати и выполните печать.
В зависимости от типа пропуска, формат печати и внешний вид пропуска может отличатся. Пропуска группируются в группы. Для каждой группы пропусков может быть настроен собственный шаблон печати.
Пример внешнего вида пропуска
Изъятие, приостановка и возобновление пропусков
| Команда | Примечание |
|---|---|
| Изъять | Удалить пропуск из контроллеров доступа. При этом пропуск не удаляется из базы данных Платформы НЕЙРОСС и может быть в будущем выдан другому лицу. При предъявлении идентификатора доступ запрещается, в Журнале событий фиксируется событие: «Доступ запрещен. Пропуск не найден в базе данных». |
| Приостановить | Приостановить действие пропуска на заданный период времени. Пропуск не удаляется из контроллеров доступа, но доступ запрещается, в Журнале событий фиксируется событие: «Доступ запрещен. Пропуск заблокирован». |
| Возобновить | Возобновление действия изъятых или приостановленных пропусков (отмена команд Изъять и Приостановить). |
Изъятие пропусков
Найдите и выделите требуемый пропуск или группу пропусков
- Нажмите на кнопку Другие действия или откройте контекстное меню в строке пропуска или выделенной группы пропусков и выберите Изъять.
Будет выполнена команда изъятия пропусков, статус пропусков изменится на [Изъят] [Статусы пропусков и уточнения статусов]. Пропуска будут удалены из контроллеров доступа, терминалов и панелей ВИК. Дополнительных действий не требуется.
Приостановка пропусков
Чтобы приостановить действие пропусков необходимо задать временной интервал приостановки.
Найдите и выделите требуемый пропуск или группу пропусков
- Нажмите на кнопку Другие действия или откройте контекстное меню в строке пропуска или выделенной группы пропусков и выберите Приостановить.
- В отобразившемся окне укажите интервал приостановки. По умолчанию предлагается приостановка с текущего момента на неопределённый срок, однако вы можете изменить время начала приостановки и задать время окончания приостановки — возобновления действия пропуска. Дополнительная информация приведена в таблице ниже.
- По окончанию ввода интервала приостановки нажмите на кнопку ОК. Будет выполнена команда приостановки. Статус пропусков изменится на [Приостановлен] [Статусы пропусков и уточнения статусов].
| Параметр | Комментарий |
|---|---|
| Начало приостановки | Дата в время, с которой действие пропуска приостанавливается. По умолчанию предлагается приостановка с текущего момента времени. Поле пустое, если для выбранных пропусков установлены различные дата и время начала приостановки. Вы можете ввести данные вручную в формате ДД.ММ.ГГГГ ЧЧ:ММ или воспользоваться элементом Календарь. Чтобы открыть календарь, щелкните в поле ввода. |
| Конец приостановки | Если поле пусто (дата и время окончания приостановки не задано), но задано время начала приостановки, то пропуска приостанавливаются бессрочно. Если задано время начала и окончания приостановки, пропуска приостанавливаются на заданный интервал. Чтобы отменить приостановку, вы можете очистить данные в полях Начало приостановки / Конец приостановки или воспользоваться командой Возобновить. При этом данные полей Приостановлен с / Приостановлен по очищаются. |
ВЫВОД ДАННЫХ ПО ПРИОСТАНОВКЕ
Чтобы видеть данные о приостановке пропуска в таблице пропусков, обратитесь к администратору с просьбой о модификации шаблона таблицы путём добавления полей Приостановлен с / Приостановлен по.
Удаление пропусков
Удаление пропусков рекомендуется только для ошибочно добавленных пропусков, которые не использовались. После удаления пропуска возможны проблемы с поиском событий по пропуску и учётом рабочего времени сотрудников. Данные остаются «привязанными» к более не существующей сущности.
Найдите и выделите требуемый пропуск или группу пропусков
- Нажмите на кнопку Другие действия или откройте контекстное меню в строке пропуска или выделенной группы пропусков и выберите Удалить.
- В окне подтверждения действия нажмите Да. Действие удаления невозможно отменить.
Действия с группами
АРМ НЕЙРОСС Доступ обеспечивает возможность создания разветвлённой структуры групп пропусков с неограниченном уровнем вложенности, а также обеспечивает перенос пропусков из одной группы в другую, копирование пропуска в дополнительную группу и изъятие пропуска из группы (перенос в группу Все).
Перенести пропуск в другую группу
ВАЖНО
Вид таблицы пропусков и форм ввода данных владельца и пропуска соответствует настройкам конкретной группы. При переносе пропуска в другую группу набор отображаемых данных может измениться. При этом все данные по владельцу и пропуску сохраняются, меняется только принадлежность к группе. При необходимости изменений в настройках группы обратитесь к администратору.
Найдите и выделите запись или группу записей в таблице пропусков, выберите Другие действия > Действие с группами > Переместить в группу в списке команд управления пропусками [3].
- В отобразившемся окне выберите из раскрывающегося списка группу, в которую будет осуществляться перенос. Нажмите на кнопка Переместить.
- Пропуска будут перемещены в выбранную группу.
ПРИМЕЧАНИЕ 1
Обратите внимание, что с версии 20.8 Платформы НЕЙРОСС изменено поведение системы при переносе пропусков в случае, если у владельца несколько пропусков. В настоящее время производится перенос только выбранных на шаге 1 записей. Остальные пропуска владельца остаются в исходных группах. В более ранних версиях производился поиск всех пропусков для выбранных владельцев, если часть из этих пропусков находилась в других группах, выводилось предупреждение с возможностью просмотра «затронутых» перемещением пропусков.
ПРИМЕЧАНИЕ 2
Если в конкретной группе пропусков есть хотя бы один пропуск владельца, то в ней отображаются все пропуска этого владельца, даже если фактически они расположены в других группах.
Поместить пропуск в дополнительную группу
Функция размещения пропуска в нескольких группах предназначена для расширения стандартных задач, решаемых Платформой НЕЙРОСС. Фактически для владельца пропуска не создаётся новый пропуск, просто такой пропуск будет располагаться в разных группах. Таким образом можно управлять видом таблицы пропусков и форм ввода данных в зависимости от группы, а также синхронизировать данные.
- Найдите и выделите запись или группу записей в таблице пропусков, выберите Другие действия > Действие с группами > Поместить в дополнительную группу в списке команд управления пропусками [3].
- В отобразившемся окне выберите из раскрывающегося списка требуемую группу. Нажмите на кнопка Поместить.
Если у владельца несколько пропусков, и в конкретной группе пропусков есть хотя бы один пропуск владельца, то в ней отображаются все пропуска этого владельца, даже если фактически они расположены в других группах.
Изъять пропуск из текущей группы
Путем размещения пропусков в дополнительных группах [Поместить пропуск в дополнительную группу] один и тот же пропуск может размещаться в нескольких группах одновременно. Команда изъятия пропуска из текущей группы удаляет связь пропуска с текущей группой. При этом пропуск остаётся во всех других группах, либо, если он не размещён ни в какой другой группе, переносится в группу Все.
- Найдите и выделите запись или группу записей в таблице пропусков, выберите Другие действия > Действие с группами > Изъять из текущей группы в списке команд управления пропусками [3].
- В отобразившемся окне нажмите на кнопка Изъять.
Экспорт пропусков
Вы можете выполнить экспорт пропусков для использования в сторонней системе или на другом узле Платформа НЕЙРОСС, изолированном от текущей сети. Данные владельца и пропуска выгружаются в текстовый формат CSV с разделителем в виде запятой и строкой заголовка. Фотографии владельцев выгружаются в виде ZIP-архива, в котором каждая фотография содержится в отдельном файле. Имя файла соответствует уникальному идентификатору (UUID) фотографии в базе данных и указано в поле «Фотография» файла CSV.
Инструкция по экспорту пропусков приведена в разделе: