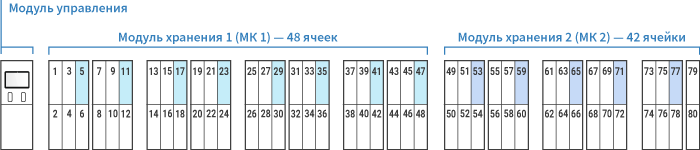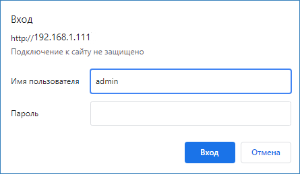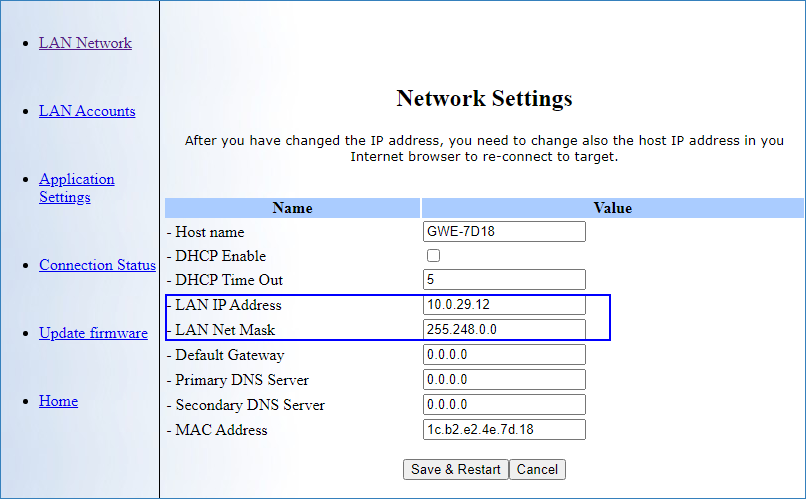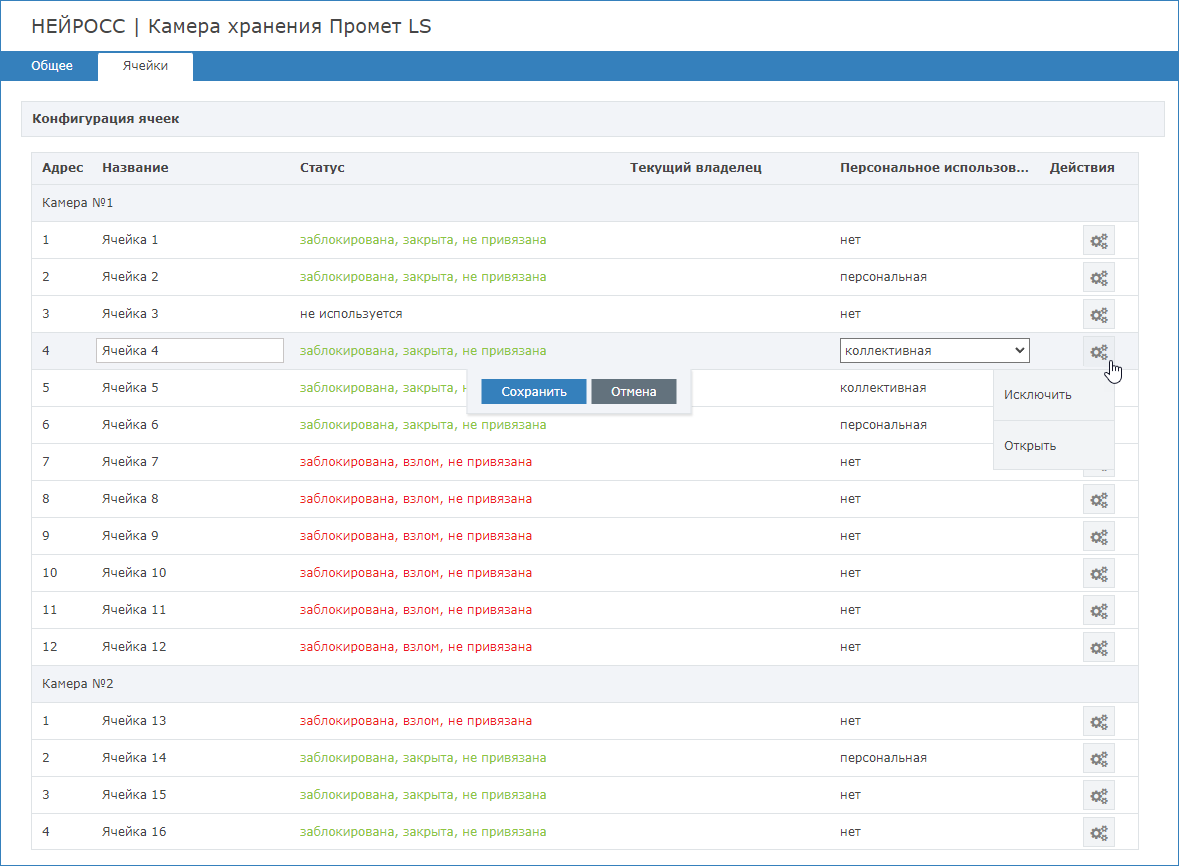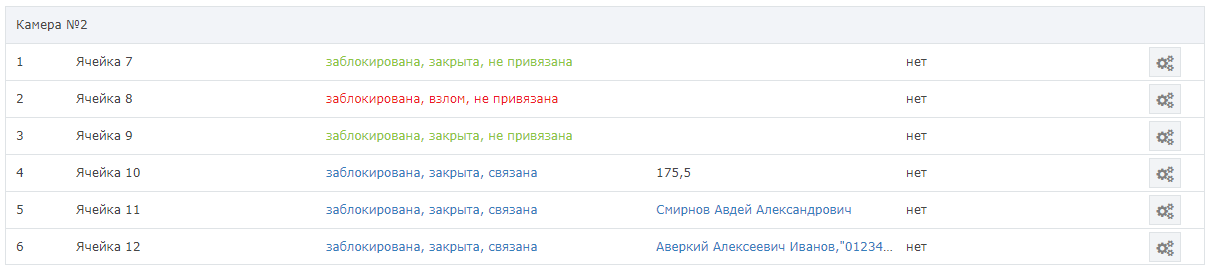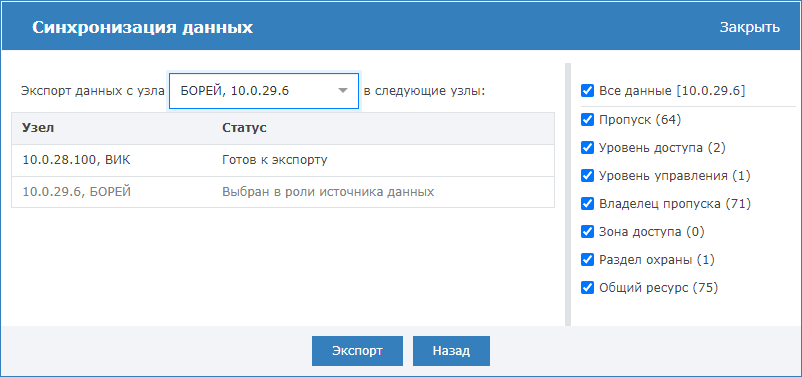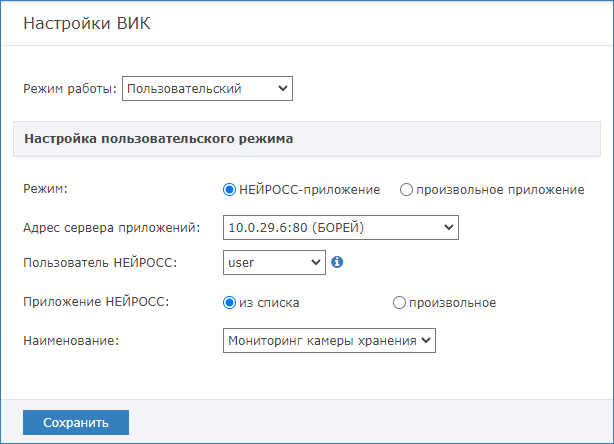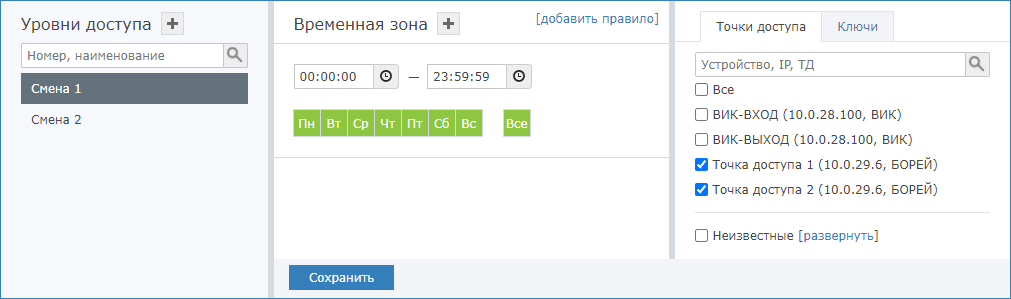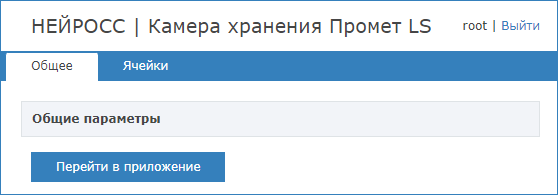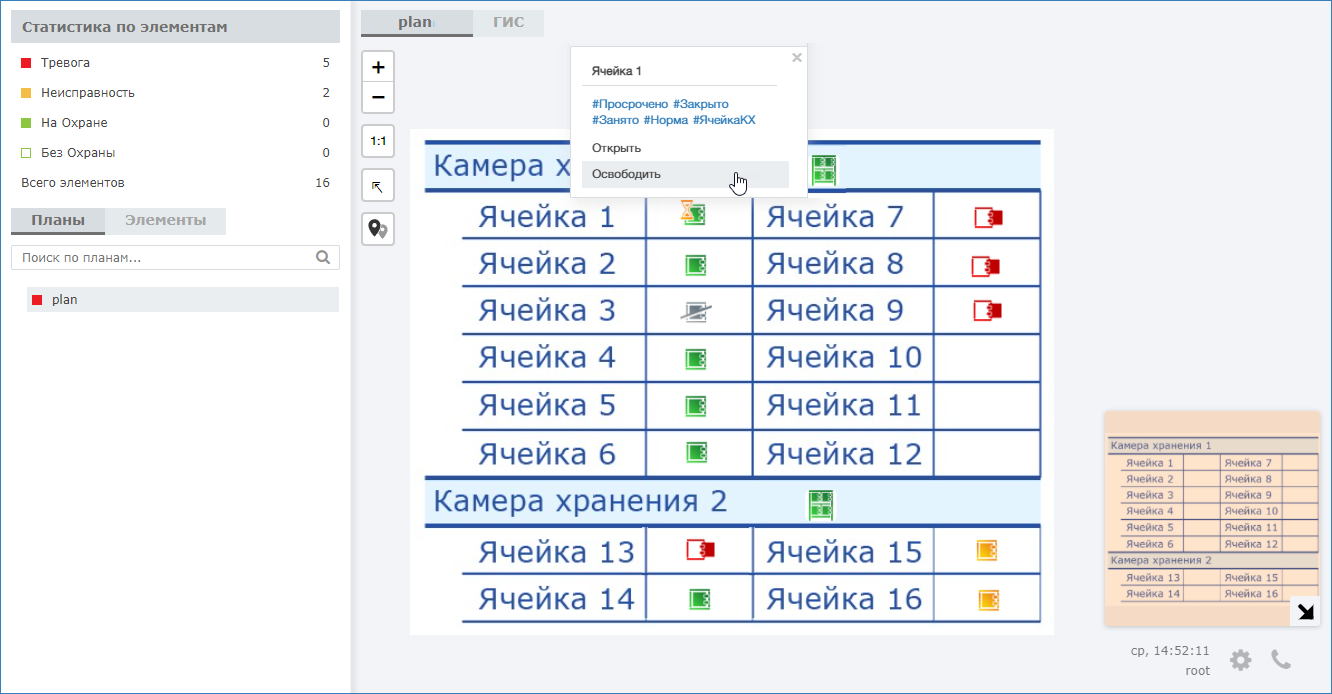Конструкция изделия
Компоненты в составе изделия перечислены в таблице ниже.
| Модуль | Назначение и состав |
|---|---|
| Модуль управления | Модуль управления предназначен для управления системой хранения и включает:
|
| Модуль хранения (один или несколько) | Модуль хранения предназначен непосредственно для хранения вещей; оснащён мастер-контроллером (МК), осуществляющим выполнение команд из модуля управления (один МК на каждый модуль хранения); ячейки модуля хранения оснащены электромеханической защелкой модели PS901 и замком цилиндрового типа для аварийной разблокировки защелки ячейки в случае выхода из строя системы управления или отсутствия питания. |
Контроллер БОРЕЙ, консоль ВИК и мастер-контроллеры модулей хранения являются IP-узлами системы. Ethernet-коммутатор обеспечивает одновременно связь между ними и выход в сеть Ethernet для выполнения функций конфигурирования и мониторинга.
Пример состава камеры хранения: 1 БОРЕЙ, 1 ВИК, 2 считывателя, 2 модуля хранения, оснащенных мастер-контроллером
Исполнение изделия
Металлический корпус, тип покрытия: порошковое; цвета: серебристый корпус с синими дверцами; опция: окраска дверей в другие цвета из палитры производителя.
Подключение к Платформе НЕЙРОСС
Система может комплектоваться универсальной платформой для решения задач обеспечения безопасности — узлом Платформа НЕЙРОСС. При этом предоставляется рабочее место управления пропусками АРМ НЕЙРОСС Доступ, фотоидентификации АРМ НЕЙРОСС Фотоидентификация, мониторинга состояний и управления ячейками в АРМ НЕЙРОСС Центр, построения отчётов АРМ НЕЙРОСС Отчёты, обеспечивается возможность назначения персональных и групповых ячеек. В отсутствие узла Платформа НЕЙРОСС обеспечивается возможность занять произвольную ячейку камеры хранения (нет поддержки персональных и групповых ячеек).
Инструкция по развёртыванию и настройке Платформы НЕЙРОСС приведена в разделе Настройка Платформы НЕЙРОСС.
Монтаж, подключение питания, подключение к сети Ethernet
Выполните монтаж изделия. Инструкция по монтажу поставляются в комплекте изделия.
Для подключения изделия используйте электрощит 1-2 категории надежности, по трехпроводной схеме подключения проводников (фазный — L, нулевой рабочий — N и нулевой защитный — РЕ) с использованием штепсельной розетки. Если питание отсутствует, проверьте положение кнопки выключения блока резервного питания.
В заводском исполнении контроллер БОРЕЙ, консоль ВИК и блоки управления ячейками (мастер-контроллеры) между собой кабелем UTP через коммутатор, размещенный в модуле управления. Коммутатор также имеет выход для подключения камеры хранения к сети предприятия. Для каждого сетевого узла предустановлены IP-адреса в одной подсети, необходимые для осуществления сетевого соединения. Если сеть предприятия настроена для работы в другой подсети и/или планируется использовать несколько камер хранения, необходимо для каждого сетевого устройства сменить сетевые параметры, обеспечив их уникальность. Настройка осуществляется посредством предоставляемого изделием веб-интерфейса с помощью веб-браузера. Для первичной настройки предпочтительно использовать прямое сетевое подключение.
- Настройте сетевое подключение вашего компьютера (ноутбука) для работы в диапазоне IP-адресов и подсети сетевых узлов камеры хранения.
- Выполните подключение компьютера к изделию посредством сетевого кабеля. Подайте питание на изделие. Дождитесь окончания загрузки.
- Запустите веб-браузер Google Chrome, Mozilla Firefox, Internet Explorer, Safari. Внимание. Если версия браузера устарела, обновите её.
Настройка мастер-контроллеров
Настройка осуществляется посредством предоставляемого изделием веб-интерфейса. Для каждого модуля хранения выполните:
В адресной строке браузера введите ip-адрес одного из блоков управления ячейками. В окне авторизации в строке Имя пользователя введите admin, поле ввода пароля оставьте пустым. Отобразится окно конфигурирования блока управления LS.
Перейдите в раздел LAN Accounts, задайте пароль учётной записи admin и сохраните изменения. В дальнейшем, при необходимости авторизации в интерфейсе блока управления, вводите заданный пароль.
Перейдите в раздел LAN Network, в поле LAN IP Adress введите новый IP-адрес блока управления, в поле LAN Net Mask задайте адрес подсети. Сохраните изменения.
Настройка БОРЕЙ
Основные настройки
Настройка осуществляется посредством предоставляемого изделием веб-интерфейса:
- Введите в адресной строке браузера IP-адрес контроллера БОРЕЙ, заданный на производстве. В окне авторизации введите имя пользователя root и пароль root. Отобразится рабочий стол НЕЙРОСС.
- Задайте новый пароль учётной записи root [Смена мастер-пароля]. В дальнейшем при необходимости авторизации вводите заданный пароль.
При необходимости, смените IP-адрес и маску подсети [Подключение к сети]. Проверьте, задан ли домен. При необходимости, откорректируйте имя домена. Сохраните изменения. Будет предложено выполнить перезагрузку узла. Выполните перезагрузку, дождитесь окончания процедуры и перейдите по новому IP-адресу.
Взаимодействие нескольких узлов НЕЙРОСС (БОРЕЙ, ВИК, Платформа НЕЙРОСС) осуществляется только в пределах одного домена [Что такое Сеть НЕЙРОСС, узел НЕЙРОСС?]
- Настройте параметры даты и времени на устройстве [Дата и время]. Если в сети есть узел Платформа НЕЙРОСС, используйте режим Автоматический, в качестве NTP-сервера задайте IP-адрес Платформы НЕЙРОСС. Если использование Платформы НЕЙРОС или другого сервера, предоставляющего функции сервера времени не планируется, задайте ручной режим и укажите точное время. Сохраните изменения.
- Задайте режим работы точек доступа [Точки доступа]:
- В поле Режим работы выберите значение Две односторонние.
- Для каждой точки доступа в блоке Считыватель:
- В поле Режим идентификации задайте значение по карте.
- В поле Формат карты задайте требуемый формат [Обзор форматов карт и преобразование номеров].
- Остальные параметры точек доступа переопределяются настройками плагина.
- Списке плагинов проверьте наличие плагина «Камера хранения Промет LS» [Плагины]. Настройте параметры плагина [Настройка плагина].
Настройка плагина
Плагин «Камера хранения Промет KMS» предназначен для обеспечения работоспособности системы НЕЙРОСС-LS: обеспечивает связь с блоками управления ячейками, позволяет задать параметры ячеек и дополнительные параметры.
ЗАМЕЧАНИЕ
Плагин «Камера хранения Промет LS лицензируется». Лицензия задаёт ёмкость системы (количество блоков управления ячейками — мастер-контроллеров).
С рабочего стола НЕЙРОСС перейдите к разделу Конфигурация узлов — Плагины и скрипты.
БОРЕЙ в составе НЕЙРОСС-LS поставляется с установленным и активированным плагином. Если версия плагина устарела, выполните процедуру загрузки новой версии. Инструкция приведена в разделе [Как установить и активировать плагин БОРЕЙ?]
Откройте окно настроек плагина. Для этого нажмите на кнопку Настроить.
В отобразившемся окне настройте общие параметры плагина согласно таблице ниже. Сохраните изменения.
| Параметр | Диапазон значений | Значение по умолчанию | Примечание |
|---|---|---|---|
| Команда Перейти в приложение | - | - | Позволяет открыть приложение мониторинга состояния ячеек в окне браузера в целях тестирования и мониторинга состояния. Это приложение будет отображаться на экране ВИК. |
| Максимальное количество устройств | Целое число | - | Информационное поле. Указывает количество максимальное мастер-контроллеров, заданное лицензией. |
| Режим работы | Выбор из списка:
|
| Задаёт алгоритм работы камеры хранения.
|
| Использовать СКУД | Да/Нет, логическое поле | Да | Задайте Да, если планируется вести учёт пропусков и разграничивать уровни доступа. Если контроль доступа не предусмотрен и аренда ячейки должна предъявляться по любому, поддерживаемому считывателем, идентификатору, задайте Нет. |
| Время открытия двери, сек | Целое число | 60 | Период времени в секундах, выделенный на закрытие дверцы ячейки после её открытия. При превышении заданного времени будет генерироваться событие о слишком долго открытой двери. |
| Блокировать просроченные ячейки | Да/Нет, логическое поле | Нет | Задайте Да, если нужно блокировать ячейку, если по истечении периода времени, заданного в поле Длительность, ячейка не была освобождена. Для разбокировки ячейки и изъятия вещей потребуется помощь оператора. |
| Многократный доступ к арендованной ячейке | Да/Нет, логическое поле | Да | По умолчанию, в течение периода времени, заданного в поле Длительность, возможно многократное открытие ячейки без её освобождения (продление аренды). По истечению времени ячейка, если ячейка не освобождена, она блокируется. Задайте Нет, если функция многократного доступа к одной ячейке не требуется. |
| Максимальное время хранения | Выбор из списка:
|
| Возможно два способа ограничения срока аренды:
|
| Длительность, часы | Целое число | 12 | Период, в течение которого ячейка может быть занята одним пользователем. По истечению заданного периода ячейка переходит в состояние [Просрочена] и, если в поле Блокировать просроченные ячейки задано Да, блокируется. Поле доступно, если в поле Максимальное время хранения выбрано По истечению времени. |
| Время | Время в формате ЧЧ:ММ | Время суток, по наступлению которого истекает срок всех арендованных ячеек. Если ячейка арендована после указанного времени, срок аренды будет до указанного времени следующих суток. Если требуется запрет аренды ячеек после указанного времени, необходимо ограничить доступ к шкафам. Ввод времени может быть осуществлён вручную или с помощью элемента Календарь. |
Блок Устройства предназначен для добавления модулей хранения и ввода их параметров.
При поставке производится первичная настройка плагина и добавляется информация о модулях хранения. Однако если были изменены IP-адреса мастер-контроллеров модулей хранения [Настройка мастер-контроллеров] потребуется последовательно удалить все записи об устройствах путем нажатия кнопки Удалить устройство в строке каждой записи. Если версия плагина была обновлена, потребуется заново добавить информацию о модулях хранения.
Нажмите на кнопку Добавить новое устройство.
В отобразившемся окне введите параметры модуля хранения согласно таблице, сохраните изменения.
| Параметр | Диапазон значений | Комментарий |
|---|---|---|
| IP-адрес | ip-адрес | Задаётся на этапе настройки мастер-контроллеров. |
| Порт | Целое число | По умолчанию используется порт 501. Номер порта можно уточнить в разделе Application Settings веб-интерфейса мастер-контролера. |
| Количество ячеек | Целое число | Укажите число ячеек модуля хранения. При вводе числа, превышающего фактическое количество ячеек, часть ячеек будет в неизвестном состоянии. При вводе меньшего числа, часть ячеек не будет обслуживаться. |
ВНИМАНИЕ
Обратите внимание на порядок добавления модулей хранения. Нумерация ячеек производится автоматически, поэтому первым должен быть добавлен модуль хранения с начальными номерами ячеек.
Вы можете откорректировать название модуля хранения. Для этого наведите указатель мыши в поле имени и нажмите на кнопку Изменить название устройства и в отобразившемся поле ввода введите новое имя, сохраните изменения.
Настройка функции ячеек камеры хранения
Назначение персонального использования ячеек, а также мониторинг состояний и управление ячейками осуществляется с помощью плагина БОРЕЙ, управляющего конкретной камерой хранения, на вкладке Ячейки.
Перейдите к вкладке Ячейки.
Настройте название в соответствии с проектом системы и режим персонального использования ячейки (или оставьте значение нет).
| Параметр | Диапазон значений | Комментарий |
|---|---|---|
| Название | Ячейка N, где N — порядковый номер ячейки | Чтобы изменить название ячейки щелкните левой клавишей мыши в области требуемой строки, введите новое имя и нажмите на кнопку Сохранить. Новое название будет отображаться в окне информации о ячейке. Сетка ячеек по-прежнему будет содержать только порядковый номер ячейки |
| Персональное использование | Выбор из списка:
| Возможен выбор одного из трех значений:
В один момент времени пользователь может арендовать только одну ячейку. Если для него в свойствах пропуска указана персональная или коллективная ячейка, ему предоставляется доступ только к этой ячейке. При предъявления карты считывателю другой камеры хранения выводится информация, что для этого пользователя выделена ячейка в другой камере хранения. Если в свойствах пропуска нет указания на конкретную ячейку, ему предоставляется доступ к любой свободной ячейке, не являющейся ни коллективной, ни персональной. |
- По завершению настройки с помощью кнопки Перейти в приложение, расположенной на вкладке Общее, откройте приложение, которое впоследствии будет отображаться на экране ВИК камеры хранения. При необходимости, выполните корректировку настроек.
- Вы также можете прямо в интерфейсе плагина просматривать владельцев ячеек. Если СКУД не используется и данных карты нет в системе, отображается номер карты. Если данные по владельцу пропуска есть, отображается ФИО.
Управление ячейкой
С помощью команд управления вы можете исключить неработоспособные или ненужные ячейки, восстановить работу ранее исключённых ячеек, освободить и открыть заблокированную просроченную ячейку.
| Команда | Комментарий |
|---|---|
| Исключить | Исключить ячейку из сетки ячеек, не осуществлять мониторинг состояний и выдачу ячейки. Применяется, если какая-то ячейка неисправна и требует ремонта. Ячейка не отображается в сетке ячеек, мониторинг состояний и управление не осуществляется. После выполнения ремонта для включения ячейки необходимо выполнить команду Восстановить. |
| Открыть | Открыть ячейку. |
| Освободить | Завершить аренду ячейки и освободить её. Команда используется для разблокировки просроченных и заблокированных ячеек. Предварительно требуется выполнить команду Открыть. |
| Восстановить | Вернуть ячейку в сетку ячеек, осуществлять мониторинг состояний и выдачу ячейки для аренды. Команда доступна для ячеек в состоянии [Исключена]. |
Настройка пользователя приложения «Мониторинг камеры хранения»
Чтобы ВИК имел доступ к приложению необходимо создать пользователя с правами на использование приложения и загрузить учётную запись в узел ВИК.
- Вернитесь на рабочий стол узла БОРЕЙ и перейдите в приложение Пользователи, роли и права.
- На вкладке Роли создайте роль пользователя, задайте право Фотоидентификация / Использование приложения.
- На вкладке Пользователи создайте учётную запись пользователя с данной ролью.
Синхронизация ресурсов, в том числе, — загрузка списка учётных записей, в узел ВИК должна проводиться после коррекции IP-адреса и домена узла ВИК.
Создание резервной копии БОРЕЙ
Создайте резервную копию настроек БОРЕЙ [Резервные копии]. Скачайте и сохраните на надёжном носителе. В случае выхода контроллера из строя файл копии потребуется для восстановления конфигурации на другом контроллере. Данные резервной копии также хранятся в памяти узла, при сбоях в работе производится автоматическое восстановление конфигурации (в том числе, — конфигурации плагина).
Настройка ВИК
Основные настройки
Настройка осуществляется посредством предоставляемого изделием веб-интерфейса:
Для этого введите в адресной строке браузера IP-адрес консоли ВИК, заданный на производстве. В окне авторизации введите имя пользователя root и пароль root. Отобразится рабочий стол НЕЙРОСС.
Задайте IP-адрес и маску подсети [Подключение к сети]. Проверьте, задан ли домен. При необходимости, откорректируйте имя домена. Сохраните изменения.
Взаимодействие нескольких узлов НЕЙРОСС (БОРЕЙ, ВИК, Платформа НЕЙРОСС) осуществляется только в пределах одного домена [Что такое Сеть НЕЙРОСС, узел НЕЙРОСС?].
Выполните перезагрузку узла [Перезагрузка узла].
Настройте параметры даты и времени на узле ВИК [Дата и время]. Если в сети есть узел Платформа НЕЙРОСС, используйте режим Автоматический, в качестве NTP-сервера задайте IP-адрес Платформы НЕЙРОСС. Если использование Платформы НЕЙРОС или другого сервера, предоставляющего функции сервера времени не планируется, задайте ручной режим и укажите точное время. Сохраните изменения.
Загрузка учётной записи пользователя приложения
В процессе работы камеры хранения на экране ВИК отображается приложение, формируемое контроллером БОРЕЙ. Для авторизованного доступа учётная запись пользователя с правом на приложение, созданная на контроллере БОРЕЙ, должна быть загружена в консоль ВИК. Обмен учётными данными (синхронизация данных) между узлами НЕЙРОСС осуществляется осуществляется автоматически. При первом запуске в качестве точки начала отслеживания изменений между узлами нужно синхронизировать данные вручную.
ПРИМЕЧАНИЕ 1
Синхронизация по времени является необходимым условием обеспечения взаимодействия узлов. Настройки параметров даты/времени на устройстве должны обеспечивать отсутствие расхождений времени на всех узлах сети. Наилучшим выбором будет задать в настройках всех узлов автоматическую синхронизацию по одному NTP-серверу).
ПРИМЕЧАНИЕ 2
Если узел отсутствует в списке раздела Сеть, значит он принадлежит другому домену(ам). Одно устройство может принадлежать нескольким доменам. Взаимодействие устройств обеспечивается в пределах общего домена. Настройка домена осуществляется в разделе Подключение к сети.
Загрузите данные с узла БОРЕЙ:
- С рабочего стола ВИК перейдите в приложение Сеть.
- Выберите узлы БОРЕЙ и ВИК в составе Камеры хранения. Нажмите на кнопку Синхронизация данных.
- В отобразившемся окне нажмите на кнопку Выбрать источник.
230px - Выберите в качестве источника узел БОРЕЙ, нажмите на кнопку Экспорт.
Дополнительная информация по синхронизации данных приведена здесь.
Настройка ВИК в режим Пользовательский
ВИК может работать в нескольких режимах. Подробная информация приведена здесь. Для работы в составе камеры хранения предусмотрен режим Пользовательский.
- С рабочего стола ВИК перейдите в раздел Конфигурация узлов → Настройки Терминала/ВИК.
В поле Режим работы выберите из раскрывающегося списка значение Пользовательский.
Настройте параметры пользовательского режима согласно рисунку и таблице ниже. Сохраните изменения.
Параметр Диапазон значений Комментарий Режим - НЕЙРОСС-приложение
- произвольное приложение
НЕЙРОСС-приложение — это пользовательское приложение, предоставляемое узлом НЕЙРОСС: Мониторинг камеры хранения, Мониторинг ключницы, Мониторинг депозитария и проч. ВИК также может использоваться для вывода интерфейса произвольного приложения «стороннего» изготовителя. В этом случае выберите произвольное приложение и укажите URL-ссылку на приложение.
Для работы в составе камеры хранения выберите режим НЕЙРОСС-приложение.
Адрес сервера приложений Список доступных в сети узлов НЕЙРОСС Выберите из раскрывающегося списка узел БОРЕЙ из состава камеры хранения. Пользователь НЕЙРОСС Список учётных записей НЕЙРОСС Выберите из раскрывающегося списка учётную запись с правом на приложение «Мониторинг камеры хранения», созданную на этапе [Настройка пользователя приложения «Мониторинг камеры хранения»]. Приложение НЕЙРОСС Перечень доступных приложений:
- Мониторинг камеры хранения,
- Мониторинг ключницы,
- Мониторинг депозитария
Выберите из раскрывающегося списка приложение Мониторинг камеры хранения. - Выполните перезагрузку узла. Для этого перейдите в раздел Основные параметры, выберите вкладку Управление и нажмите на кнопку Перезагрузка.
- Убедитесь что после перезагрузки на экране ВИК отображается сетка из ячеек настраиваемого автоматизированного шкафа.
Настройка уровней доступа и создание пропусков
Система НЕЙРОСС-LS может работать автономно, не требуя настройки сервера. При этом пропуска создаются на контроллере БОРЕЙ напрямую. Возможна одновременная полноправная работа нескольких камер хранения, при этом обеспечивается разграничение доступа и разрешение на хранение вещей в выделенной камере хранения. Работа в отсутствие Платформы НЕЙРОСС не допускает использование коллективных и индивидуальных ячеек.
При работе в составе с сервером Платформа НЕЙРОСС поддерживается полноценное бюро пропусков в возможностью назначения коллективных и индивидуальных ячеек.
Управление доступом (мини)
Приложение Управление доступом (мини) находится «на борту» контроллера БОРЕЙ и представляет собой облегченную версию приложения Управление доступом, содержит базовые инструменты поиска и оформления пропусков. Приложение доступно с рабочего стола НЕЙРОСС при отсутствии в домене узла Платформа НЕЙРОСС.
- Создайте уровень доступа с правом на Точку доступа 1 и Точку доступа 2 контроллера БОРЕЙ из состава НЕЙРОСС-LS [Управление доступом (мини) → Уровни доступа]. Вы можете также задать дни недели и временные интервалы, в течение которого можно авторизоваться для аренды или освобождения ячейки камеры хранения.
- Создайте требуемое количество пропусков и задайте уровень доступа, созданный на предыдущем шаге [Управление доступом (мини) → Создание пропуска].
АРМ НЕЙРОСС Доступ
Приложение АРМ НЕЙРОСС Доступ является частью комплекса программных средств Платформы НЕЙРОСС и реализует функции автоматизированной подготовки, изготовления и учёта пропусков, формирования графика рабочих смен и учёта рабочего времени сотрудников. Приложение позволяет использовать произвольные шаблоны форм пропуска и с их помощью задавать «привязку» пропуска к определённой ячейке камеры хранения. Поддерживается возможность импорта данных владельцев пропусков из файла формата CSV (в том числе с фотографиями).
Настройте сервер Платформы НЕЙРОСС согласно инструкции [Настройка Платформы НЕЙРОСС].
При настройке сетевых параметров обеспечьте сетевую доступность и наличие хотя бы одного общего домена у Платформы НЕЙРОСС и узлами камеры хранения (БОРЕЙ, ВИК).
- Настройте параметры даты и времени всех узлов сети на синхронизацию по одному NTP-серверу. В качестве NTP-сервера может выступать узел Платформа НЕЙРОСС. Достаточно указать IP-адрес сервера в настройках.
Синхронизируйте данные.
Если при синхронизации в качестве источника был выбран узел Платформа НЕЙРОСС и учетная запись пользователя приложения «Мониторинг камеры хранения» была удалена. Повторно создайте учётную запись [Настройка пользователя приложения «Мониторинг камеры хранения»]. Она автоматически будет загружена во все узлы сети.
- Выполните настройку функций контроля доступа [Настройка функций контроля доступа], в том числе настройте учётные записи пользователей [Управление пользователями].
- Настройте АРМ НЕЙРОСС Доступ согласно инструкции [Настройка функции управления ячейками камеры хранения].
- Установите АРМ НЕЙРОСС [Установка АРМ НЕЙРОСС]. Авторизуйтесь под учётной записью с правом конфигурирования уровней доступа и создания пропусков.
- Настройте уровни доступа [Уровни доступа].
- Создайте пропуска, задайте созданный на предыдущем этапе уровень доступа. При необходимости, задайте «привязку» пользователя к коллективной или групповой ячейке (формы ввода были настроены на этапе 5, назначение персонального использования ячеек осуществлялось на этапе [Настройка функции ячеек камеры хранения]).
Настройка функций мониторинга состояния ячеек
Встроенное приложение
Веб-приложение мониторинга отображается на экране ВИК, встроенного в камеру хранения, однако его можно открыть на любом компьютере или планшете по прямой ссылке вида http://[ip-адрес]/plugin/ui/prometls/main/, либо из окна настройки плагина с помощью кнопки Перейти в приложение. Более подробная информация о встроенном приложении мониторинга приведена в разделе Руководство пользователя | НЕЙРОСC-LS.
АРМ НЕЙРОСС Центр
Просмотр состояний ячеек, а также выполнение управляющих команд возможно из приложения АРМ НЕЙРОСС Центр, которое является частью комплекса программных средств Платформы НЕЙРОСС и реализует функции мониторинга и управления. Вам потребуется создать план и разместить на нем элементы системы. Также необходимо создать учётные записи операторов мониторинга с правом на просмотр и управления элементами плана.
Функциональные элементы, соответствующие камерам хранения и ячейкам камер хранения являются дочерними элементами контроллеров БОРЕЙ, управляющих этими камерами (в папке «Автоматизированные камеры хранения»). Полная инструкция по настройке системы приведена в разделе Настройка функций мониторинга и реагирования.
Доступ к командам управления осуществляется с помощью контекстного меню.
Подробная информация об управлении элементами плана из АРМ НЕЙРОСС Центр приведена в разделе [Управление элементами]. Перечень меток и иконок для отображения состояний ячеек приведён в разделе [Состояния элементов НЕЙРОСС: метки, иконки].
Сообщения системы
Система НЕЙРОСС-LS формирует пул сообщений (см. таблицу ниже). Просмотреть сообщения системы возможно на экране камеры хранения, в журнале событий контроллера БОРЕЙ, либо из ленты событий АРМ НЕЙРОСС Центр (в соответствии с правами).
| Заголовок сообщения | Комментарии |
|---|---|
| Источник: Мастер-контроллер | |
| Потеря связи с мастер-контроллером [IP-адрес] | Нет сетевой связи БОРЕЙ с мастер-контроллером. |
| Установлена связь с мастер-контроллером [IP-адрес] | Связь БОРЕЙ с мастер-контроллером восстановлена. |
| Арендована ячейка на другом устройстве | Пользователь уже занял ячейку в другой камере хранения. Необходимо предварительно её освободить. |
| Персональная ячейка на другом устройстве | Пользователю в пропуске назначена персональная или коллективная ячейка в другой камере хранения. Он имеет право пользоваться только ей. |
| Средствами плагина добавлен/удалён/отредактирован новый модуль хранения с указанным IP-адресом и количеством ячеек. |
| Доступ к камере хранения запрещён | Уровень доступа пропуска не даёт прав на использование камеры хранения. Отображается на экране камеры хранения. В журнале событий формируется сообщение «Доступ запрещён». |
| Источник: Ячейка | |
| Потеря связи | Потеряна связь с ячейкой |
| Ячейка отключена | Ячейка отключена средствами плагина |
| Ячейка открыта | Ячейка открыта по факту предъявления валидного идентификатора |
| Ячейка арендована | Пользователь арендовал ячейку. |
| Ячейка взломана | Дверь ячейки взломана. |
| Ячейка закрыта | Дверь ячейки закрыта пользователем. |
| Ячейка просрочена | Срок аренды ячейки истёк. |
| Нет свободных ячеек | На данной камере хранения нет свободных ячеек. |
| Ячейка освобождена | Пользователь завершил аренду ячейки. |
| Ячейка освобождена по команде оператора. Оператор: [ФИО] | Администратор из плагина или оператор АРМ НЕЙРОСС Центр выполнил команду Освободить над данной ячейкой. В результате аренда ячейки завершена, ячейка стала доступной для повторной аренды. |
| Ячейка отключена | Администратор из плагина выполнил команду Исключить. |
| Ячейка включена | Администратор из плагина выполнил команду Восстановить. |
| Не удалось открыть ячейку. Возможно заклинило дверь | Предъявлен валидный идентификатор, но дверь не удалось открыть. |
| Ячейка долго удерживается открытой | Пользователь не закрыл дверь до окончания заданного в настройках плагина периода времени. |
Отчёты
АРМ НЕЙРОСС Отчёты позволяет построить отчёт по любым событиям системы. Использование отчётов лицензируется [Лицензирование | Платформа НЕЙРОСС].
Перечень отчётов представлен в разделе Шаблоны НЕЙРОСС LS. Вы также можете заказать разработку произвольного отчёта.