Данный раздел предназначен для формирования пользовательских наборов меток, иконок, полигонов для элементов НЕЙРОСС, перевода узлов и элементов в режим техобслуживания, назначения звуковой и световой индикации в АРМ НЕЙРОСС Центр и доступен только для узлов Платформа НЕЙРОСС.
Переход к функционалу: Рабочий стол НЕЙРОСС > Конфигурация узлов > Элементы. |
Каждый функциональный элемент НЕЙРОСС (точка доступа, зона и раздел сигнализации, план, помещение, Onvif-камера и другие) помечается стандартными метками — метками типа и состояния элемента, — также элемент может иметь метки, назначаемые пользователем.
Перечень стандартных меток приведён на странице Состояния элементов НЕЙРОСС: метки, иконки. |
Вкладка Элементы предназначена для назначения элементам пользовательских меток и управления режимом техобслуживания. Пользовательские метки присваиваются одному либо нескольким элементам и позволяют переопределить функциональность системы. Режим техобслуживания используется для временного «вывода» узла или элемента из режима мониторинга состояния для проведения ремонтных и других работ.
Пользовательские метки
Пользовательские метки предназначены для:
Количество пользовательских меток для одного элемента не ограничено.
Режим техобслуживания
Режим техобслуживания предназначен для игнорирования состояния потери связи, тревог и неисправностей от оборудования, находящегося на техобслуживании (ремонт, тестовая эксплуатация и проч.). События от элементов, находящихся на техобслуживании, не поступают в ленту событий АРМ НЕЙРОСС Центр, запуск сценария обработки по ним не производится. Также события от элементов, находящихся на техобслуживании, игнорируются в фильтрах событий и не приводят к запуску заданий автоматизации.
В режим техобслуживания может быть переведён как отдельный элемент (зона сигнализации, точка доступа, камера), так и весь узел, например, — Платформа НЕЙРОСС или контроллер БОРЕЙ. При этом в режим техобслуживания автоматически переводятся и все дочерние элементы узла. Также возможен перевод в режим техобслуживания группы однородных элементов — разделов сигнализации, планов и любых других элементов НЕЙРОСС. При переводе родительского элемента, автоматически переводятся и все дочерние элементы.
Справедливо и обратное — при снятии узла или какого-либо родительского элемента с режима техобслуживания, автоматически снимаются и все дочерние элементы.
Более подробная информация приведена в разделе [Перевод в режим техобслуживания]. |
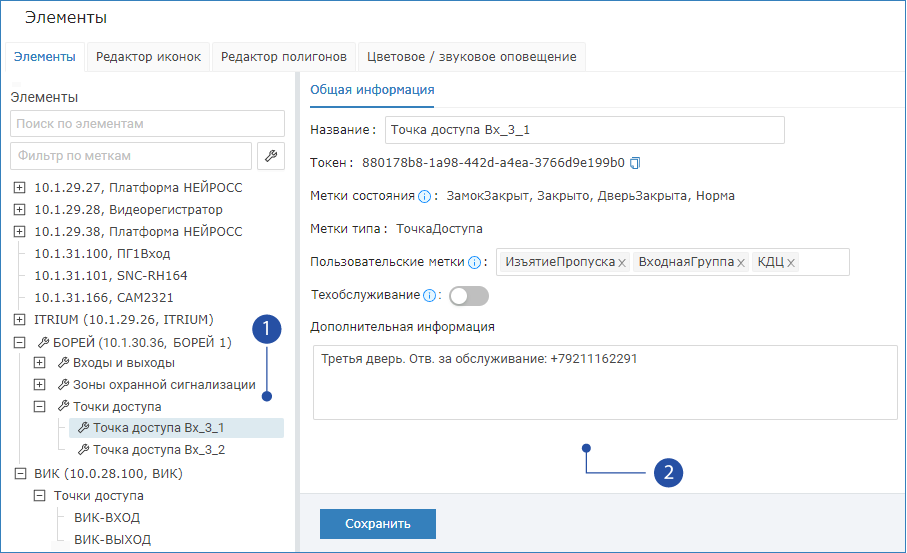
Дерево функциональных элементов: выберите элемент, чтобы ознакомится с информацией о текущем состоянии, задать название и пользовательские метки, включить режим техобслуживания;
Вы можете воспользоваться фильтром для поиска элемента. Предоставляется поиск по названию, меткам или режиму техобслуживания. При поиске учитываются фильтры, заданные во всех трех полях (поиск по И).
| Инструмент | Комментарий |
|---|---|
| Поиск по элементам | Фильтр по названию. Поиск регистронезависимый по любой части названия. |
| Фильтр по меткам | Фильтр по меткам. Поиск возможен по меткам типа, меткам состояния и пользовательским меткам. По фильтру НетСвязи вы можете отобрать все элементы, с которыми потеряна связь, по фильтру ЗонаОТС вы можете отобрать все зоны охранной сигнализации. |
| Фильтр по режиму техобслуживания | Поиск элементов, находящихся на техобслуживании. Если заданы фильтры в полях Поиск по элементам, Фильтр по меткам, ведется поиск элементов среди элементов, удовлетворяющих этим фильтрам. |
Общая информация по элементу: перечень свойств приведён в таблице ниже.
| Поле | Комментарий |
|---|---|
| Название элемента | Название элемента для отображения в АРМ НЕЙРОСС Центр и АРМ НЕЙРОСС Отчёты. Будьте внимательны, имя элемента в конфигурации системы при этом не меняется, правки действуют только в перечисленных приложениях и до перевычитывания конфигурации узлов. |
| Метки состояния, метки типа | Каждому элементу НЕЙРОСС присваивается метка типа элемента и метки, определяющие его текущее состояние. |
| Пользовательские метки | Метки, назначаемые пользователем. Могут использоваться для переназначения поведения определенных элементов, также возможно использование в фильтрах событий для отбора событий только от интересующих элементов. |
| Техобслуживание | Режим техобслуживания используется для предотвращения получения спамящего шквала тревожных событий от узлов и элементов, находящихся на техобслуживании. |
| Дополнительная информация | Текстовое описание элемента и любая дополнительная информация: ответственный за помещение, ответственный за техобслуживание. Поле заполняется произвольно. Информация доступна операторам АРМ НЕЙРОСС Центр. |
Добавление пользовательской метки
ВНИМАНИЕ: Регистр букв в тексте метки имеет значение, метки являются регистрозависимыми! Метки, написанные разными сочетаниями прописных и строчных букв — это разные метки. При вводе и использовании метки в фильтрах будьте внимательны! |
Удаление метки
Перевод в режим техобслуживания
При переводе элемента, содержащего дочерние элементы, сам элемент и все его дочерние будут переведены в режим техобслуживания. При необходимости вывода какого-либо элемента из режима техобслуживания, выберите этот элемент в дереве элементов и отмените для него режим техобслуживания. |
Отмена режима техобслуживания
Элемент в АРМ НЕЙРОСС Центр может быть нанесён на план в виде точечной иконки, а также в виде многоугольника (полигона). Иконка элемента зависит от состояния элемента и выбирается из стандартного набора НЕЙРОСС-иконок, но может быть переопределена. Состояние элемента описывается комбинацией меток различных типов. Перечень возможных состояний элементов и стандартные варианты индикации этих состояний приведён в разделе Состояния элементов НЕЙРОСС: метки, иконки. |
Вкладка Редактор иконок содержит инструментарий задания иконок для различных комбинаций меток. Вы можете:
![]()
Принимаются файлы следующих форматов:
Рекомендуется использовать квадратные иконки размером не не более 256х256 px во избежание излишней нагрузки на сервер. Иконки отображаются в размере 32х32 px, если изображение больше этого размера, оно будет сжато, если изображение меньше этого размера, оно будет растянуто, если изображение не квадратное, оно будет деформировано таким образом, чтобы быть вписанным в квадрат. |
Иконки для состояния потери связи НетСвязи не назначаются (как для стандартных, так и для пользовательских иконок). Они формируются следующим образом: иконка элемента затеняется, поверх отображается перечёркнутый оранжевый круг для привлечения внимания. |
По умолчанию, если нет собственных наборов меток, иконки не переопределялись, и элемент нанесён на план в виде точечного элемента, отображается стандартная иконка [Состояния элементов НЕЙРОСС: метки, иконки].
При необходимости переопределения стандартной иконки:
При необходимости сброса пользовательской иконки и возврата к стандартной:
С помощью редактора иконок вы можете переопределить вид иконок для произвольных наборов меток. Возможно использовать метки типов элементов, метки состояний элементов, меток состояний компонентов (дверей, замков) [Перечень меток], а также произвольные пользовательские метки.
АЛГОРИТМ ВЫБОРА ВИДА ОТОБРАЖЕНИЯ
ВНИМАНИЕ Если для опубликованных в сеть НЕЙРОСС элементов ITRIUM/ПАК Интеграция, в программе Администратор системы уже назначены иконки и осуществлена в ручном или автоматическом режиме выгрузка конфигурации, иконки вычитываются и средствами данного раздела не переопределяются. Если же иконки не назначены, им в Платформе НЕЙРОСС присваиваются стандартные иконки согласно типу элемента и они могут быть переопределены путём создания собственного набора меток. ПРИМЕР Чтобы из группы однотипных элементов выделить подгруппу, нужно:
Например, для выделения периметра, необходимо для каждой зоны периметра назначить пользовательскую метку, (Периметр или любую другую) и создать наборы меток:
Для каждого набора подготовить собственную иконку, например: ПОДСКАЗКА Текущий полный набор меток элемента приведён на вкладке Элементы данного раздела или в окне команд элемента в АРМ НЕЙРОСС Центр [Управление элементами]. |
Создание нового набора меток:
Укажите путь к файлу иконки и нажмите на кнопку ОК.
![]()
Редактирование иконки:
Удаление комбинации меток:
Если иконки элементов не назначены средствами ITRIUM/ПАК Интеграции, им в Платформе НЕЙРОСС присваиваются стандартные иконки согласно типу элемента и они могут быть переопределены. Набор меток формируется на основе метки типа элемента и метки состояния элемента, также вы можете использовать пользовательские метки. |
На вкладке Элементы найдите в дереве функциональных элементов требуемый элемент и узнайте метку типа элемента.
Перечень локализованных меток элементов приведён на странице Состояния элементов НЕЙРОСС: метки, иконки, однако часть типов элементов пока имеет вид itriumType:XXXX, например, — itriumType:7306. |
Элемент в АРМ НЕЙРОСС Центр может быть нанесён на план в виде точечной иконки, а также в виде многоугольника (полигона). Вид отображения полигона зависит от текущего состояния элемента, но может быть переопределён. Состояние элемента описывается комбинацией меток различных типов. Перечень возможных состояний элементов и стандартные варианты индикации этих состояний приведён в разделе Состояния элементов НЕЙРОСС: метки, иконки. |
Вкладка Редактор полигонов содержит инструменты смены оформления полигонов для различных комбинаций меток.
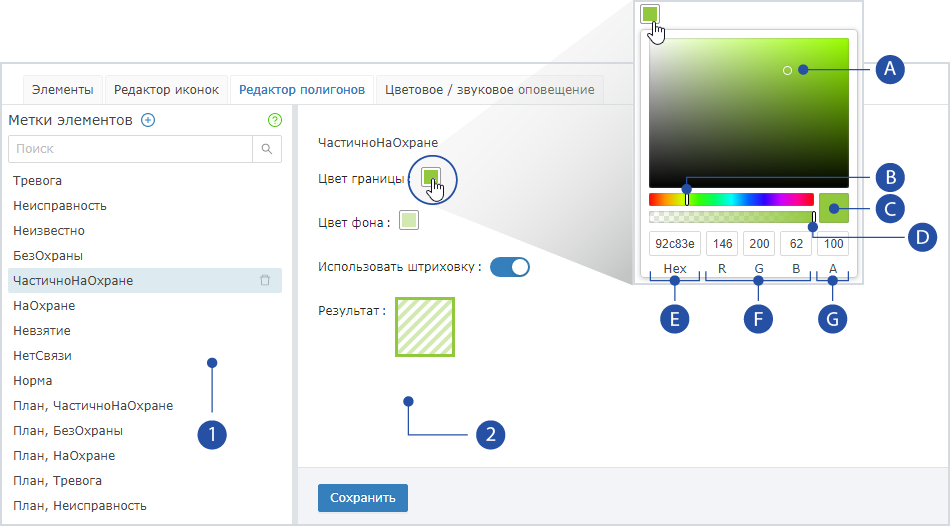
Принцип работы в редакторе цвета:
Предусмотрено девять стандартных видов отображения состояний, определяемых такими метками, как Тревога, Неисправность, Неизвестно, БезОхраны, ЧастичноНаОхране, НаОхране, Невзятие, НетСвязи, Норма. По умолчанию, если нет собственных наборов меток, не переопределялись стандартные виды отображения, и элемент нанесён на план в виде полигона, вне зависимости от типа элемента, его состояние отображается согласно таблице ниже (более подробная информация приведена в разделе Состояния элементов НЕЙРОСС: метки, иконки).
| Метка | Комментарий |
|---|---|---|
| Тревога | Граница: HEX #ac260f, RGB (172,38,15), непрозрачность 100% |
| Неисправность | Граница: HEX #fed300, RGB (254,211,0), непрозрачность 100% |
| Неизвестно | Граница: HEX #3580bc, RGB (53,128,188), непрозрачность 100% Фон: HEX #3580bc, RGB (53,128,188), непрозрачность 40% Штриховка: нет |
| БезОхраны | Граница: HEX #92c83e, RGB (146,200,62), непрозрачность 100% Фон: HEX #92c83e, RGB (146,200,62), непрозрачность 10% Штриховка: нет |
| ЧастичноНаОхране | Граница: HEX #92c83e, RGB (146,200,62), непрозрачность 100% Фон: HEX #92c83e, RGB (146,200,62), непрозрачность 40% Штриховка: да |
| НаОхране | Граница: HEX #92c83e, RGB (146,200,62), непрозрачность 100% Фон: HEX #92c83e, RGB (146,200,62), непрозрачность 40% Штриховка: нет |
| Невзятие | Граница: HEX #92c83e, RGB (146,200,62), непрозрачность 100% Фон: HEX #ac260f, RGB (172,38,15), непрозрачность 40% Штриховка: да |
| НетСвязи | Граница: HEX #fed300, RGB (254,211,0), непрозрачность 100% Фон: HEX #fed300, RGB (254,211,0), непрозрачность 40% Штриховка: да |
| Норма | Граница: HEX #92c83e, RGB (146,200,62), непрозрачность 100% Фон: HEX #92c83e, RGB (146,200,62), непрозрачность 40% Штриховка: нет |
При необходимости переопределения стандартного режима отображения:
С помощью редактора полигонов вы можете переопределить вид полигонов для произвольных наборов меток. Возможно использовать метки типов элементов, метки состояний элементов, меток состояний компонентов (дверей, замков) [Перечень меток], а также произвольные пользовательские метки.
АЛГОРИТМ ВЫБОРА ВИДА ОТОБРАЖЕНИЯ Определяется на основе списка меток элемента
ВНИМАНИЕ Путём определения собственных наборов меток можно создать ситуацию, при которой не будет меняться вид полигона для состояния [Тревога], так как совпадение двух меток имеет более высокий приоритет. Такая ситуация возникнет при создании набора меток Заблокировано, Точка доступа. В этом случае создавайте два набора меток, для нормального и тревожного состояний соответственно:
ПРИМЕР 1 Чтобы разделить вид отображения планов от вида отображения разделов сигнализации, требуется создать пять наборов меток:
ПРИМЕР 2 Чтобы из группы однотипных элементов выделить подгруппу, нужно:
Например, для выделения зон сигнализации периметра, необходимо для каждой зоны периметра назначить пользовательскую метку, (Периметр или любую другую) и создать наборы меток:
К СВЕДЕНИЮ Элементы ITRIUM/ПАК Интеграция также могут быть нанесены на план в виде полигона. При этом формирование набора меток для полигонов производится аналогично процедуре назначения иконок [Назначение иконок для элементов ITRIUM/ПАК Интеграция]. |
Создание нового набора меток:
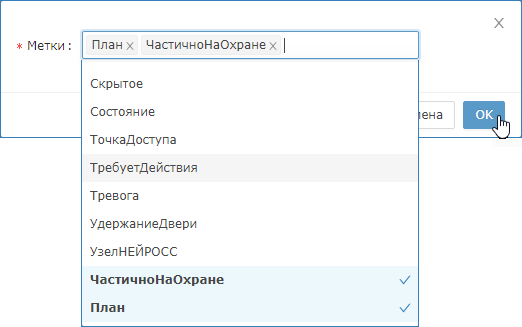
Задайте цвет границы и фона, штриховку, если требуется.
В большинстве случаев достаточно выбрать цвет границы и использовать его (скопировав код цвета в формате HEX) в качестве цвета фона с прозрачностью в 10-40%. |
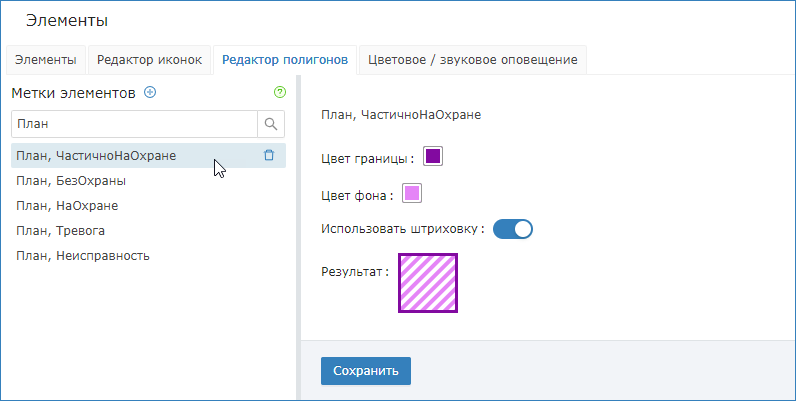
Редактирование полигонов:
Удаление комбинации меток:
Первые девять стандартных записей удалить нельзя, возможно только изменить оформление полигонов. |
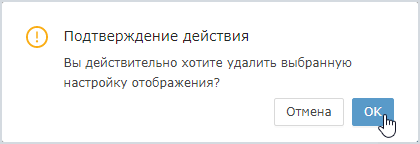
Данная вкладка предназначена для настройки:
Звука, проигрывающегося в АРМ НЕЙРОСС Центр при появлении события в ленте событий;
Вы можете переопределить стандартный звук для событий тревоги и неисправности, а также создать произвольное количество собственных комбинаций меток и задать «собственный» звук для них, чтобы оператор имел возможность на слух определить важность события. Если файл звука удалить, что звук воспроизводиться не будет |
Цвета карточки события в ленте событий АРМ НЕЙРОСС Центр.
Карточка события в ленте событий, наряду с заголовком и описанием события, имеет цветную плашку. По умолчанию, красным помечаются тревожные события, жёлтым — события неисправности. Вы можете переопределить стандартный цвет для событий тревоги и неисправности, а также создать произвольное количество собственных комбинаций меток и задать цвет для них, чтобы оператор имел возможность визуально определить важность события. |
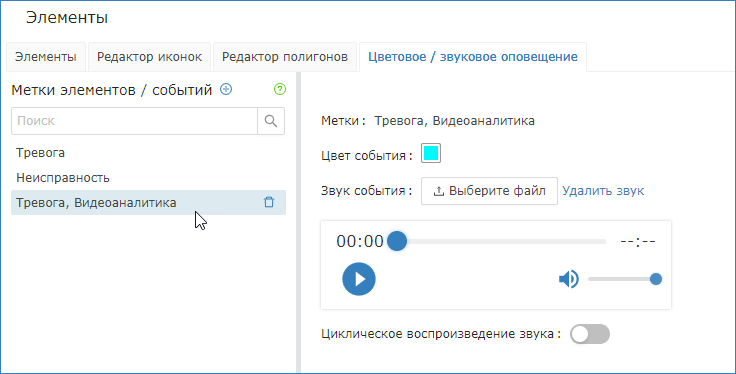
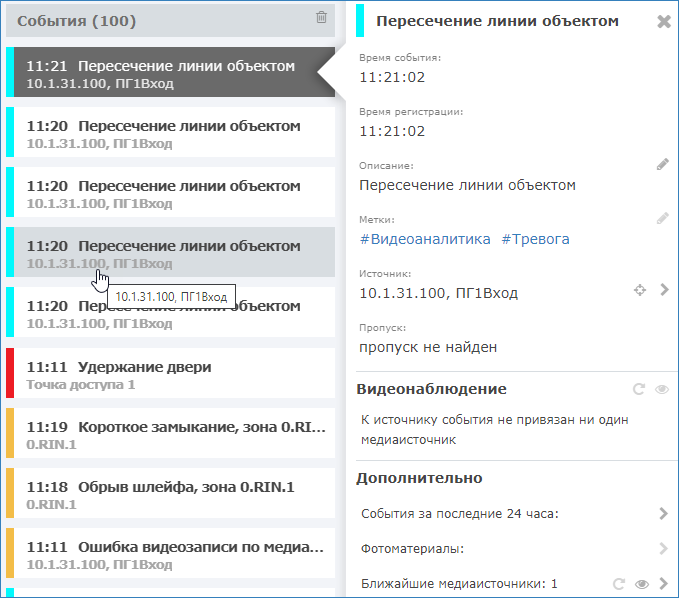
ПОДСКАЗКА Создание нового, редактирование и удаление наборов меток, а также переопределение цвета осуществляется аналогично действиям в редакторе полигонов. |
Назначение звука события:
В поле Звук события укажите путь к аудиофайлу.
Воспроизведите аудиофайл для проверки.
ВНИМАНИЕ Обязательно попробуйте воспроизвести файл в браузере Google Chrome с помощью предоставленного проигрывателя, этот же проигрыватель будет использоваться в АРМ НЕЙРОСС Центр. Если воспроизведение звука завершилось ошибкой, не используйте его. Попробуйте переконвертировать файл с использованием онлайн сервисов и повторить попытку. Если вы просто не слышите звук, проверьте системные настройки, настройки звуковой карты и средства воспроизведения звука (колонок, наушников). |
Все изменения сохраняются автоматически. Дополнительных действий не требуется. |
Порядок проигрывания звука: