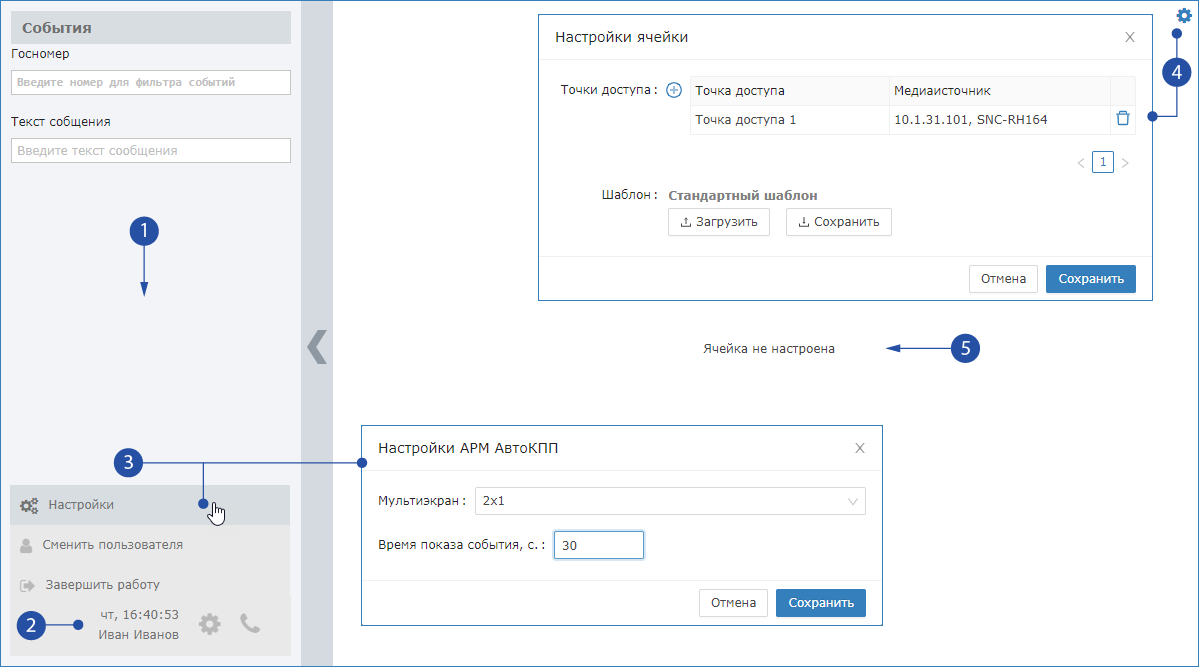Окно приложения
- Лента событий: список событий от точек доступа, заданных настройками ячеек;
- Служебный блок: текущее время и имя оператора, кнопка доступа к настройкам и проч. командам;
- Настройки приложения: выбор сетки мультиэкрана и времени показа события;
- Настройки ячейки: «привязка» к ячейке точки доступа и медиаисточника для видеоподтверждения событий, задание шаблона ячейки;
- Окно ячейки: в данном окне по факту получения события ФВФ отображается фото ТС, фото пластины госномера, данные водителя, кнопки подтверждения оператором АРМ.
Лицензионная политика
Использование приложения АРМ НЕЙРОСС АвтоКПП лицензируется. Проверьте наличие требуемого количества лицензий в параметрах лицензии [Основные настройки]. В противном случае требуется приобрести лицензии [Лицензирование | Платформа НЕЙРОСС].
Тип узла | Лицензия | Комментарий |
|---|---|---|
Платформа НЕЙРОСС | НЕЙРОСС АРМ, рабочее место пользователя | Лицензия на использование комплекта приложений АРМ НЕЙРОСС. |
НЕЙРОСС Доступ АвтоКПП | Возможность запуска АРМ НЕЙРОСС АвтоКПП. Лицензирование по числу каналов фотовидеофиксации транспортных средств. |
Порядок настройки
- На рабочем месте оператора КПП установите АРМ НЕЙРОСС [Установка АРМ НЕЙРОСС].
Откройте приложение. Для этого перейдите к Рабочему столу НЕЙРОСС и выберите приложение АвтоКПП, или запустите АРМ НЕЙРОСС АвтоКПП. Авторизуйтесь с учётной записью пользователя с правами администрирования.
Требуются права общего конфигурирования, право запуска приложений «Фотоидентификация» и «АвтоКПП», право на просмотр «живого» видео от медиаисточников, которые будут использоваться для видеоподтверждения событий транспортного доступа (для отображения в списке настроек ячейки) [Управление пользователями].
- Задайте сетку мультиэкрана. Для этого нажмите на кнопку служебного блока [2], в отобразившемся меню выберите Настройки [3]. В окне настройки АРМ АвтоКПП в поле Мультиэкран выберите из раскрывающегося списка требуемый. Доступны варианты: одно, два и четыре окна .
- Для каждой ячейки мультиэкрана последовательно:
- Нажмите на кнопку [4]. Отобразится окно настроек ячейки.
В поле Время показа события укажите период времени в секундах, в течение которого будет отображаться событие транспортного доступа. Если требуется следует ожидать предъявления карты водителя или решения оператора на разрешение или запрет доступа, установите достаточный для принятия решения период времени.
ПОДСКАЗКА
Рекомендуется установить период времени, не менее значения полей Время ожидания верификации водителя и Время ожидания подтверждения оператора, заданные в настройках плагина АвтоКПП на контроллере БОРЕЙ/ЯРС, Описание приведено настроек плагина приведено в разделе Транспортный доступ | АвтоКПП. На каждом шаге алгоритма (шаг ожидания верификации водителя, шаг подтверждения оператора) таймер запускается заново, время не суммируется.
- В блоке Точки доступа нажмите на кнопку Добавить точку доступа и выберите точку или несколько точек доступа, события доступа по которым будут отображаться в данной ячейке. В поле справа выберите камеру, угол обзора которой «перекрывает» данную точку доступа. При событии транспортного доступа можно будет просмотреть видеопоток с камеры. В списке отображаются только медиаисточники, имеющиеся в списке прав на просмотр «живого» видео для учётной записи, с которой осуществляется настройка;
В блоке Шаблон по умолчанию указан стандартный шаблон формы вывода данных в ячейке. Чтобы загрузить свой шаблон, укажите путь к файлу шаблона.
Пользовательский шаблон позволяет изменить размер, цвет шрифта и место расположения текста, а также вид и место расположения дополнительных элементов формы. Для облегчения процедуры создания пользовательского шаблона предусмотрена возможность скачать стандартный шаблон с целью его дальнейшей модификации.
Нажмите на кнопку Сохранить.