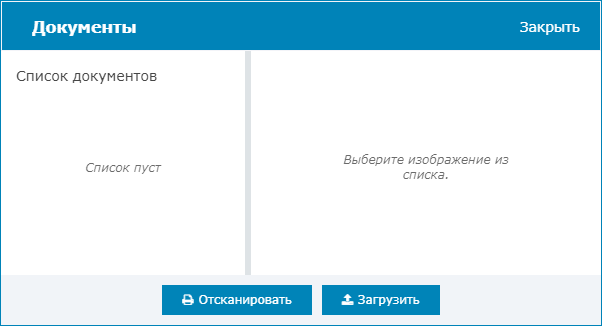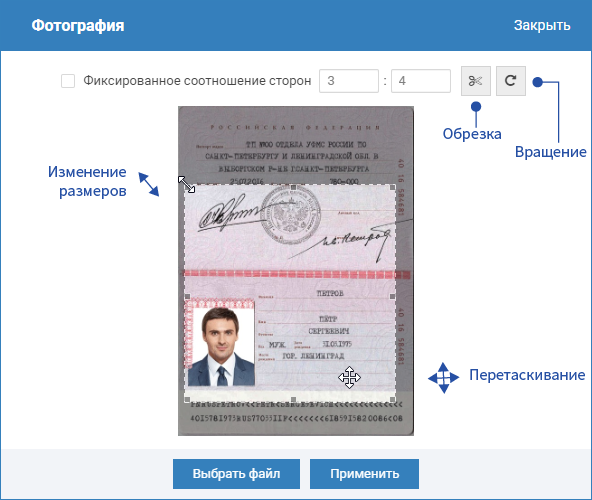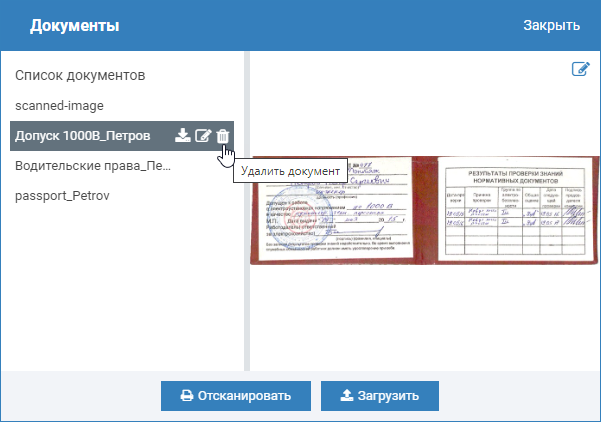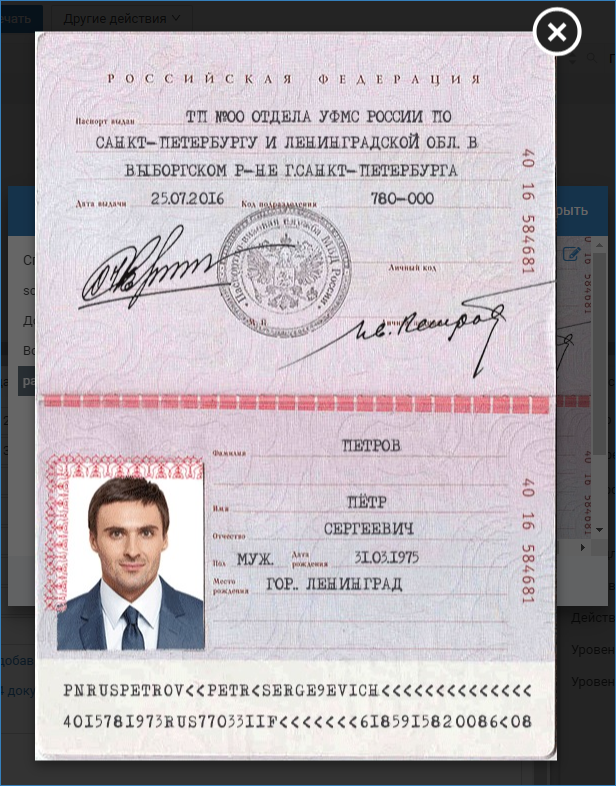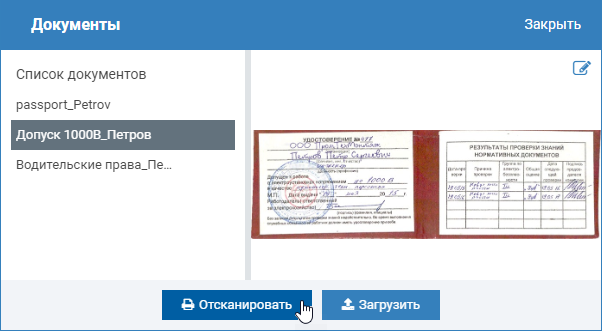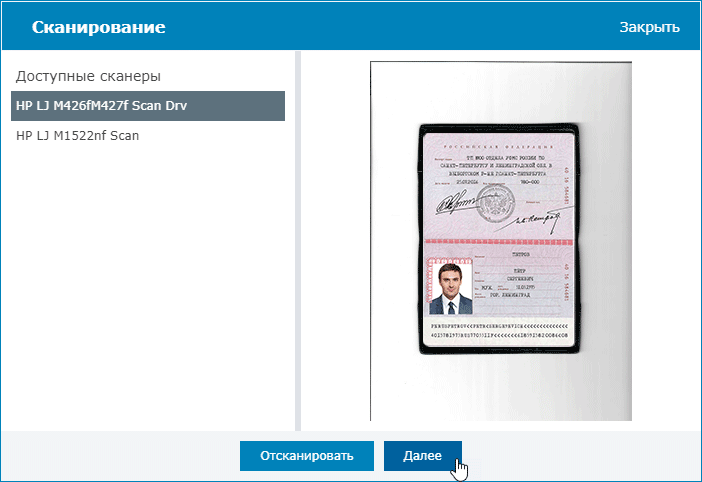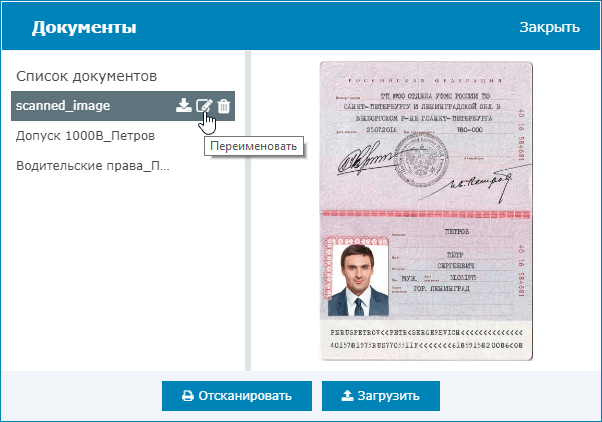В форму владельца пропуска может быть добавлен любой документ из файла или непосредственно со сканера.
Добавление документа из файла
Поддерживаются файлы любых форматов. При необходимости просмотра и редактирования (вращения, обрезки) средствами АРМ, используйте файлы форматов JPEG, JPG, PNG.
- В поле Документы формы владельца пропуска нажмите добавить документ.
- В отобразившемся окне нажмите на кнопку Загрузить и укажите путь к файлу изображения.
В открывшемся окне редактора, при необходимости,:
Измените или вовсе отключите обрезку по соотношению сторон;
Измените выделенную область путём перетаскивания её границы:
Выполните вращение изображения на 90 градусов по часовой стрелке.
Нажмите на кнопку Применить.
ПОДСКАЗКА
Если вы по ошибке открыли не тот файл, нажмите на кнопку Выбрать файл и укажите путь к другому файлу.
- Загруженный документ появится в списке документов. Вы можете просмотреть все загруженные документы, Скачать , Переименовать , или Удалить документ из списка. Чтобы вернуться к редактированию документа, нажмите на кнопку в окне просмотра.
Чтобы просмотреть содержимое документа, щелкните по изображению. - При необходимости добавить другое изображение, нажмите Отсканировать или Загрузить. По окончании нажмите на кнопку Закрыть, чтобы вернуться к форме владельца пропуска.
- Сохраните данные владельца пропуска, иначе все документы будут утеряны. Для этого в форме владельца нажмите на кнопку Сохранить.
Сканирование документов
Сканер документов должен быть включен и доступен в системе. Поддерживаются интерфейсы WIA и TWAIN.
- В поле Документы формы владельца пропуска нажмите добавить документ.
В отобразившемся окне нажмите на кнопку Отсканировать.
Если ранее уже были добавлены из файла или отсканированы какие-либо изображения, они отобразятся в списке документов.
- В новом окне выберите сканер, который будет использоваться. Далее выбранный сканер будет использоваться автоматически.
- Просмотрите изображение со сканера, при необходимости, — повторите сканирование. Нажмите Далее.
В окне редактора, при необходимости, поверните и выберите требуемую часть изображения. Нажмите Применить.
- Новый документ появится в списке документов под именем scanned_image. Вы можете Скачать , Переименовать , или Удалить документ из списка.
- При необходимости добавить другое изображение, нажмите Отсканировать или Загрузить. По окончании нажмите на кнопку Закрыть, чтобы вернуться к форме владельца пропуска.
- Сохраните данные владельца пропуска, иначе все документы будут утеряны. Для этого в форме владельца нажмите на кнопку Сохранить.