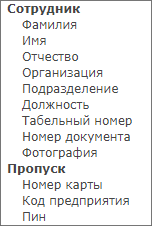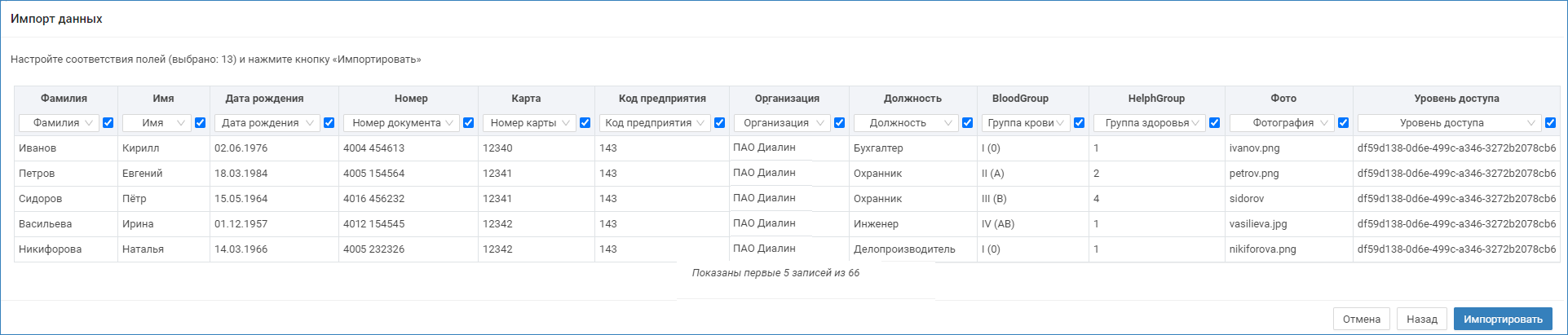Общие сведения
Импорт осуществляется из предварительно подготовленного файла формата CSV. При необходимости импорта фото, они загружаются в отдельном ZIP-архиве, имена файлов фотографий в архиве указываются в файле CSV в отдельном поле. Возможен импорт как стандартных свойств (перечень представлен на рисунке ниже, так и пользовательских свойств владельца и пропуска.
Перечень стандартных свойств владельца и пропуска
ПОДСКАЗКА
Для отображения импортированных пользовательских свойств потребуется откорректировать форму владельца пропуска и форму пропуска, а также таблицу пропусков.
Основные постулаты
- Возможен импорт одновременно и данных владельца, и данных пропуска. При необходимости импорта пользовательских свойств владельца и пропуска предварительно необходимо создать требуемый перечень пользовательских свойств и задать их параметры [Добавление пользовательских свойств]. В настоящее время поддерживается импорт текстовых полей и полей типа «список». Для списков при подготовке файла CSV необходимо указывать не текстовое значение, а уникальный ключ поля. Импорт полей типа «Дата/время» и «Переключатель» в настоящее время не поддерживается. При необходимости импорта уровня доступа указывайте UUID уровня. Если UUID уровня доступа некорректный, пропуск не создаётся!
- Импорт из файла CSV, полученного путём экспорта в файл CSV с другого узла Платформа НЕЙРОСС НЕ ПОДДЕРЖИВАЕТСЯ. Для переноса данных с одного узла Платформа НЕЙРОСС на другую в условиях отсутствия сетевого соединения, пользуйтесь механизмом обмена данными [Импорт/экспорт данных, Управление фотографиями].
Требования к загружаемым файлам
CSV-файл с данными должен удовлетворять следующим требованиям:
- иметь кодировку: UTF-8;
- содержать разделитель для разграничения полей; поддерживаются следующие типы разделителей: запятая, точка с запятой, знак табуляции;
Экспорт из MS Excel: при экспорте данных в CSV из Microsoft Excel в параметрах экспорта по умолчанию разделитель указывается как запятая (,), однако в итоговом файле в качестве разделителя может использоваться точка с запятой (;). укажите реальный разделитель, который присутствует в файле. Чтобы проверить тип разделителя воспользуйтесь текстовым редактором без форматирования (Блокнот, Notepad++ и другие). - при необходимости импорта фотографий владельцев, файл CSV должен содержать поле, в котором для каждого владельца указано имя файла изображения.
ZIP-архив с фотографиями должен удовлетворять следующим требованиям:
- Архив не должен содержать вложенных папок. Обрабатываются только фотографии, лежащие в корне архива.
- Имена файлов должны соответствовать данным в файле CSV. Имена файлов в таблице могут указываться как с расширением, так и без расширения.
Порядок действий
В меню команд управления пропусками нажмите на кнопку Другие действия [3] выберите команду Импортировать или откройте контекстное меню и выберите требуемое действие.
В окне Импорт данных: укажите данные согласно таблице. Нажмите на кнопку Далее.
| Поле | Комментарий |
|---|---|
| Файл | Укажите путь к подготовленному файлу в формате CSV с данными владельцев |
| Заголовок | Укажите, есть ли в файле CSV строка с заголовками. Установите Нет, если заголовка нет. По умолчанию установлено Да. |
| Разделитель | Выберите из раскрывающегося списка используемый разделитель |
| Файл с фотографиями | Укажите путь к ZIP-архиву с изображениями владельцев |
В окне предпросмотра данных установите флаг в полях, которые требуется импортировать. Выберите из раскрывающегося списка, в какое поле пропуска нужно записать данные из этой колонки.
При совпадении именовании поля в файле и базе данных сопоставление производится автоматически.
Нажмите на кнопку Импортировать. Будет начата процедура импорта с информированием о прогрессе.
Будут созданы записи владельцев и пропусков с данными в выбранных полях. По окончании нажмите на кнопку Закрыть.
Ошибки импорта
При наличии проблем с импортом (неверных имён, отсутствия файлов изображений и прочих) будет выведено соответствующее предупреждение. Например, при отсутствии файла фотографии в архиве или опечатке в имени файла, отобразится информация об импорте владельца без фотографии.