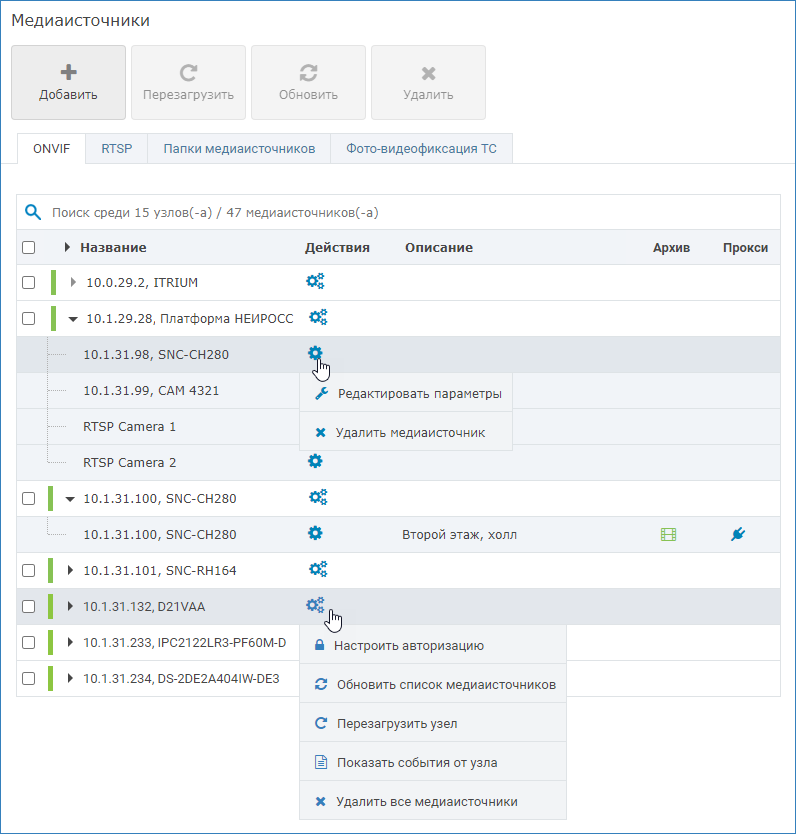Данный раздел позволяет сформировать список ONVIF/RTSP- и НЕЙРОСС-медиаисточников для использования в приложениях ДеВизор / Платформы НЕЙРОСС и доступен только для узлов данного типа.
| Информация | ||
|---|---|---|
| ||
Переход к функционалу: Рабочий стол НЕЙРОСС > Конфигурация узлов > Медиаисточники. |
Вам потребуется
Общие сведения
Медиаисточники предназначены для просмотра «живого» видео, записи видеоархивов, работы видеоналитики и тревожных видеоэкранов. Дополнительная информация о медиаисточниках приведена в разделе [Создание списка медиаисточников]. Раздел позволяет сформировать список медиаисточников, задать параметры авторизации, определить
профили, подумать, требуется ли передавать видеопоток («проксировать» камеру) на другие узлы НЕЙРОСС, сформировать дерево папок и распределить медиаисточники по папкам.
Полный перечень задач по настройке системы видеонаблюдения приведён в разделе [Настройка функций видеонаблюдения]. Инструкция по быстрому запуску приведена здесь.
Содержание:
| Оглавление |
|---|
Общие сведения
Медиаисточники предназначены для просмотра «живого» видео, записи видеоархивов, работы видеоналитики и тревожных видеоэкранов. Дополнительная информация о медиаисточниках приведена в разделе [Создание списка медиаисточников].
Лицензирование
В процессе добавления ONVIF/RTSP-медиаисточников ведётся подсчёт количества использованных лицензий. Пользователь в любой момент времени может проверить число свободных лицензий, а также поменять лицензированный медиаисточник на другой. При этом «живое» видео и видеозапись более не лицензированного медиаисточника останавливается, но видеоархив не удаляется. Медиаисточники сверх лимита лицензии помечаются «зачеркнутыми» и недоступны в программах просмотра видео.
Количество медиаканалов в текущей лицензии Платформы НЕЙРОСС можно уточнить разделе разделе [Основные настройки].
| Подсказка |
|---|
НЕЙРОСС-медиаисточники («проксированные» медиаканалы видеорегистраторов Платформа НЕЙРОСС, ДеВизор, ITRIUM, ПАК Интеграция) добавляются автоматически и не учитываются при подсчёте «используемых» лицензий. |
Окно раздела
- Вкладка ONVIF предназначена для работы с ONVIF и НЕЙРОСС-медиаисточниками;
- Вкладка RTSP предназначена для работы с RTSP-камерами;
- Вкладка Папки медиаисточников предназначена для создания папок и распределения медиаисточников по ним (один медаисточник может принадлежать только одной папке);
- Вкладка Фотовидеофиксация ТС предназначена для настройки связи медиаисточников с каналами фотовидеофиксации транспортных средств для обеспечения доступа автотранспорта на основе результатов распознавания госномера.
Меню команд узла
«Живой» журнал ONVIF-событий от узла. Позволяет проверить в реальном времени факт получения событий от камеры, например, — событий видеоаналитики, если камера поддерживает собственную видеоналитику. Используется для целей отладки.
Меню команд медиаисточника:
Добавление ONVIF-медиаисточников
Для добавления и настройки ONVIF-медиаисточников предназначена вкладка ONVIF.
| Подсказка |
|---|
ПОДСКАЗКА Все ONVIF-медиаисточники и узлы НЕЙРОСС с «проксированными» медиаисточниками из раздела Сеть добавляются в список медиаисточников автоматически. Каждый ONVIF-медиаисточник занимает единицу лицензии. Распределите медиаисточники по видеорегистраторам путём удаления «лишние» и добавления новых. Использование НЕЙРОСС-медиаисточников не лицензируется. |
На вкладке ONVIF нажмите на кнопку Добавить панели управления. Отобразится окно со списком ONVIF-медиаисточников и узлов НЕЙРОСС, доступных в разделе Сеть:
[1] Информация по количеству выбранных по добавлению медиаисточников, число затраченных лицензий и число свободных по лицензии;
[2] Поле поиска по узлам и медиаисточникам;
[3] Кнопки Выбрать все медиаисточники, Раскрыть список медиаисточников всех узлов;
[4] Кнопка Обновить список медиаисточников.
| Примечание |
|---|
Если настройка профилей камеры или списка «проксированных» медиаканалов узлов НЕЙРОСС осуществлялась после добавления узлов в список раздела Сеть, обновите список медиаисточников. Для этого в строке узла нажмите на кнопку . |
Для добавления медиаисточника:
- Выберите требуемые медиаисточники.
- Нажмите на кнопку Добавить.
| Примечание |
|---|
Настройте авторизацию и другие параметры медиаисточника, обязательно проверьте качество отображения видеопотока [Настройка ONVIF-медиаисточников]. |
Настройка ONVIF-медиаисточников
Настройка авторизации
ONVIF-узлы для доступа к медиапотокам требуют авторизации ONVIF-пользователя. НЕЙРОСС проверяет доступность узла по стандартным паролям admin/admin и прочее. Некоторые производители камер требуют отдельно создать ONVIF-пользователя и указать данные авторизации. Действие аналогично вводу данных авторизации при обнаружении узлов в разделе Сеть. Запрашивается имя и пароль пользователя для авторизации по ONVIF. Команда может использоваться при смене на узле параметров аутентификации.
Для редактирования данных авторизации ONVIF-узла:
- На вкладке ONVIF откройте меню команд узла [4]: нажмите на кнопку в строке узла и выберите команду Настроить авторизацию.
- В отобразившемся окне введите данные авторизации, сохраните изменения.
Параметры ONVIF-медиаисточников
Для редактирования параметров ONVIF-медиаисточника:
- На вкладке ONVIF раскройте список медиаисточников узла.
- Откройте меню команд медиаисточника [5]: нажмите на кнопку в строке медиаисточника и выберите команду Редактировать параметры.
- Задайте параметры медиаисточника согласно таблице ниже.
- Нажмите на кнопку Сохранить на каждой вкладке окна независимо.
- Для целей тестирования правильности настроек нажмите на кнопку Открыть в видеоклиенте. По нажатию кнопки в новом окне будет открыто приложение АРМ НЕЙРОСС Видео.
- Закройте окно редактирования параметров.
Параметры профилей медиаисточника. Данный перечень профилей используется при выборе наиболее подходящего размеру окна видеонаблюдения.
| Предупреждение |
|---|
Если профиль не должен отображаться при просмотре «живого» видео в видеоклиенте, отключите его. Он не будет показываться в АРМ Видео, АРМ Центр и других пользовательских программах отображения «живого» видео, но может использоваться в задачах аналитики, записи видео и просмотре архивов. Чтобы проверить список и работоспособность профилей в программах просмотра видео, нажмите на кнопку Открыть в видеоклиенте и последовательно переключитесь на каждый профиль [«Живое» видео]. Чтобы выключить профиль, в поле Использовать профиль при просмотре «живого» видео в АРМ Видео установите переключатель в положение Нет. |
Команда Обновить предназначена для запуска процедуры перевычитывания профилей из ONVIF-узла.
Ссылки RTSP/HTTP предоставляются для копирования и внешней интеграции.
При просмотре «живого» видео с некоторых камер может периодически, через равные промежутки времени, наблюдаться проблема потери связи с камерой с последующим переподключением. В этом случае необходимо, чтобы программа видеонаблюдения посылала команду GET_PARAMETER с интервалом, равным половине времени жизни сессии (1 минута, если в настройках камеры не указано иного). Предугадать такое поведение камеры сложно, так как в документации часто не указаны данные требования. Установите значение в Да, если при подключении к камере наблюдаете произвольное отключение через некоторое время. В остальных случаях не используйте настройку, могут появиться разрывы связи.
Платформа НЕЙРОСС / ДеВизор обеспечивает наложение результатов работы видеоаналитики («метаданных») при выводе «живого» видео, а также при записи в архив, экспорте и импорте видеоархива. Медиасточник может сам выступать источником метаданных, также для него может быть настроен внешний источник метаданных.
| Информация |
|---|
Если медиаисточник сам выступает источником метаданных (метаданные присылает сам источник или для него настроена видеоаналитика НЕЙРОСС), внешний источник для него не настраивается. Если для медиаисточника настроен внешний источник метаданных, метаданные, которые посылает сам источник или которые производит регистратор НЕЙРОСС своей аналитикой, игнорируются, мультиплексирования разных метаданных не происходит. |
Настройка внешнего источника метаданных предназначена, в основном, для защиты системы видеонаблюдения от потери «живого» видео и видеоархива при сбоях в работе «внешнего» видеорегистратора. При наличии связи с регистратором и поступлении метаданных от внешнего источника они отображаются при выводе «живого» видео и записываются в архив. При прекращении потока метаданных вследствие потери связи или других причин функции видеонаблюдения и записи по-прежнему остаются доступны, прекращается наложение метаданных. При восстановлении связи, метаданные снова становятся доступны. Дополнительная информация приведена в разделах [Интеграция видеосистем других производителей, Наложение метаданных видеоналитики на видеопоток].
При использовании на камере функции динамического выбора группы изображений (GOP) происходит динамическая регулировка интервала между I-кадрами исходя из общей интенсивности движения в пределах сцены. На I-кадрах фиксируется вся сцена, и их объем обычно больше, чем у P-кадров, которые содержат только информацию об изменении текущего кадра по сравнению с предыдущим.
По умолчанию в Платформе НЕЙРОСС для ONVIF-медиаисточников используется механизм сглаживания видеоархива во избежании затормаживания при несоответствии FSP и межкадрового интервала видео, имеющегося в архиве (возникают при задержках кодирования, ошибке в софте со стороны камеры при назначении временных меток). При сглаживании, время следующего опорного кадра рассчитывается по реальному времени последнего кадра с добавлением среднего значения межкадрового интервала, рассчитанного на основе данных предыдущего GOP. Данный механизм предназначен для уточнения меток времени для GOP постоянной длительности.
Если камера выдаёт поток с плавающим по времени GOP, и в режиме просмотра вы наблюдаете задержки и перескакивания, установите значение в Нет.
Добавление RTSP-медиаисточников
Для добавления и настройки RTSP-камер предназначена вкладка RTSP.
В новом окне задайте параметры камеры.
| Информация |
|---|
В режиме прокси регистратор будет предоставлять доступ к данному медиаисточнику, проксируя поступающие к нему по стандартизованному протоколу запросы к целевому узлу. Если требуется предоставить доступ к медиаданным на другом узле Платформа НЕЙРОСС, в поле Режим прокси установите значение Да. |
| Подсказка |
|---|
ПОДСКАЗКА Количество не НЕЙРОСС-медиаисточников ограничивается параметрами лицензии. При превышении лимита лицензии, новые камеры помечаются как не имеющие лицензии. |
Настройка RTSP-медиаисточников (в т.ч. добавление профилей)
Для редактирования параметров RTSP-камеры:
- Перейдите к вкладке RTSP.
- Нажмите на кнопку в строке медиаисточника, параметры которого требуется отредактировать, выберите Редактировать параметры [4].
- Задайте параметры медиаисточника согласно описанию ниже.
- Нажмите на кнопку Сохранить на каждой вкладке окна независимо.
- Для целей тестирования правильности настроек нажмите на кнопку Открыть в видеоклиенте. По нажатию кнопки в новом окне будет открыто приложение АРМ НЕЙРОСС Видео.
- Закройте окно редактирования параметров.
Параметры профилей медиаисточника. Данный перечень профилей используется при выборе наиболее подходящего размеру окна видеонаблюдения.
| Предупреждение |
|---|
Если профиль не должен отображаться при просмотре «живого» видео в видеоклиенте, отключите его. Он не будет показываться в АРМ Видео, АРМ Центр и других пользовательских программах отображения «живого» видео, но может использоваться в задачах аналитики, записи видео и просмотре архивов. Чтобы проверить список и работоспособность профилей в программах просмотра видео, нажмите на кнопку Открыть в видеоклиенте, последовательно переключитесь на каждый не выключенный профиль [«Живое» видео]. Чтобы выключить профиль, в поле Использовать профиль при просмотре «живого» видео в АРМ Видео установите переключатель в положение Нет. |
Команда Обновить предназначена для запуска процедуры перевычитывания профилей, настроенных на вкладке Конфигурация профилей.
Параметры профилей медиаисточника; При необходимости изменения/добавления профиля, перейдите к вкладке Конфигурация профилей.
- Чтобы отредактировать профиль, нажмите в строке профиля, отредактируйте данные и нажмите на кнопку Применить;
Чтобы добавить профиль, нажмите на кнопку Добавить и в отобразившейся новой строке введите параметры второго профиля. Нажмите на кнопку Применить.
При просмотре «живого» видео с некоторых камер может периодически, через равные промежутки времени, наблюдаться проблема потери связи с камерой с последующим переподключением. В этом случае необходимо, чтобы программа видеонаблюдения посылала команду GET_PARAMETER с интервалом, равным половине времени жизни сессии (1 минута, если в настройках камеры не указано иного). Предугадать такое поведение камеры сложно, так как в документации часто не указаны данные требования. Установите значение в Да, если при подключении к камере наблюдаете произвольное отключение через некоторое время. В остальных случаях не используйте настройку, могут появиться разрывы связи.
При использовании на камере функции динамического выбора группы изображений (GOP) происходит динамическая регулировка интервала между I-кадрами исходя из общей интенсивности движения в пределах сцены. На I-кадрах фиксируется вся сцена, и их объем обычно больше, чем у P-кадров, которые содержат только информацию об изменении текущего кадра по сравнению с предыдущим.
Во избежании затормаживания при несоответствии FSP и межкадрового интервала видео, имеющегося в архиве (возникают при задержках кодирования, ошибке в софте со стороны камеры при назначении временных меток) можно включить механизм сглаживания видеоархива. При сглаживании, время следующего опорного кадра рассчитывается по реальному времени последнего кадра с добавлением среднего значения межкадрового интервала, рассчитанного на основе данных предыдущего GOP. Данный механизм предназначен для уточнения меток времени для GOP постоянной длительности. Для включения сглаживания, установите значение в Да.
Перезагрузка медиаисточников
| Подсказка |
|---|
Операция удалённой перезагрузки доступна только для ONVIF-узлов. |
Если камера «зависла» и не отвечает, удобно выполнить её удаленную перезагрузку. Для этого на вкладке ONVIF установите флаг в строке узла и нажмите на кнопку Обновить панели управления. Также мы можете нажать на кнопку в строке узла и выполнить команду Перезагрузить узел.
Обновление конфигурации
Выполнять процедуру обновления данных медиаисточников требуется:
- Если на самом медиаисточнике были внесены какие-либо изменения, например, обновлены профили, так как список профилей ONVIF-медиаисточников вычитывается в процессе добавления узла в разделе Сеть и впоследствии обновляется только по запросу пользователя. В этом случае нужно выполнять обновление и на видеорегистраторе и на узлах Платформа НЕЙРОСС с «проксированными» медиаисточниками.
- Если были внесены изменения на видеорегистраторе (например, ещё один медиаисточник переведён в статус «проксированного»), а он предоставляет доступ к своим медиаисточникам другим узлам Платформа НЕЙРОСС. В этом случае нужно выполнить обновление списка медиаисточников на всех узлах с «проксированными» медиаисточниками.
Чтобы обновить данные, установите флаг в строке медиаисточника и нажмите на кнопку Обновить панели управления. Также вы можете воспользоваться соответствующей командой из списка команд, доступ к которым осуществляется по кнопке , расположенной в строке узла.
Удаление медиаисточников
| Подсказка |
|---|
При удалении лицензируемого ONVIF/RTSP-медиаисточника, лицензия будет освобождена и доступна к использованию. ONVIF-источник (и его узел) удаляется только из списка используемых медиаисточников. Он остаётся в списке раздела Сеть и может впоследствии быть добавлен заново. |
Для удаления медиаисточника установите флаг в строке медиаисточника и нажмите на кнопку Удалить панели управления. Также вы можете воспользоваться соответствующей командой из списка команд, доступ к которым осуществляется по кнопке в строке узла или по кнопке в строке медиаисточника.
Папки медиаисточников
Вкладка Папки медиаисточников предназначена для создания папок и распределения медиаисточников по ним (один медаисточник может принадлежать только одной папке);
Список медиаисточников: полный перечень всех медиаисточников системы и окно поиска.
| Предупреждение |
|---|
Медиаисточник может принадлежать только одной папке, при повторном выборе медиаисточника его «привязка» к предыдущей папке удаляется. |
Создание папки
Чтобы добавить дочернюю к этой папке, нажмите на кнопку Добавить дочернюю папку, расположенную в строке созданной на предыдущем этапе папки. Задайте имя новой папки.
| Подсказка |
|---|
Вы можете создавать дерево папок произвольной глубины вложенности. Если хотите создать папку в корне, используйте кнопку создания, расположенную в заголовке блока [1]. Если хотите создать дочернюю к какой-то из существующих, используйте кнопку, расположенную в строке этой папки. |
Добавление медиаисточников в папку
- Выделите в дереве папок [1] требуемую папку.
- Последовательно щелкните левой клавишей мыши по именам медиаисточников, которые требуется переместить в эту папку.
- Сохраните изменения.
Переименование папки
- В дереве папок [1] нажмите на кнопку Изменить название папки в строке папки.
- В отобразившемся окне откорректируйте название папки. Нажмите на кнопку ОК.
Удаление папки
- В дереве папок [1] нажмите на кнопку Удалить папку и все дочерние папки.
- В окне подтверждения нажмите на кнопку ОК.
Редактирование состава медиаисточников в папке
- В дереве папок [1] выделите требуемую папку.
- В списке [2] снимите выделение медиаисточников, которые нужно «отвязать» от этой папки, выделите медиаисточники, которые требуется добавить.
- Сохраните изменения.
Фотовидеофиксация ТС
Вкладка Фотовидеофиксация ТС предназначена для настройки связи медиаисточников с каналами фотовидеофиксации транспортных средств для обеспечения доступа автотранспорта на основе результатов распознавания госномера.
| Информация |
|---|
Данная связь необходима для установки взаимно-однозначного соответствия видеоканалов в ПО Автомаршал производства компании «Малленом Системз» и источником событий фотовидеофиксации (ФВФ) в терминах Платформы НЕЙРОСС. Карточка ФВФ содержит информацию о видеоканале - источнике события ФВФ. Платформа НЕЙРОСС получает карточку ФВФ с сервера Автомаршал и преобразует её в НЕЙРОСС-извещения о событии фотовидеофиксации от указанного на данной вкладке медиаисточника. В качестве источника событий ФВФ может выступать любой медиаисточник НЕЙРОСС (не обязательно камера, которую использует сервер Автомаршал). Дополнительная информация о работе системы доступа транспортных средств приведена в разделе Настройка доступа транспортных средств | АвтоКПП. |
- Добавить источник : добавить новую связь канал ФВФ — Медиаисточник;
- Редактировать источник : изменить медиаисточник для данного канала ФВФ.
Добавление связи канала ФВФ с медиаисточником
В поле Медиаисточник выберите из раскрывающегося списка ONVIF- или RTSP-камеру, соответствующую этому видеоканалу.
| Подсказка |
|---|
Если на сервере Автомаршал и в Платформе НЕЙРОСС настроена одна и та же камера, выберите эту камеру. Вы можете также выбрать любую другую камеру, например ту, которая будет использоваться для видеоподтверждения события доступа автотранспорта в АРМ НЕЙРОСС АвтоКПП. |
Изменение связи канала ФВФ с медиаисточником
- Нажмите на кнопку Изменить в соответствующей строке списка.
- В отобразившемся меню выберите Изменить.
- В отобразившемся окне в поле Медиаисточник выберите из раскрывающегося списка ONVIF- или RTSP-камеру, соответствующую этому видеоканалу.
- Нажмите на кнопку ОК для сохранения изменений.
Удаление связи канала ФВФ с медиаисточником
- Нажмите на кнопку Изменить в соответствующей строке списка.
- В отобразившемся меню выберите Удалить.
- В окне подтверждения нажмите ОК.