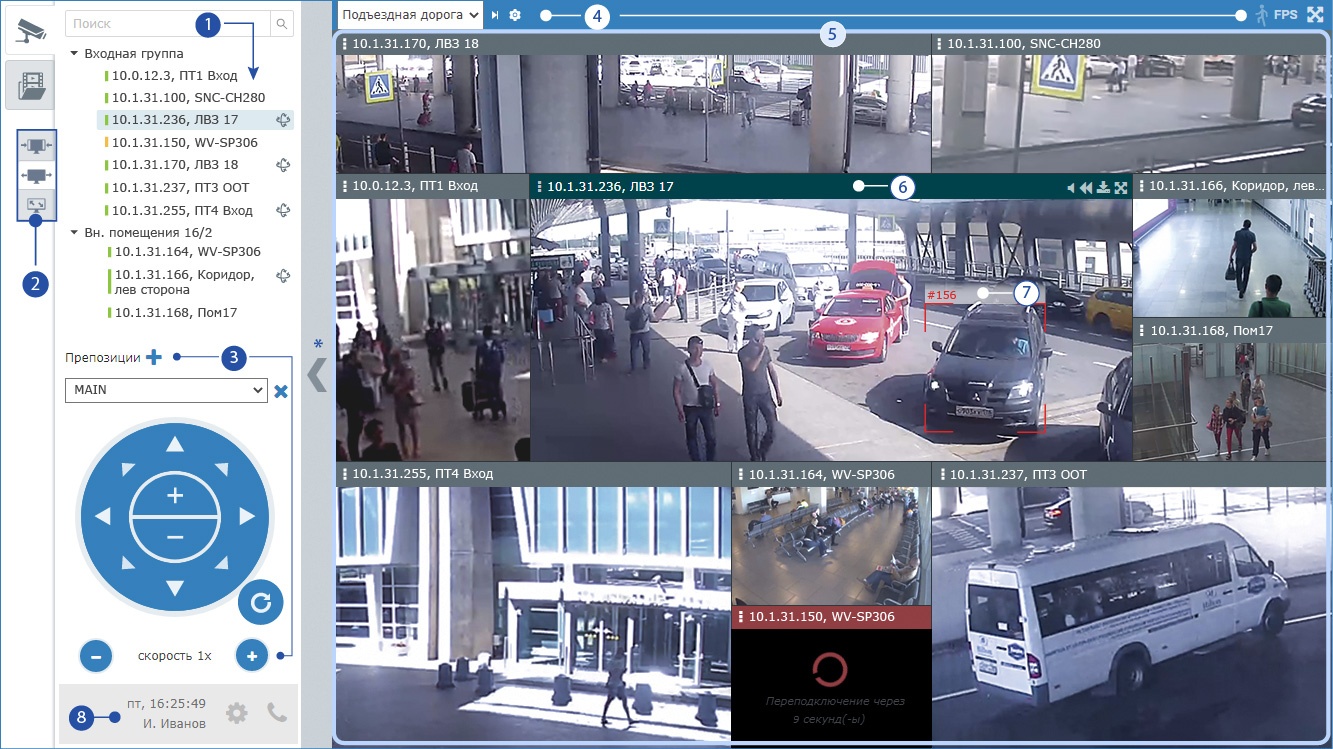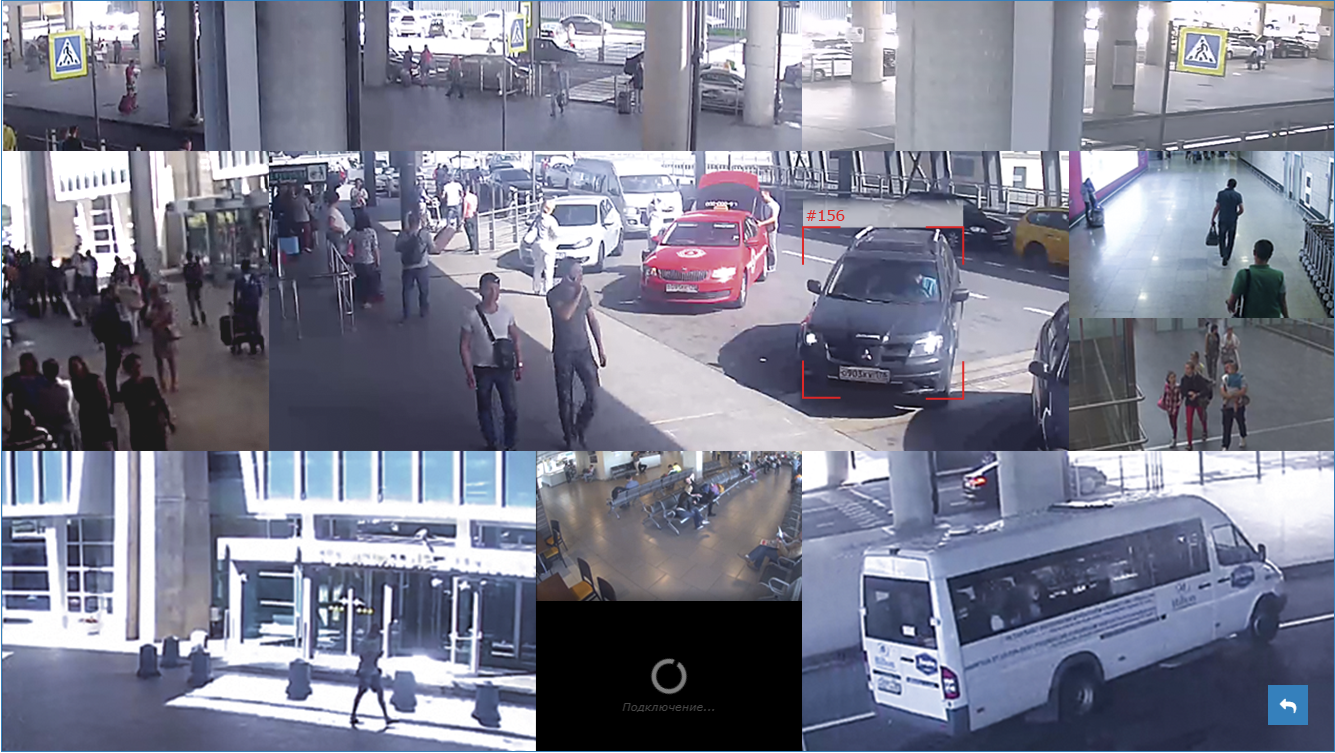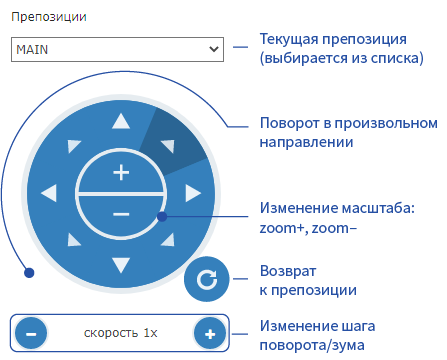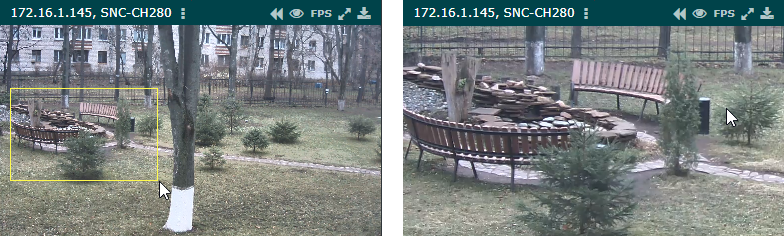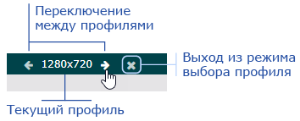Общие сведения
АРМ НЕЙРОСС Видео обеспечивает синхронное воспроизведение «живого» видео нескольких медиаисточников одновременно, обеспечивает переключение между мультиэкранами, камерами и потоками камер, вход в полноэкранный режим и режим просмотра видеоархива, а также управление камерами и вывод результатов работы видеоаналитики. Автоматизированное рабочее место, как правило, включает основной экран видео и один или несколько дополнительных экранов видео (не имеющих панели управления). Также в состав АРМ может входить тревожный видеоэкран.
Вывод «живого» видео осуществляется в ячейках мультиэкрана. Администратор системы задаёт список доступных оператору камер и мультиэкранов, однако оператор может на своём рабочем месте настроить пользовательские мультиэкраны, доступные только ему одному.
Окно раздела
Ниже даны описания элементов управления, отмеченных цифрами на рисунке
- Список медиаисточников: отображается список доступных оператору медиаисточников; для каждого указывается:
- имя (например, 10.0.12.3) и описание (например, ПТ1, Вход);
- статус: норма, потеря связи (статусы RTSP-камер не поддерживаются, всегда норма);
- наличие локального видеоархива и его статус (норма, ошибка записи: отображается в версии Платформы НЕЙРОСС младше 20.2.569);
- доступность PTZ-управления ;
В заголовке списка расположена строка поиска по имени и описанию медиаисточника. Если список выходит за границы видимой области, обеспечивается прокрутка с помощью колесика мыши. Если вы видите сообщение: «Не найдено ни одного медиаисточника/папки», значит, у вас нет доступа к ним. Обратитесь к администратору за получением прав.
Режим отображения видео в ячейке мультиэкрана: меняет режим для всех мультиэкранов. Заданы три режима:
Иконка Команда Комментарий Видео вписано в ячейку мультиэкрана Без искажений, видео полностью, возможна потеря площади экрана.
Видео отображается полностью. При несовпадении пропорций видеопотока и ячейки мультиэкрана, часть площади ячейки не используется, отображается фон.Видео покрывает ячейку мультиэкрана Без искажений, возможна обрезка.
Видео «вписывается» в ячейку мультиэкрана без искажений. При несовпадении пропорций видеопотока и ячейки мультиэкрана, часть видеоданных «обрезается».Видео растянуто по размеру ячейки мультиэкрана Без потери площади экрана, видео полностью, но возможны сильные искажения.
Видео отображается полностью. При несовпадении пропорций, производится сжатие/растяжение видеопотока по ширине и высоте ячейки.- Виртуальный джойстик: обеспечивает переключение между препозициями, масштабирование (зум, zoom) изображения, поворот объектива камеры и возврат к предустановленной позиции, доступно изменение скорости управления (размера шага); по умолчанию скрыт, для использования необходимо разрешение на управление PTZ-камерой;
Управление мультиэкранами: блок переключения между предустановленными мультиэкранами; обеспечиваются следующие команды управления:
Иконка Команда Комментарий —
[раскрывающийся список]Выбор мультиэкрана Выбор произвольного мультиэкрана из раскрывающегося списка. Список содержит 7 простых мультиэкранов: 1х1, 2х2, 2х3, 3х2, 3х3, 3х4, 4х4, а также системные мультиэкраны, сформированные администратором и разрешенные к использованию. Следующий мультиэкран Переключение на следующий по списку мультиэкран. Порядок мультиэкранов в списке задаётся администратором системы. Переключение производится только между системными мультиэкранами. Автоматическое переключение мультиэкранов Включение/выключение автоматического переключения мультиэкранов. Если иконка «крутится», осуществляется автоматическое переключение мультиэкранов. Интервал переключения, порядок мультиэкранов и список используемых для автоматического переключения задаётся администратором системы. Чтобы запустить либо остановить автопереключение, нажмите на кнопку. Отображение рамок и правил видеоаналитики Показывает результаты работы видеоаналитики. Обеспечивает три режима отображения:
[не показывать] / [показывать рамки объектов] / [показывать рамки объектов и правила (линии и области)]Смена режимов осуществляется циклически.
ПРИМЕЧАНИЕ;
Для просмотра рамок и правил видеоаналитики необходимо выбрать профиль камеры, для которого настроена видеоаналитика. Переключение профиля осуществляется в окне видеоизображения. С версии 20.9 Платформы НЕЙРОСС реализован автоматический вывод рамок видеоаналитики на любом просматриваемом профиле камеры (вывод правил по-прежнему осуществляется только на профиле видеоаналитики).
Включение отображения FPS Отображает текущую кадровую частоту (Frames per Second, число кадров в секунду).
Число кадров отображается прямо поверх видео в левом нижнем углу экрана.
Полноэкранный режим «Раскрывает» мультиэкран на весь экран монитора. При этом если для ячеек мультиэкрана задан автоматический выбор профиля (auto), для всех медиаисточников мультиэкрана автоматически осуществляется переключение на профиль с бОльшим соответствием новым размерам ячейки (при наличии нескольких профилей). - Мультиэкран: обеспечивает вывод «живого» видео в одном или нескольких ячейках мультиэкрана. Обеспечивается переключение между ячейками, изменение мультиэкрана, переход в полноэкранный режим, смена камеры для отображения в ячейке, выбор режима вывода видео в ячейке.
Окно видеоизображения (ячейка мультиэкрана): предназначено для отображения «живого» видео от одного медиаисточника. Доступ к командам управления осуществляется с помощью кнопок, расположенных в заголовке окна (кнопки отображаются при наведении указателя мыши на область окна). Обеспечиваются следующие команды управления:
Иконка Команда Комментарий Переключение между профилями камеры Позволяет выбрать конкретный профиль камеры. По умолчанию используется режим «Автоматически»: по размерам ячейки выбирается наиболее близкий по разрешению потока профиль камеры. Выбор конкретного профиля необходим для просмотра рамок видеоаналитики. Включение/отключение звука Позволяет включить воспроизведение звука с камеры. Обеспечивает два режима отображения:
— звук выключен, — звук включенВидеооткат Обеспечивает переключение в режим просмотра видеоархива за последние 5 минут. Сохранить текущий кадр Обеспечивает формирование и загрузку изображения (скриншота) текущего кадра с просматриваемого профиля в папку загрузок браузера. Полноэранный режим «Раскрывает» окно видеоизображения [6] с выбранной камеры на весь экран монитора. При этом если для ячейки задан автоматический выбор профиля (auto), автоматически осуществляется переключение на профиль с большим разрешением (при наличии).
- Результаты работы аналитики: отображение рамок видеоаналитики непосредственно в окне видеоизображения [6].
Служебный блок: содержит следующий перечень команд:
Иконка Команда Комментарий Завершить работу Команда выхода из приложения, затем для закрытия окна видео нажмите сочетание клавиш ALT+F4. Сменить пользователя Команда выхода из приложения c предложением аутентификации нового пользователя. PTZ-джойстик Команда отображения/скрытия программного PTZ-джойстика, позволяющего управлять поворотными камерами средствами АРМ Редактировать мультиэкран Предоставляются средства редактирования мультиэкрана: изменение размеров / объединение / разбиение ячеек и «привязка» камер. Изменения системных мультиэкранов имеют силу только в рамках текущей сессии. Изменения простых мультиэкранов сохраняются в памяти приложения и доступны для всех операторов этого рабочего места. - * Звёздочкой отмечен слайдер скрытия левой панели управления. С целью максимально эффективного использования площади экрана(ов), АРМ НЕЙРОСС Видео позволяет скрыть панель управления. Вы также можете использовать полноэкранный режим.
Управление мультиэкранами
Мультиэкраны обеспечивают вывод видео в одной или нескольких ячейках и предназначены для просмотра видео от нескольких медиаисточников одновременно в одном окне. Оператор АРМ Центр может использовать предустановленные администратором системы «глобальные» мультиэкраны, а также настраивать произвольные мультиэкраны конкретно под свои нужны. Обеспечивается возможность переключения между мультиэкранами как в ручном, так и в автоматическом режиме, а также распахивание мультиэкрана на весь экран.
Порядок выбора и настройки мультиэкранов приведён в разделе:
ПОДСКАЗКА
При первом запуске АРМ НЕЙРОСС Видео, сразу после авторизации в приложении, вам понадобится назначить мультиэкран для основного и дополнительных окон видеонаблюдения. Для этого на каждом экране видео выберите из раскрывающегося списка мультиэкранов [4] требуемый. Выбор будет сохранён в памяти браузера, и при последующих запусках повторять процедуру назначения мультиэкранов не потребуется, однако вы в любое время можете изменить выбор.
Переключение в полноэкранный режим
В целях экономии экранного места, пользователю предоставляется несколько инструментов для увеличения области вывода видео:
- Скрыть панель управления
Чтобы свернуть или развернуть панель управления со списком медиаисточников, щелкните левой клавишей мыши в области слайдера [9*]. - Развернуть мультиэкран
Вход в полноэкранный режим осуществляется с помощью кнопки Полноэкранный режим, расположенной в блоке управления мультиэкранами [4]. Для выхода из полноэкранного режима нажмите на кнопку , расположенную в нижнем правом углу экрана, или используйте клавишу Escape (Esc) клавиатуры. Развернуть ячейку мультиэкрана
Чтобы вывести на экран монитора изображение одной ячейки мультиэкрана, нажмите на кнопку Полноэкранный режим [4], расположенную в заголовке окна видеоизображения [6], либо дважды щелкните левой клавишей мыши в области изображения. Чтобы вернуться в мультиэкран, повторно нажмите Полноэкранный режим [4], либо дважды щелкните левой клавишей мыши в области изображения.
Переключение текущего режима «вписывания» видео в ячейку [2] также позволяет максимально эффективно использовать имеющуюся площадь.
PTZ-управление
Управление поворотным медиаисточником осуществляется с помощью физического USB пульта или виртуального джойстика. Права на управление телеметрией и возможность использования USB HID пульта управления настраивается администратором системы. Медиаисточники с возможностью PTZ-управления отмечены в списке [1] значком .
Управление с помощью физического USB-джойстика
- Подключите USB-джойстик к компьютеру АРМ.
- В правом верхнем углу основного окна отобразится окно о готовности к работе.
- Выберите оячейку мультиэкрана с поворотной камерой, для этого щелкните левой клавишей мыши в области видеоизображения или в заголовке ячейки [6]. Вы также можете открыть поворотную камеру в произвольной ячейке мультиэкрана, выбрав её в списке медиаисточников [1].
- Используйте джойстик для управления.
В настоящее время поддержаны функции базового управления: поворот в любом направлении и изменение масштаба (зуммирование). В будущем список функций будет расширяться.
Управление с помощью виртуального джойстика
Виртуальный джойстик является инструментом программы и обеспечивает:
- переключение между препозициями (функции создания/удаления препозиций предоставляются администратору системы [Настройка препозиций]),
- масштабирование (зум, zoom) изображения,
- поворот объектива камеры,
- возврат к предустановленной позиции,
- изменение скорости управления (размера шага поворота и масштабирования).
Отображение виртуального джойстика
Виртуальный джойстик [3] по умолчанию скрыт. Для отображения в панели управления:
- Нажмите на кнопку В служебном блоке [8].
- В поле PTZ-джойстик установите переключатель в положение Включено.
Внешний вид джойстика:
Выберите окно видеоизображения с поворотной камеры, для этого щелкните левой клавишей мыши в области видеоизображения или в заголовке окна [6]. Вы также можете открыть видео с поворотной камеры в произвольной ячейке мультиэкрана, выбрав её в списке медиаисточников [1].
Виртуальный джойстик активен, если медиаисточник оснащен устройством управления и оператор, под учётной записью которого выполнен вход в интерфейс, имеет права на управление телеметрией.
- Для изменения области зрения камеры, воспользуйтесь кнопками поворота по вертикали, горизонтали и диагонали. При необходимости увеличения/уменьшения шага поворота, воспользуйтесь кнопками изменения шага поворота/зума.
- Для приближения/отдаления изображения, воспользуйтесь кнопками изменения масштаба (зума). При необходимости увеличения/уменьшения шага зума, воспользуйтесь кнопками изменения шага поворота/зума.
- Для сброса изменений воспользуйтесь кнопкой возврата к препозиции.
Использование виртуального джойстика в полноэкранном режиме:
При отображении окна видео или мультиэкрана в полноэкранном режиме [Переключение в полноэкранный режим] панель управления не отображается. Если в настройках включен виртуальный джойстик [Отображение виртуального джойстика] и в полноэкранном режиме выбрана камера, обеспечивающая PTZ-управление, джойстик отображается в левом верхнем углу в отдельном окне в свёрнутом режиме.
Для доступа к кнопкам управления джойстика разверните окно c помощью кнопки >.
Вы можете менять положение окна с помощью перетаскивания (drag-and-drop) за серый левый бордер, а также сворачивать и заново разворачивать окно.
Цифровой зум
Окно видеонаблюдения позволяет использовать цифровое увеличение любой области видеонаблюдения.
- Выделите ячейку мультиэкрана. Для этого щелкните левой клавишей мыши в области видеоизображения или в заголовке окна [7].
- Для увеличения изображения с центром в какой-либо точке изображения, переведите указатель мыши в требуемую точку и прокрутите колёсико мыши вверх. Для возврата прокрутите колёсико мыши вниз.
- Для увеличения до выделенной области, задайте мышью соответствующий прямоугольник. Для этого нажмите левую клавишу мыши в углу воображаемого прямоугольника и, удерживания клавишу нажатой, перетащите указатель мыши по диагонали и отпустите левую клавишу. Для возврата прокрутите колёсико мыши вниз.
- Вы также можете использовать сочетания клавиш SHIFT+ЛКМ (щелчок левой клавишей мыши с зажатой клавишей SHIFT) для увеличения области изображения на один шаг и SHIFT+ПКМ (щелчок правой клавишей мыши с зажатой клавишей SHIFT) для уменьшения области изображения на один шаг. В этом случае увеличение производится относительно центра изображения, положение мыши при щелчке не учитывается.
Просмотр результатов работы видеоаналитики
Для просмотра рамок видеоаналитики необходимо:
- Выбрать профиль медиаисточника, на который настроена работа видеоаналитики:
- В заголовке окна видео нажать ;
- С помощью стрелок влево/вправо выбрать требуемый профиль; выйти из режима выбора профиля.
- Включить отображение результатов работы аналитики:
- В заголовке окна видеизображения нажать на кнопку Включить отображение рамок видеоаналитики. При необходимости отображения правил – повторно щелкнуть по иконке.
ПРИМЕЧАНИЕ;
С версии 20.9 Платформы НЕЙРОСС реализован автоматический вывод рамок видеоаналитики на любом просматриваемом профиле камеры (вывод правил по-прежнему осуществляется только на профиле видеоаналитики).
Видеооткат
Система предоставляет возможность оперативного переключения на просмотр видеоархива за «последние» 5 минут. Интервал проигрывания видеоархива устанавливается автоматически.
- Нажмите на кнопку Видеооткат, расположенную в заголовке окна видео. Будет выполнено автоматическое переключение в режим просмотра видеоархива и автоматически задан интервал проигрывания: [t — 5 минут,t], где t — текущее время.
- Нажмите на кнопку проигрывания видеоархива. Дополнительная информация представлена в разделе Видеоархив.
Управление звуком
Вы можете включать/выключать воспроизведение звука. Звук по умолчанию отключён. Чтобы включить звук, нажмите на кнопку в заголовке окна. Кнопка поменяет вид на .
Если воспроизведение звука включено на нескольких камерах одновременно, звук воспроизводится только с «активной» камеры — камеры выбранной ячейки мультиэкрана.
ВАЖНО
Для воспроизведения звука необходимо, чтобы звук был настроен непосредственно на самой камере (поддерживаются кодеки: G711, G726, AAC). Кроме того, рабочее место должно быть оснащено звуковой картой и средством воспроизведения звука (колонки, наушники), выполнены требуемые настройки (установлены драйверы и проч). Управление громкостью звука может быть задано для каждого приложения видеонаблюдения независимо и осуществляется на компьютере рабочего места средствами операционной системы.