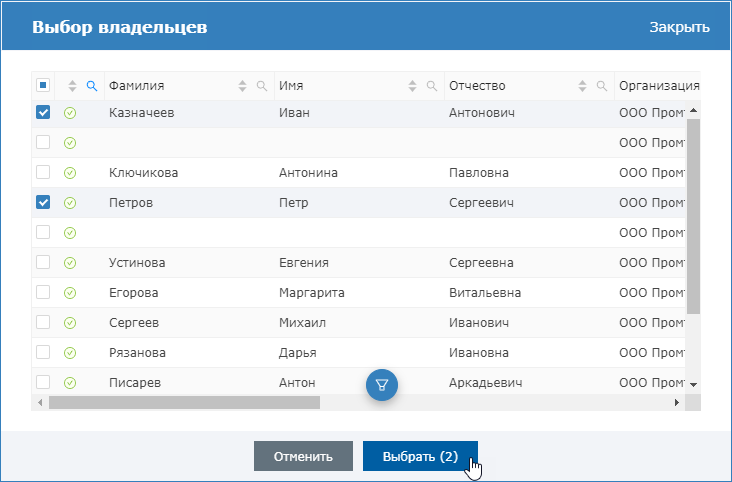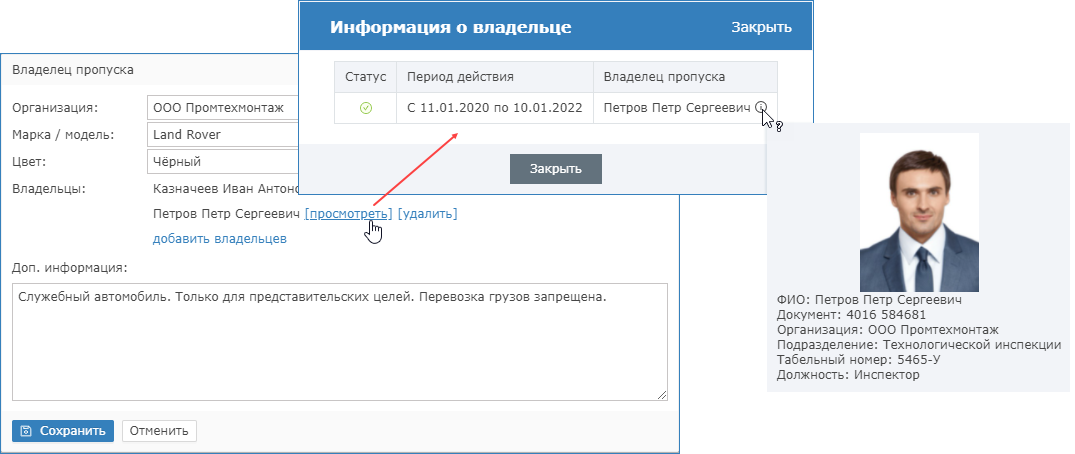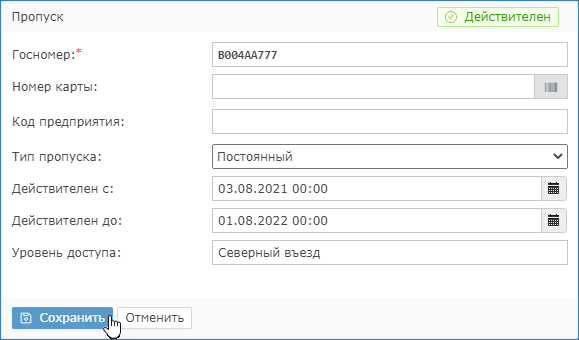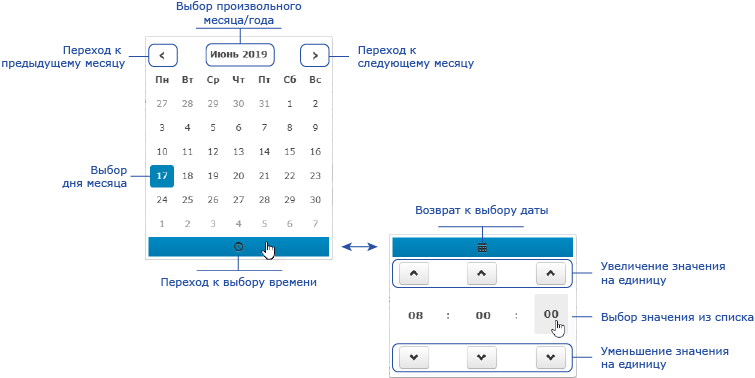Общие сведения
Платформа НЕЙРОСС позволяет хранить любую текстовую и графическую информацию о транспортном средстве (ТС) и транспортном пропуске. АРМ НЕЙРОСС Доступ предоставляет интерфейс для управления этими данными: «привязка» водителя ТС, фильтрация, календарь для ввода даты/времени, использование настольного считывателя для ввода данных карты.
Предустановлен следующий набор параметров:
- Данные ТС: организация, марка/модель, цвет, владельцы, дополнительная информация;
- Данные пропуска:
- Государственный регистрационный знак — для идентификации ТС с помощью системы распознавания госномера;
- Номер карты и код предприятия (facility-код) — для идентификации ТС по карте;
- Тип пропуска: постоянный, временный, разовый;
- Время начала действия и время окончания действия;
- Уровень доступа — список разрешенных точек доступа/ключей и временные интервалы;
- Уровень управления — для управления ОТС и/или СКУД.
Стандартный набор параметров может быть дополнен любыми дополнительными полями. Для этого предусмотрен механизм изменения формы пропуска и формы владельца пропуска. Предоставляется гибкий функционал распределения пропусков по группам, поиску и управлению пропусками. Пользовательские шаблоны могут устанавливаться для любой группы пропусков и наследуются дочерними группами, если для дочерних не определены собственные шаблоны.
Данные пропуска автоматически загружаются во всех доступные узлы сети НЕЙРОСС, осуществляющие контроль доступа (контроллеры БОРЕЙ, ЯРС, терминалы МТК, консоли ВИК), на серверы ITRIUM / ПАК Интеграция.
Окно раздела
- Разделы: панель переключения между разделами АРМ НЕЙРОСС Доступ: Управление пропусками, Графики работы, Уровни доступа, Уровни управления, Помещения, Настройки АРМ;
- Группы: дерево групп пропусков, для каждой группы указано общее количество пропусков, включая пропуска из дочерних групп, для поиска по имени группы введите текст в окно поиска;
- Команды управления пропусками: Создать, Печать, Другие действия:
- Заголовок таблицы: функционал сортировки и фильтрации записей таблицы расположен в заголовке таблицы;
- Таблица пропусков: отображаются данные пропусков из текущей (выделенной в левом окне) пропусков с учётом параметров фильтрации (если заданы), количество отображаемых записей настраивается администратором системы;
- Общее количество владельцев и пропусков в группе: количество владельцев и пропусков в группе, включая дочерние; для отображения всех в таблице пропусков [5], нажмите Загрузить все;
- Карточка ТС: для изменения данных нажмите на кнопку Изменить;
- Карточка пропуска: для изменения данных нажмите на кнопку Изменить;
- Текущий статус пропуска;
- Вкладка Настройки группы: предназначена для настройки шаблонов форм пропуска / владельца пропуска и шаблонов печати пропуска.
* Звёздочкой отмечены инструменты изменения размеров различных частей приложения: щелчком по стрелке влево/вправо можно соответственно свернуть или развернуть блок Разделы [1] и блок Группы [2] соответственно, путём перетаскивания с нажатой левой клавишей мыши нижней границы таблицы пропусков [4] можно увеличить/уменьшить размер выделенной для таблицы области окна.
ВНИМАНИЕ
Общие сведения по работе с пропусками в АРМ НЕЙРОСС Доступ приведены в разделе Управление пропусками. На данной странице приведены сведения, касающиеся транспортных пропусков.
Создание «владельца» пропуска
«Владельцем» транспортного пропуска является само транспортное средство.
Транспортные пропуска создаются в специально предназначенной группе, настроенной администратором системы для ввода данных транспортных средств. Вы можете создать произвольное количество дочерних групп и распределить пропуска разных категорий по этим группам.
Выделите в дереве [2] группу транспортных пропусков.
На вкладке Владельцы пропусков нажмите на кнопку Создать [3] или Создать владельца пропуска [6].
Пропуск создаётся на транспортное средство, поэтому владельцем пропуска является само транспортное средство.
Отобразится карточка транспортного средства. Введите данные. Для последовательного перехода между полями используйте клавишу TAB.
Если алгоритм работы АвтоКПП подразумевает проверку личности водителя ТС, в поле Владельцы задайте «привязку» пропуска водителя для этого нажмите добавить и в отобразившемся окне выберите водителей ТС. По окончании нажмите на кнопку Выбрать.
ПОДСКАЗКА
В таблице отображаются все владельцы пропусков, вы можете отсортировать данные по одному или нескольким полям, а также выполнить поиск по любому полю.
Записи без ФИО принадлежат транспортным пропускам.
Чтобы просмотреть сведения о добавленном водителе, нажмите [просмотреть] и наведите указатель мыши на значок . Чтобы отменить «привязку» водителя к данному транспортному средству, нажмите [удалить].
Проверьте заданные данные. Нажмите на кнопку Сохранить.
В одном автопарке возможно присутствие нескольких автомобилей с одинаковой маркой и цветом, поэтому проверка на уникальность для транспортных пропусков не выполняется.
Создание транспортного пропуска
Выберите транспортное средство, пропуск для которого требуется оформить. Будет открыта форма «владельца» пропуска.
В блоке справа нажмите на кнопку Создать пропуск, чтобы создать пропуск для данного транспортного средства. Будет открыта форма пропуска.
Введите данные пропуска.
Заполните обязательное поле Госномер.
Государственный регистрационный номер транспортного средства вводится без пробелов и иных спецсимволов. При вводе буквы преобразуются в прописные. Будьте внимательны при вводе, не создавайте два пропуска на оно транспортное средство.
В полях Номер карты и Код предприятия введите номер карты и facility-код (если доступ будет осуществляться по транспортному пропуску, без использования системы распознавания номеров).
Эти данные могут быть считаны напрямую с карты с помощью настольного USB-считывателя. Для этого:
- Нажмите на кнопку Считать карту .
- Поднесите карту. Данные номера и кода предприятия будут считаны и подставлены в соответствующие поля формы.
- Нажмите на кнопку Завершить или Считать другую карту, если требуется считать данные другой карты.
В поле Тип пропуска выберите из раскрывающегося списка требуемый тип.
Механизм различения типов пропусков будет реализован в будущих версиях приложения. Возможно автоматическое изъятие разовых пропусков.
- В полях Действителен с / Действителен до задайте период действия пропуска. Период действия может быть задан с точностью до секунды либо вручную в формате DD.MM.YYYY HH:MM, например 11.01.2021 00:00, либо с помощью инструмента Календарь: нажмите на кнопку и укажите дату, затем нажмите на кнопку и укажите время, см. рисунок ниже.
В поле Уровень доступа выберите из раскрывающегося списка уровень доступа. Вы можете воспользоваться контекстным поиском. Просто введите любой текст, содержащийся в названии уровня. Порядок настройки уровней доступа представлен в разделе Уровни доступа.
- Нажмите на кнопку Сохранить.
ПРИМЕЧАНИЕ
Процедуры поиска, редактирования, печати и других действия над транспортными пропусками идентичны действиям над «людскими» пропусками и описаны на странице Управление пропусками.