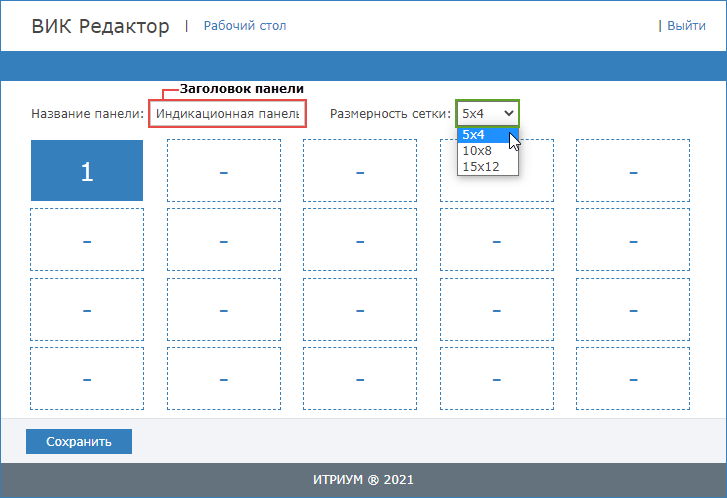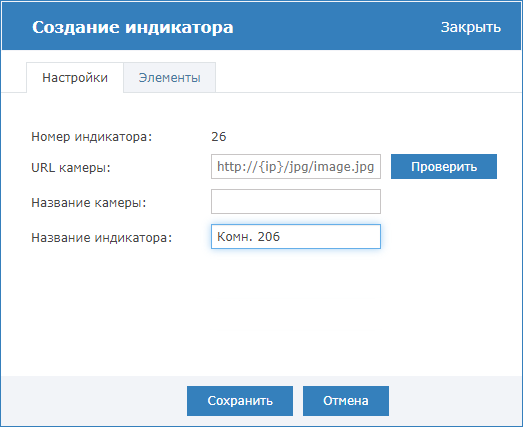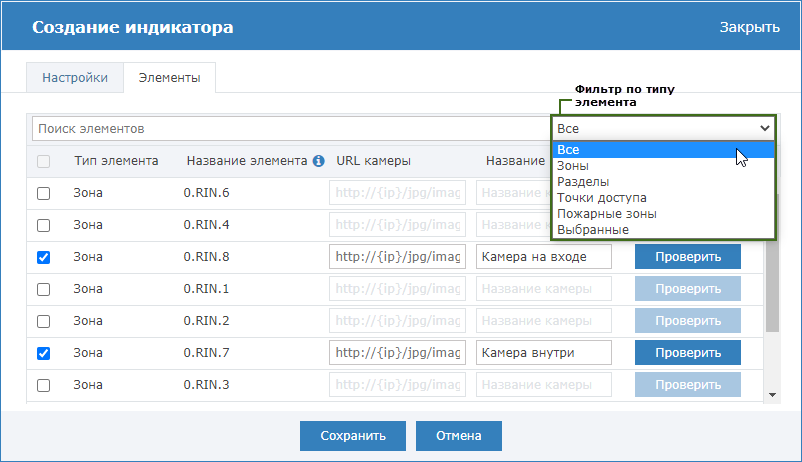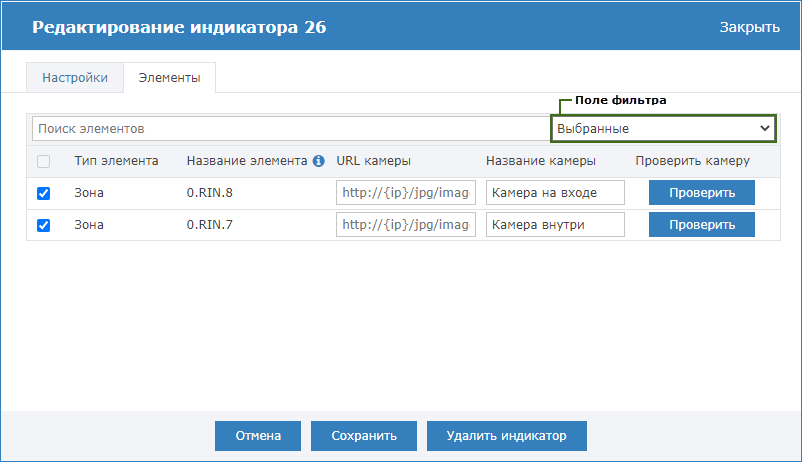Порядок настройки
Чтобы настроить ВИК в режим работы «Индикационная панель», выполните:
В поле Режим работы выберите из раскрывающегося списка значение Индикационная панель. Отобразится окно настройки параметров.
Настройка режима авторизации
В поле Точка доступа выберите значение согласно таблице ниже. Нажмите на кнопку Сохранить.
| Режим авторизации | Значение | Комментарий |
|---|---|---|
| По ПИН-коду | не выбрана | Если в поле Авторизация с помощью считывателя задано Нет, то авторизация для выполнение операций над элементами Индикационной панели выполняется с помощью экранной клавиатуры с использованием ПИН-кода. Источником событий управления выступает ВИК. При этом неважно, выбрана ли в списке какая-либо точка доступа или задано — не выбрана —. ВАЖНО Необходимо обеспечить уникальные значения ПИН для всех пропусков с уровнем управления, включающих этот терминал [Уровни управления]. |
| По карте с использованием USB-считывателя | Точка доступа БОРЕЙ | Подключите USB-считыватель непосредственно к порту USB прибора ВИК. ПОДГОТОВКА К РАБОТЕ Считыватель должен быть включен и настроен на работу в режиме клавиатуры [Настройка USB-считывателя ВИК] Выберите из раскрывающегося списка точку доступа, от имени которой будет проводится авторизация в ВИК. В поле Авторизация с помощью считывателя установите значение в Да. При этом вы можете использовать и считыватель БОРЕЙ, и USB-считыватель ВИК, если преобразование номеров карт в обоих считывателях настроено одинаково. |
| По карте или По карте и ПИН с использованием считывателя БОРЕЙ | Точка доступа БОРЕЙ | Выберите из точку доступа, от имени которой будет проводится авторизация в ВИК. Режим авторизации «По карте» или «По карте и пин-коду» настраивается в свойствах точки доступа БОРЕЙ. |
Настройка звуковых сигналов
В блоке Настройка звуковых сигналов вы можете задать «свои» звуковые сигналы, которые будут проигрываться при переходе любого индикатора в одно из перечисленных состояний. Базовые звуковые сигналы заданы для событий тревоги и неисправности. Чтобы их прослушать, нажмите на кнопку . Чтобы остановить проигрывание звука, нажмите на кнопку . Чтобы настроить собственный звуковой сигнал:
- Подготовьте файл в формате MP3 или WAV размером не более 5 Мб.
- Нажмите на кнопку Выберите файл в строке соответствующего состояния, укажите путь к файлу, нажмите на кнопку Загрузить. Новый звук начнёт проигрываться (при работе в режиме Инкогнито, без использования кеша браузера). Для остановки, нажмите на кнопку .
Чтобы изменения вступили в силу, перезагрузите ВИК [Перезагрузка узла].
Проигрывание звуковых сигналов с данной страницы осуществляется средствами компьютера, на котором производится настройка, и предоставляется для целей тестирования. Для возврата к базовым звуковым сигналам, нажмите на кнопку По умолчанию.
Настройка индикаторов
В блоке Конфигурация индикаторов нажмите на кнопку Настроить конфигурацию индикаторов. Вы перейдёте в редактор индикационной панели.
В редакторе индикационной панели:
- В поле Название панели введите название (оно будет отображается в качестве заголовка).
В поле Размерность сетки из раскрывающегося списка выберите число индикаторов. Индикаторы группируются в блоки по 20 индикаторов в каждом (5х4).
Размерность сетки
Число блоков 5х4
Количество индикаторов
5х4
1 20
10х8
4 = 2х2 80
15х12
9 = 3х3 180
Щёлкните левой клавиши мыши в месте установки будущего индикатора и в отобразившемся окне Создание индикатора задайте его параметры согласно таблице ниже и нажмите на кнопку Сохранить.
Параметр | Диапазон значений | Примечание |
|---|---|---|
| Вкладка Настройки | ||
URL камеры | [URL] | Если камера настроена и «смотрит» на требуемый участок, укажите адрес потока Motion JPEG по HTTP (формат адреса см. в документации от производителя камеры). |
Название камеры | текст | Если камера используется и задан URL камеры, введите название камеры, которое будет отображаться как заголовок окна видеоданных индикатора. |
Название индикатора | текст | Введите название индикатора, которое будет отображаться на индикаторе и как заголовок окна индикатора. |
| Вкладка Элементы | ||
Ссылки на зоны/разделы охранной сигнализации и точки доступа | любое количество зон/разделов или только одна точка доступа НЕЙРОСС | Выберите требуемые зоны/разделы или точку доступа. Вы можете воспользоваться поиском или фильтром по типу элемента см. рисунок 9.21. |
URL камеры | Укажите адрес потока Motion JPEG по HTTP, если используется отдельная камера для элемента (формат адреса см. в документации от производителя камеры). | |
Название камеры | текст | Введите название камеры, которое будет отображаться как заголовок окна видеоданных элемента. |
Повторите предыдущий шаг для каждого индикатора.
При необходимости редактирования параметров индикатора, щёлкните левой клавишей мыши в месте установки индикатора, в отобразившемся окне Редактирование индикатора вы можете добавить или удалить элементы и отредактировать параметры индикатора. По окончании, нажмите на кнопку Сохранить.
По умолчанию, отображаются только выбранные элементы, для отображения полного списка элементов, выберите в поле фильтра значение Все.
При необходимости удаления индикатора, щёлкните левой клавишей мыши в месте установки индикатора и в окне редактирования индикатора нажмите на кнопку Удалить индикатор.
Сохраните сконфигурированную панель.
Проверка правильности настройки
Просмотреть вид индикационной панели и проверить её работу вы также можете со своего компьютера, загрузив страницу по адресу http://[ip-адрес ВИК]/vik/panel/.
Для обеспечения управления в режиме индикационной панели необходимо проверить правильность настройки.
Узел/ресурс | Требования | Комментарий |
|---|---|---|
БОРЕЙ |
| Для мониторинга состояний и управления шлейфами сигнализации и точками доступа БОРЕЙ, требуемые элементы должны быть корректно настроены. |
| Общие ресурсы сети НЕЙРОСС |
| Разрешение на управление зонами охранной сигнализации выдаются только в рамках раздела. Все зоны сигнализации, настроенные в списке индикаторов, должны принадлежать разделам сигнализации. |
| ВИК |
| ВИК должен иметь права на управление разделами сигнализации, которые настроены в списке индикаторов. Если какая-то зона из списка индикаторов принадлежит другому разделу. этот раздел целиком тоже должен быть разрешен для данного ВИК. |
| Пропуска |
|
|