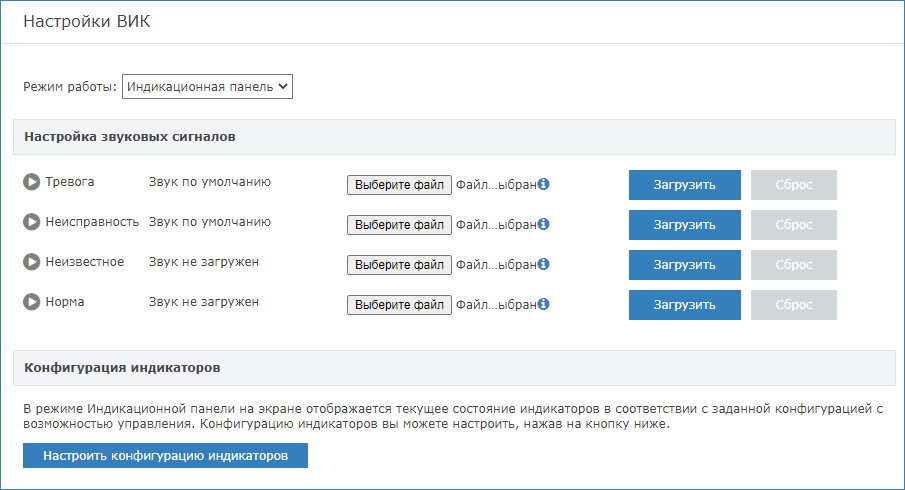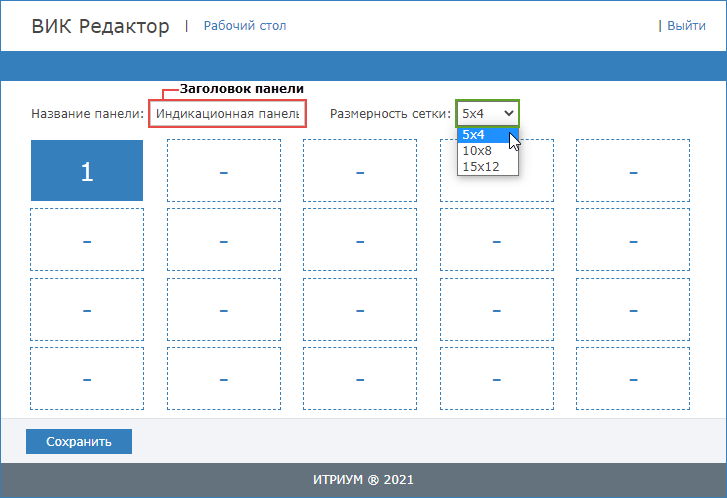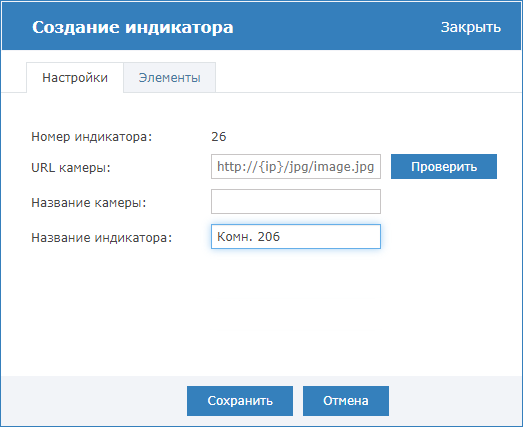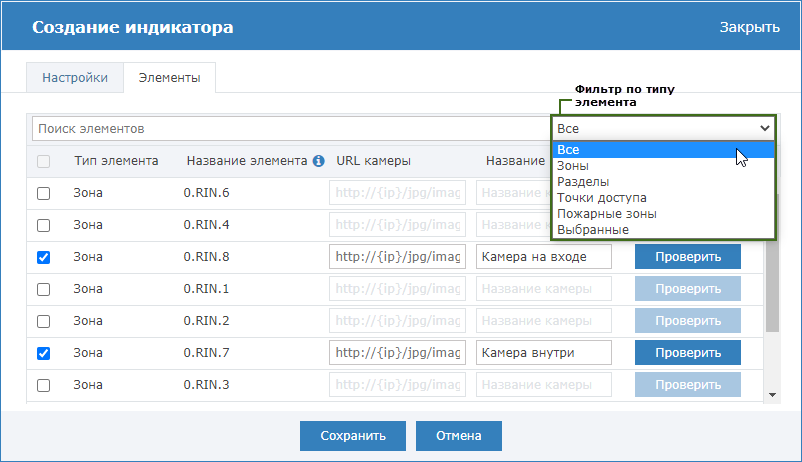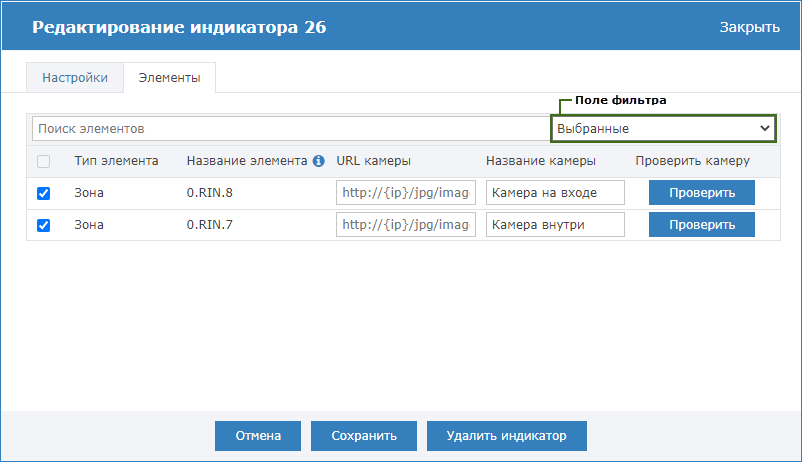Общие сведения
ВИК в режиме «Индикационная панель» предоставляет группу(ы) индикаторов, отображает состав и текущее состояние индикаторов и элементов индикатора, предоставляет видеоданные и средства управления индикаторами и элементами индикатора.
Предусмотрены два типа индикаторов:
- Зона или группа зон, раздел или группа разделов охранной сигнализации;
- Точка доступа.
В отличие от режима «Терминал», для доступа к информации о состоянии и составе индикаторов авторизация не требуется. Эти данные отображаются не экране ВИК непрерывно.
Авторизация требуется для запуска команды управления, режим авторизации — только по ПИН-коду.
Порядок настройки
Чтобы настроить ВИК в режим работы «Индикационная панель», выполните:
- В поле Режим работы выберите из раскрывающегося списка значение Индикационная панель. Отобразится окно настройки звуковых сигналов и ссылка на редактор индикационной панели.
- В блоке Настройка звуковых сигналов вы можете задать «свои» звуковые сигналы, которые будут проигрываться при переходе любого индикатора в одно из перечисленных состояний. Базовые звуковые сигналы заданы для событий тревоги и неисправности. Чтобы их прослушать, нажмите на кнопку . Чтобы остановить проигрывание звука, нажмите на кнопку . Чтобы настроить собственный звуковой сигнал:
- Подготовьте файл в формате MP3 или WAV размером не более 5 Мб.
- Нажмите на кнопку Выберите файл в строке соответствующего состояния, укажите путь к файлу, нажмите на кнопку Загрузить. Новый звук начнёт проигрываться (при работе в режиме Инкогнито, без использования кеша браузера). Для остановки, нажмите на кнопку .
Чтобы изменения вступили в силу, перезагрузите ВИК [Перезагрузка узла].
Проигрывание звуковых сигналов с данной страницы осуществляется средствами компьютера, на котором производится настройка, и предоставляется для целей тестирования. Для возврата к базовым звуковым сигналам, нажмите на кнопку По умолчанию.
- В блоке Конфигурация индикаторов нажмите на кнопку Настроить конфигурацию индикаторов. Вы перейдёте в редактор индикационной панели.
- В редакторе индикационной панели:
- В поле Название панели введите название (оно будет отображается в качестве заголовка).
В поле Размерность сетки из раскрывающегося списка выберите число индикаторов. Индикаторы группируются в блоки по 20 индикаторов в каждом (5х4).
Размерность сетки
Число блоков 5х4
Количество индикаторов
5х4
1 20
10х8
4 = 2х2 80
15х12
9 = 3х3 180
Щёлкните левой клавиши мыши в месте установки будущего индикатора и в отобразившемся окне Создание индикатора задайте его параметры согласно таблице ниже и нажмите на кнопку Сохранить.
Параметр
Диапазон значений
Примечание
Вкладка Настройки URL камеры
[URL]
Если камера настроена и «смотрит» на требуемый участок, укажите адрес потока Motion JPEG по HTTP (формат адреса см. в документации от производителя камеры).
Название камеры
текст
Если камера используется и задан URL камеры, введите название камеры, которое будет отображаться как заголовок окна видеоданных индикатора.
Название индикатора
текст
Введите название индикатора, которое будет отображаться на индикаторе и как заголовок окна индикатора.
Вкладка Элементы Ссылки на зоны/разделы охранной сигнализации и точки доступа
любое количество зон/разделов или только одна точка доступа НЕЙРОСС
Выберите требуемые зоны/разделы или точку доступа. Вы можете воспользоваться поиском или фильтром по типу элемента см. рисунок 9.21.
URL камеры
Укажите адрес потока Motion JPEG по HTTP, если используется отдельная камера для элемента (формат адреса см. в документации от производителя камеры).
Название камеры
текст
Введите название камеры, которое будет отображаться как заголовок окна видеоданных элемента.
- Повторите предыдущий шаг для каждого индикатора.
При необходимости редактирования параметров индикатора, щёлкните левой клавишей мыши в месте установки индикатора, в отобразившемся окне Редактирование индикатора вы можете добавить или удалить элементы и отредактировать параметры индикатора. По окончании, нажмите на кнопку Сохранить.
По умолчанию, отображаются только выбранные элементы, для отображения полного списка элементов, выберите в поле фильтра значение Все.
- При необходимости удаления индикатора, щёлкните левой клавишей мыши в месте установки индикатора и в окне редактирования индикатора нажмите на кнопку Удалить индикатор.
- Сохраните сконфигурированную панель.
- Перезапустите ВИК [Перезагрузка узла].
Просмотреть вид индикационной панели и проверить её работу вы также можете со своего компьютера, загрузив страницу по адресу http://[ip-адрес ВИК]/vik/panel/.
Проверка правильности настройки
После задания параметров работы в разделе Настройки ВИК выполните перезапуск ВИК и проверьте правильность настройки согласно таблице ниже.
- Заданы параметры шлейфов сигнализации (БОРЕЙ) [Охранная сигнализация].
- Заданы параметры точек доступа БОРЕЙ [Точки доступа].
- Создан уровень управления с разрешением на управление
Создан пропуск с идентификацией по пин-коду.
Узел/ресурс | Требования |
|---|---|
БОРЕЙ |
|
| Общие ресурсы сети НЕЙРОСС | 4. Созданы разделы сигнализации [Охранная сигнализация] |
| ВИК | 5. ВИК'у как точке доступа заданы права на управление разделами сигнализации [Терминалы]. |
| Пропуска | 6. ПИН задан в пропуске. При наличии в сети узла Платформа НЕЙРОСС, настройка пропусков и уровней управления осуществляется в приложении АРМ НЕЙРОСС Доступ [Управление пропусками, Уровни управления]. В сетях без использования Платформы НЕЙРОСС настройка уровней доступа осуществляется в приложении Управление доступом (мини). |