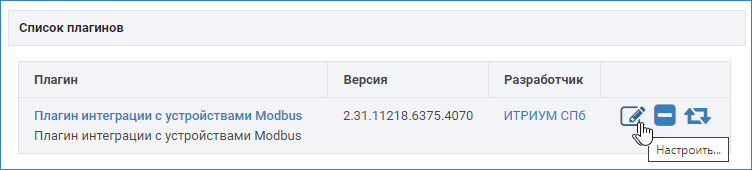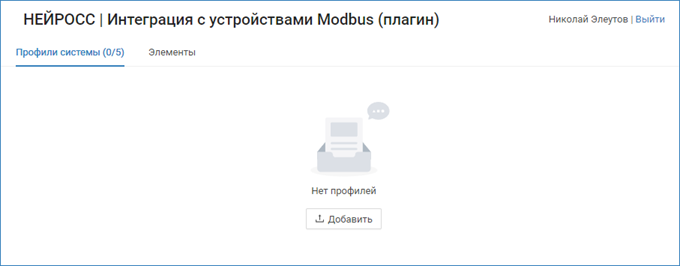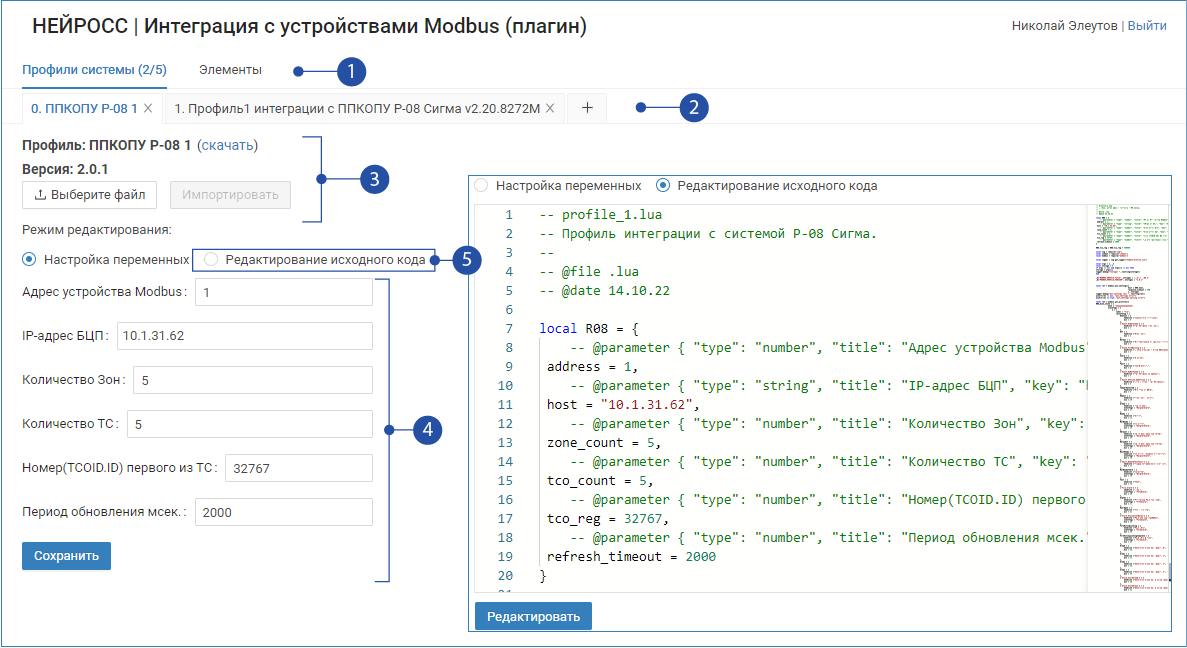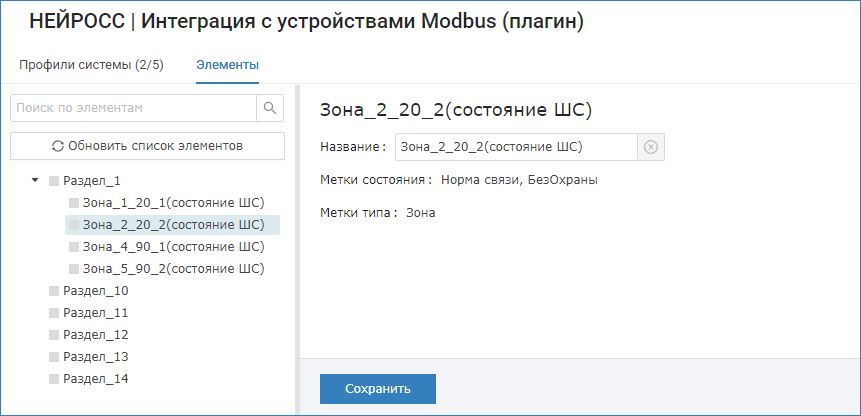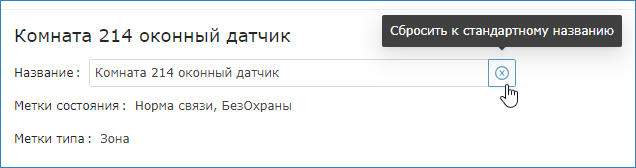Установка плагина
Модуль Modbus-интеграции в виде плагина — независимого программный модуля, предназначенного для расширения функционала. Установка плагина является стандартной процедурой и не зависит от предоставляемых функций. Перечень разработанных плагинов и порядок их установки приведён в разделе [Плагины и скрипты].
Право использования функции мониторинга состояний и управление Modbus-элементами по количеству профилей систем указывается в параметрах лицензии. Дополнительная активация не требуется.
Порядок настройки
Выполните подключение к веб-интерфейсу узла НЕЙРОСС, через который осуществлялась интеграция. В разделе Конфигурация узлов > Плагины и скрипты найдите в списке установленных плагинов требуемый и нажмите на кнопку Настроить.
Откроется окно конфигурирования плагина. Загрузите профиль интеграции. Для этого укажите путь к файлу профиля в формате LUA. Дождитесь окончания процедуры импорта. Откроется редактор плагина.
Редактор плагина
Вкладки редактора
Вкладка Комментарий Профили системы В заголовке вкладки указано количество загруженных профилей и общее количество профилей, доступных по лицензии. Например, (2/5) означает, что загружено два профиля, свободно ещё три лицензии.
Элементы Вкладка содержит дерево элементов, вычитанных профилями. Вы можете задать пользовательские имена [Изменение имён элементов]. Перечень загруженных профилей. Содержит инструменты управления профилями.
Команда Комментарий Удалить профиль
Для удаления профиля нажмите на кнопку в заголовке вкладки и подтвердите удаление
Добавить профиль Для добавления профиля нажмите на кнопку в заголовке новой вкладки и укажите путь к файлу профиля.
Скачать или обновить файл профиля.
Команда Комментарий Скачать профиль
Нажмите скачать, чтобы загрузить файл профиля в папку загрузок браузера. Вы можете отредактировать профиль и затем повторно загрузить его или воспользоваться встроенным редактором [5].
Обновить профиль Нажмите на кнопку Выберите файл и укажите путь к файлу профиля. Нажмите на кнопку Импортировать.
Переменные профиля: если переменные в профиле оформлены специальным образом, доступен режим редактирования переменных из формы. При этом вам не потребуется просматривать код профиля и искать строчку объявления переменных. Оформление переменных в коде профиля:
// @parameter { "type": "тип поля", "title": "заголовок поля", "key": "имя переменной" }Где:
- type — тип поля, возможные значения: "boolean", "string", "number", "select";
- title — заголовок поля в форме — произвольный текст;
- key — имя переменной.
- Исходный код профиля. Путём редактирования исходного кода профиля вам доступны не только базовые переменные профиля, но также возможность изменения формулировок команд и меток элементов.
Задайте параметры плагина, при необходимости, откорректируйте профиль [Корректировка профиля интеграции].
При необходимости, откорректируйте названия элементов [Изменение имён элементов].
Корректировка профиля интеграции
Благодаря встроенному редактору Lua-скриптов с подсветкой, проверкой синтаксиса и инструкциями по отладке, вы легко сможете отредактировать скрипт: изменить метки типов элементов, формулировки состояний и команд управления, а также заголовки событий для вывода в АРМ НЕЙРОСС Центр.
Вы также можете скачать профиль интеграции, отредактировать его в любом удобном вам редакторе и загрузить отредактированный файл. Для выгрузки профиля используйте ссылку скачать.
Для изменения формулировок достаточно отредактировать текст.
Пример событий, отображаемых в ленте событий, и меток состояний элементов:
['Alarm,FireWarning'] = {
headline ="Предварительная тревога «Внимание»",
min = 4
},
Alarm = {
headline ="Тревога",
min = 5
},
Fault = {
headline ="Неисправность",
min = 6
},
Armed = {
headline = "На охране",
eventTags = "BurglarAlarm",
min = 11
},
['Fire,Alarm'] = {
headline ="Пожар",
eventTags = "FireAlarm",
min = 20
},
Пример списка команд:
action_tco_alarm = {
commands = {
['На охрану'] = "0x101",
['Снять'] = "0x102",
['Сбросить охранный ШС'] = "0x103",
['Обход'] = "0x104"
}
},
action_tco_fire = {
commands = {
['Сбросить пожарный ШС'] = "0x301"
}
},
action_aspt = {
commands = {
['Включить автоматику АСПТ'] = "0x901",
['Отключить автоматику АСПТ'] = "0x902",
['Пуск АСПТ'] = "0x904",
['Отмена пуска АСПТ'] = "0x906",
['Сбросить АСПТ'] = "0x907"
}
},
Пример списка меток типов и состояний элементов для кастомизации внешнего вида иконок и геометрических фигур в АРМ НЕЙРОСС Центр [Элементы].
Для кастомизации отображения в АРМ НЕЙРОСС Центр используйте английское написание меток! Русское название дано для информации.
R08_Devices = "Папка ТСО", R08_Device = "ТСО", R08_Zones = "Папка зон", R08_Zone = "ЗонаР08", Normal = "Норма", FireAlarmNormal = "Норма пож.ШС", Alarm = "Тревога", BurglarAlarm = "ТревогаОТС", Fault = "Неисправность", AsptFault = "НеисправностьАСПТ", BurglarFault = "НеисправностьОТС", FireFault = "НеисправностьПС", EdFault = "НеисправностьИУ", ModbusError = "Ошибка", Fire = "Пожар", AsptFire = "ПожарАСПТ", Armed = "НаОхране", Disarmed = "БезОхраны", NotReadyToArm = "Невзятие", On = "Включено", Off = "Выключено", FireWarning = "Пожарное «Внимание»", FireReady = "Готов пож.ШС",
Изменение имён элементов
Протокол Modbus не поддерживает передачу имён элементов, а только числовых данных как значений регистров, поэтому при вычитывании списка элементов их имена задаются автоматически на основе номеров разделов/зон/датчиков. В целях удобства использования мы предусмотрели механизм изменения заданных по умолчанию имён.
Чтобы задать пользовательское название:
- В окне плагина перейдите к вкладке Элементы.
- В дереве элементов слева выберите требуемый элемент и откорректируйте его наименование. Для этого в поле Название введите новое название и нажмите на кнопку Сохранить.
Заданное в плагине пользовательское имя элемента сохраняется и не меняется при обновлении списка элементов [Поиск элементов]. Это же имя вычитывается в Платформу НЕЙРОСС и используется для наименования элементов как источников событий. Если имя было изменено впоследствии, необходимо перевычитать конфигурацию [Сеть > Выгрузка конфигурации узлов].
Чтобы сбросить название элемента к дефолтному (заданному профилем интеграции автоматически):
Нажмите на кнопку Сбросить к стандартному названию.
Метки состояния отражают состояние выбранного элемента на момент загрузки окна Элементы.
Поиск элементов
Поиск элементов может осуществляться как по стандартному, так и по пользовательскому имени. Для этого в окне поиска достаточно ввести значащую часть названия.
Кнопка Обновить список элементов запускает процедуру вычитывания элементов из сети Modbus. При этом пользовательские имена, заданные ранее не сбрасываются.