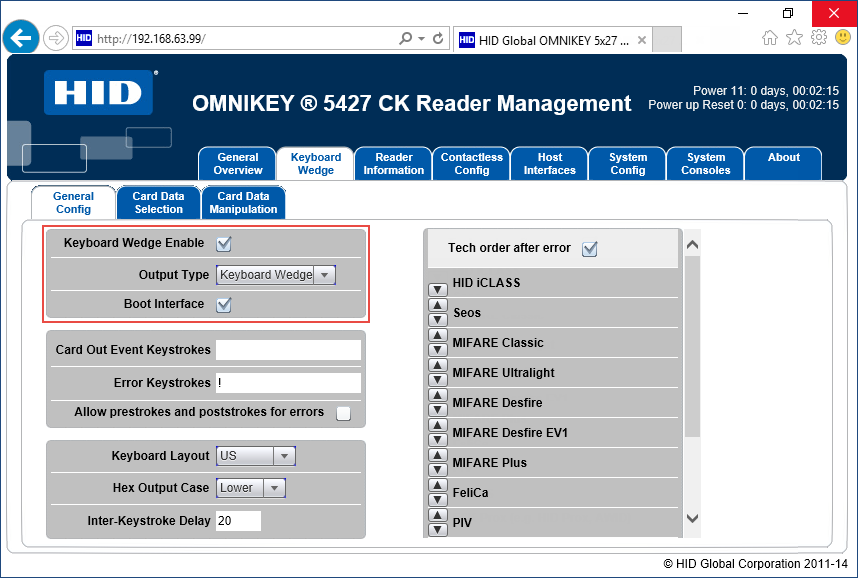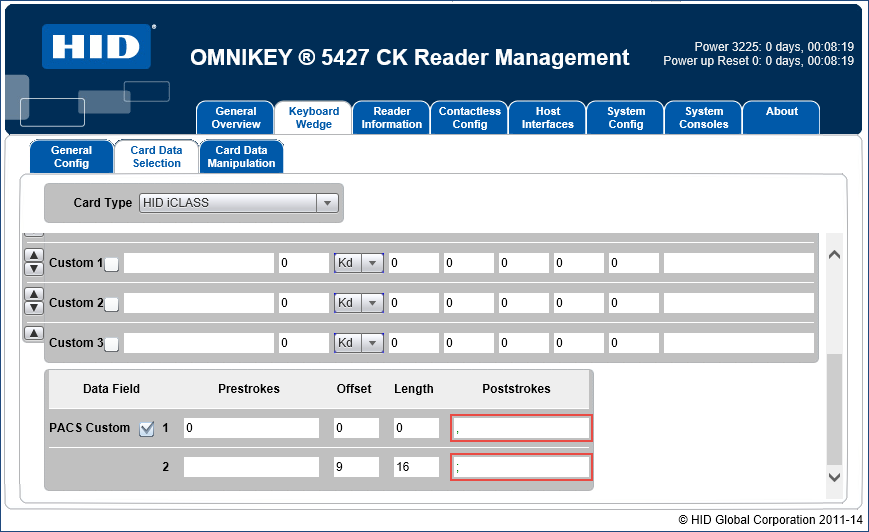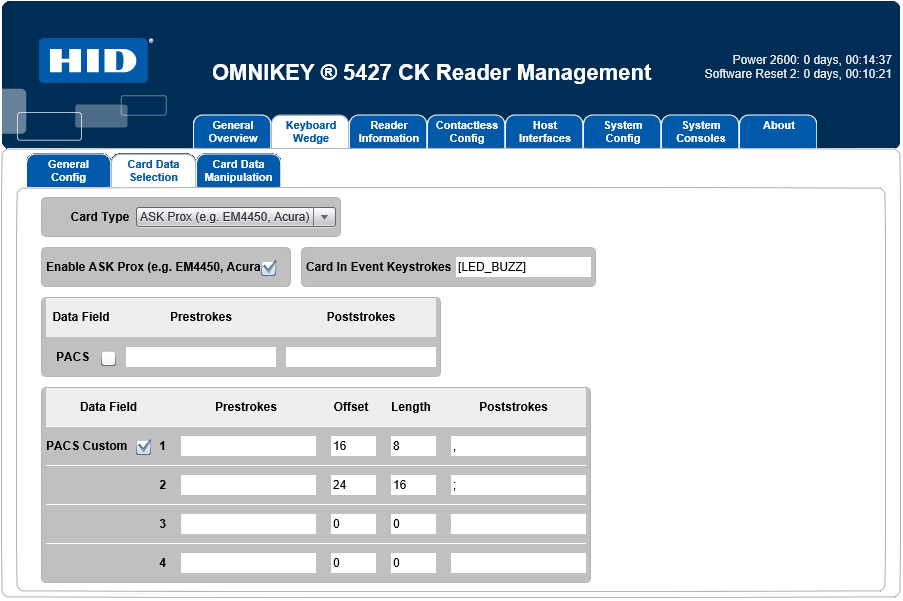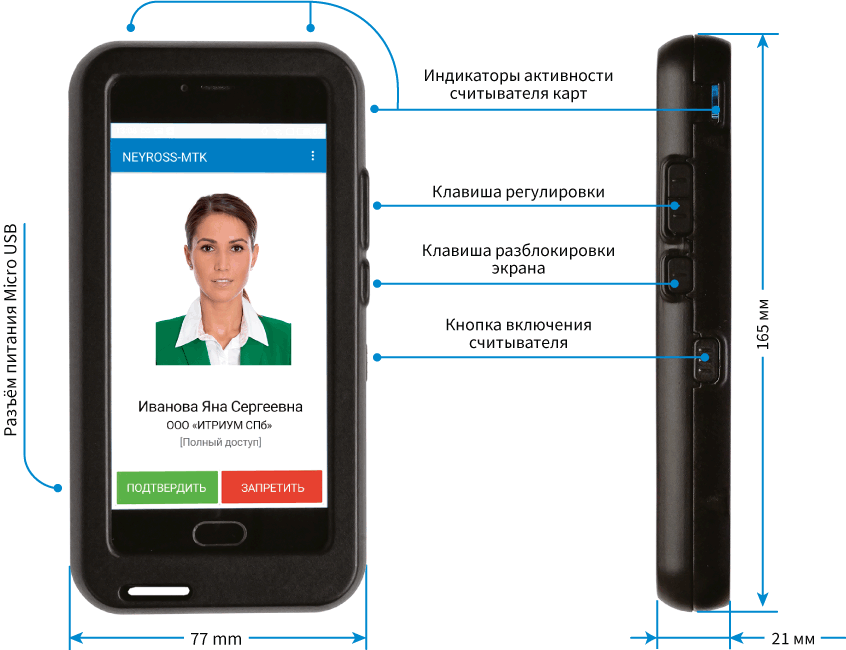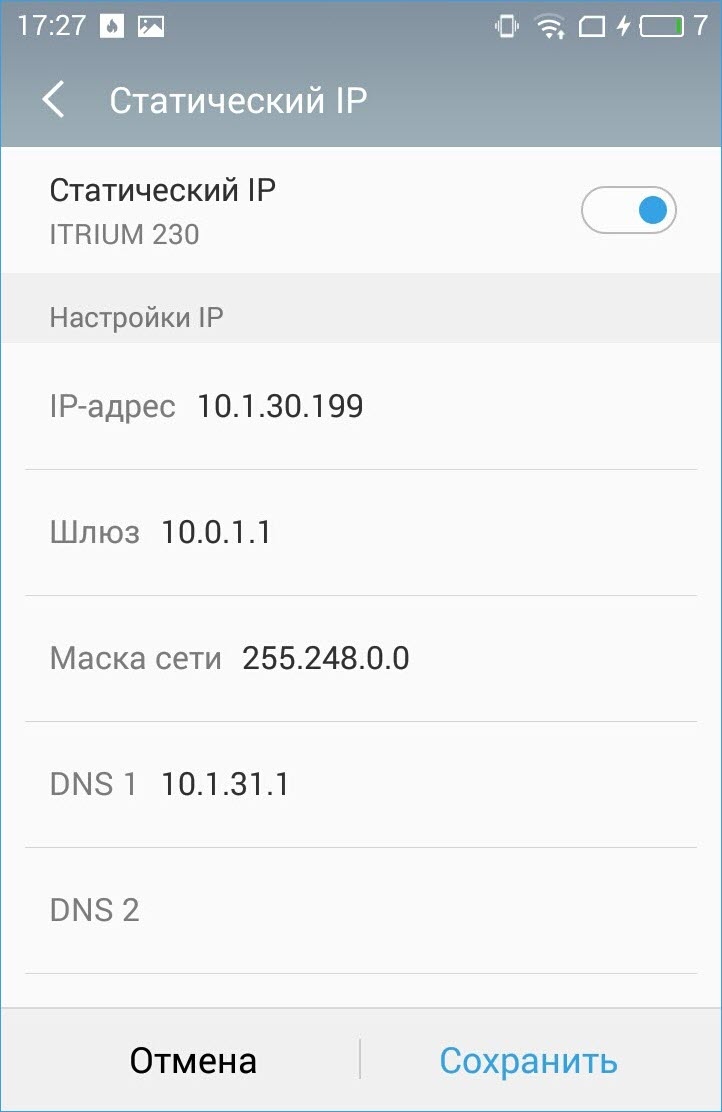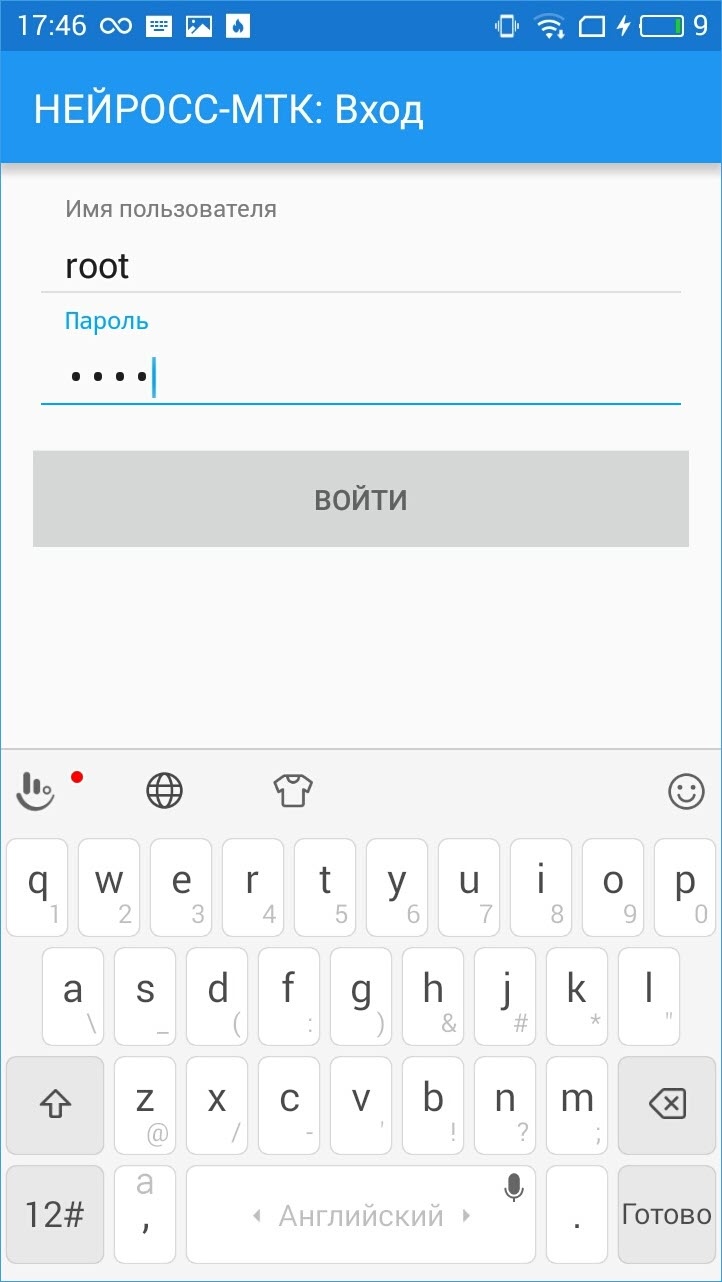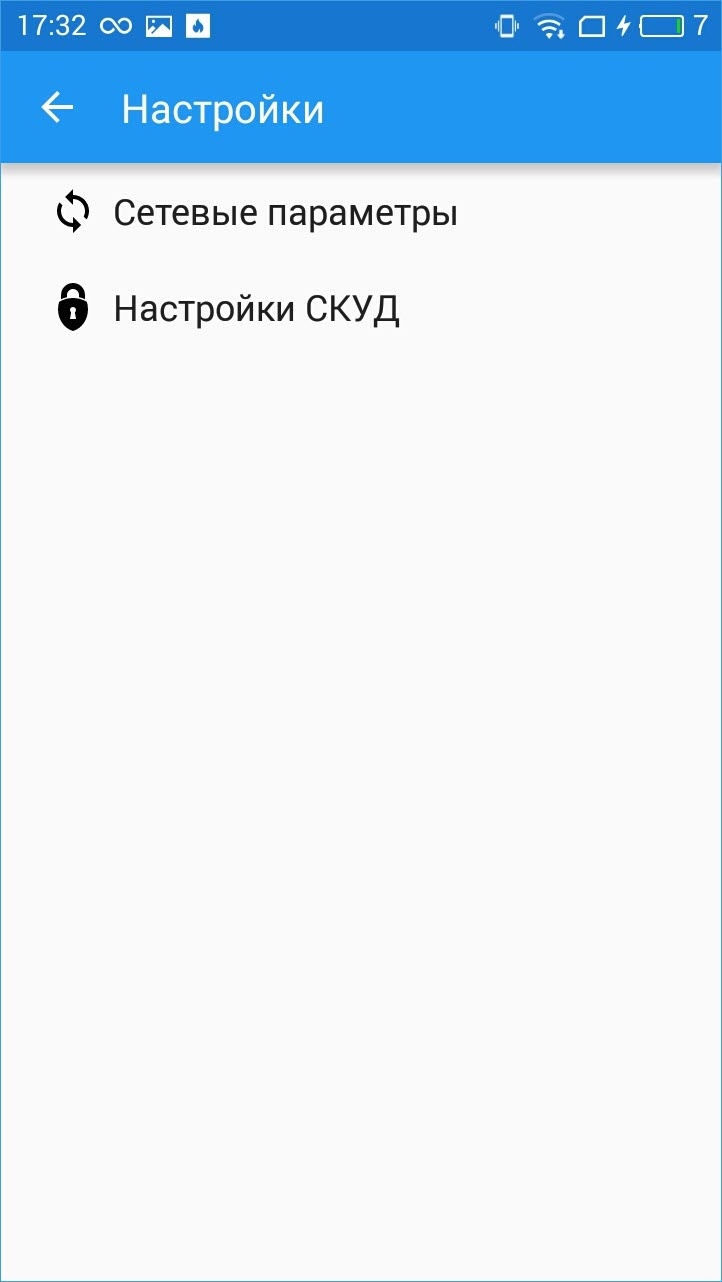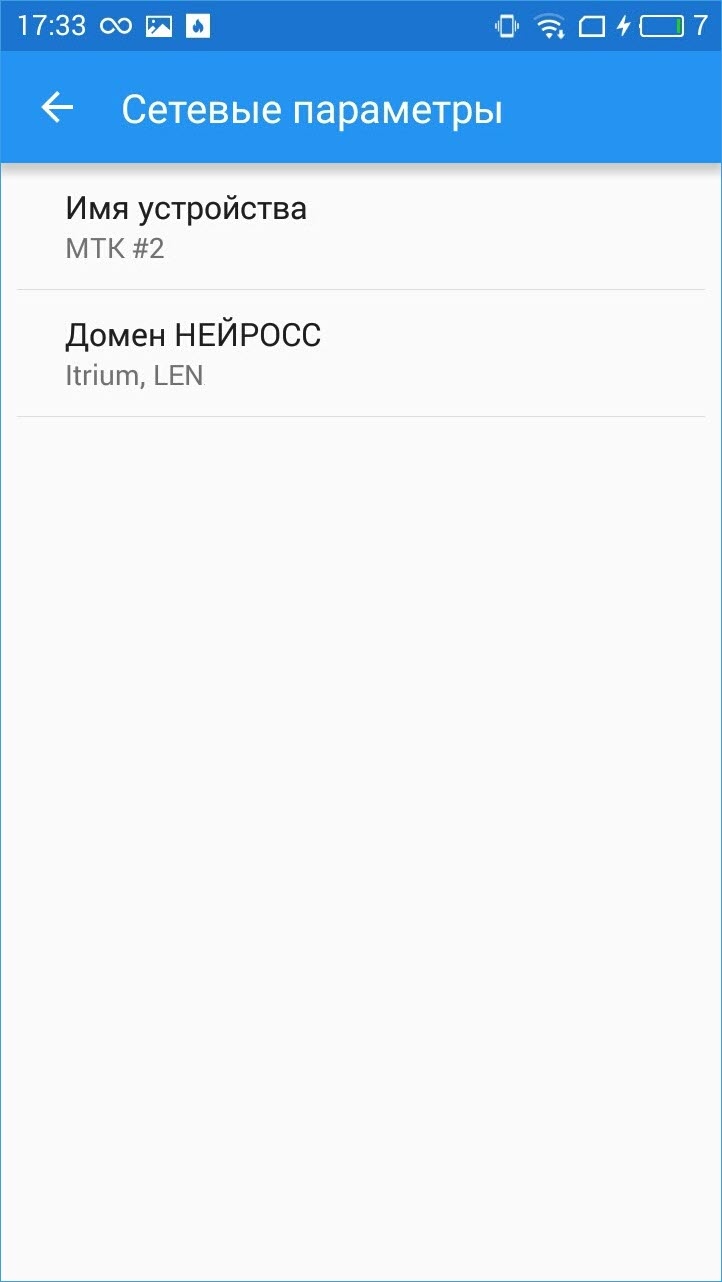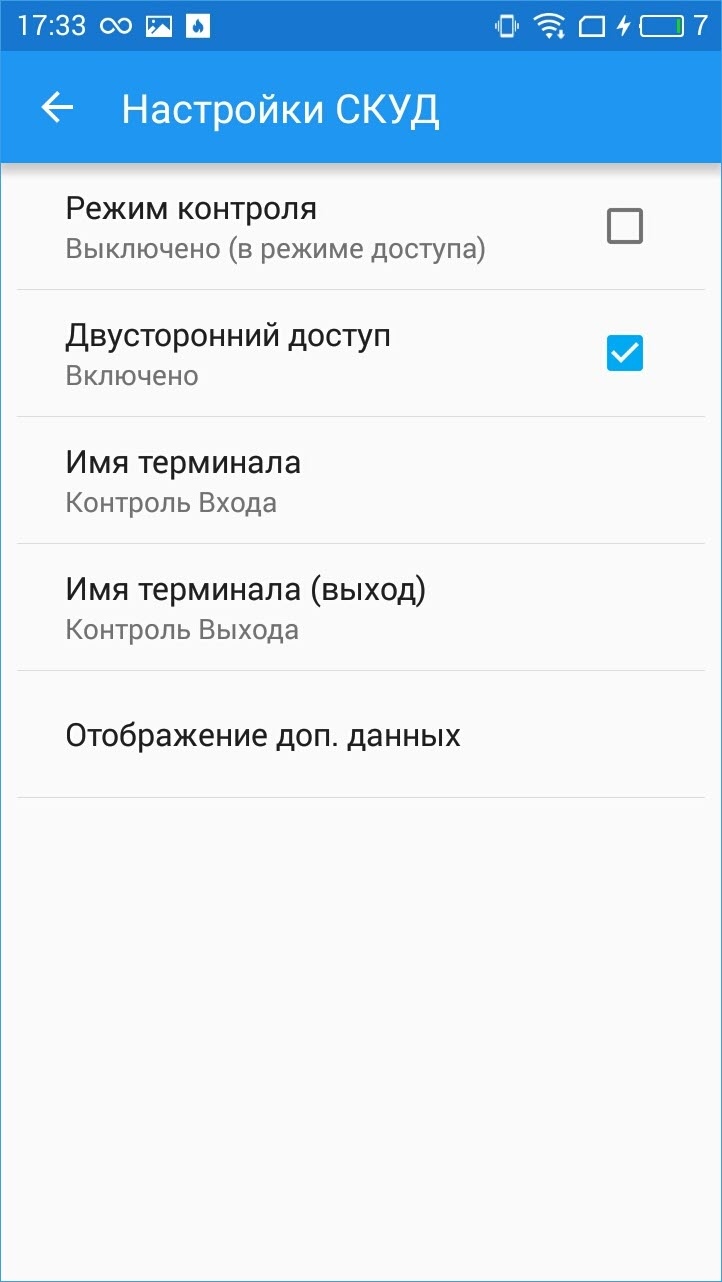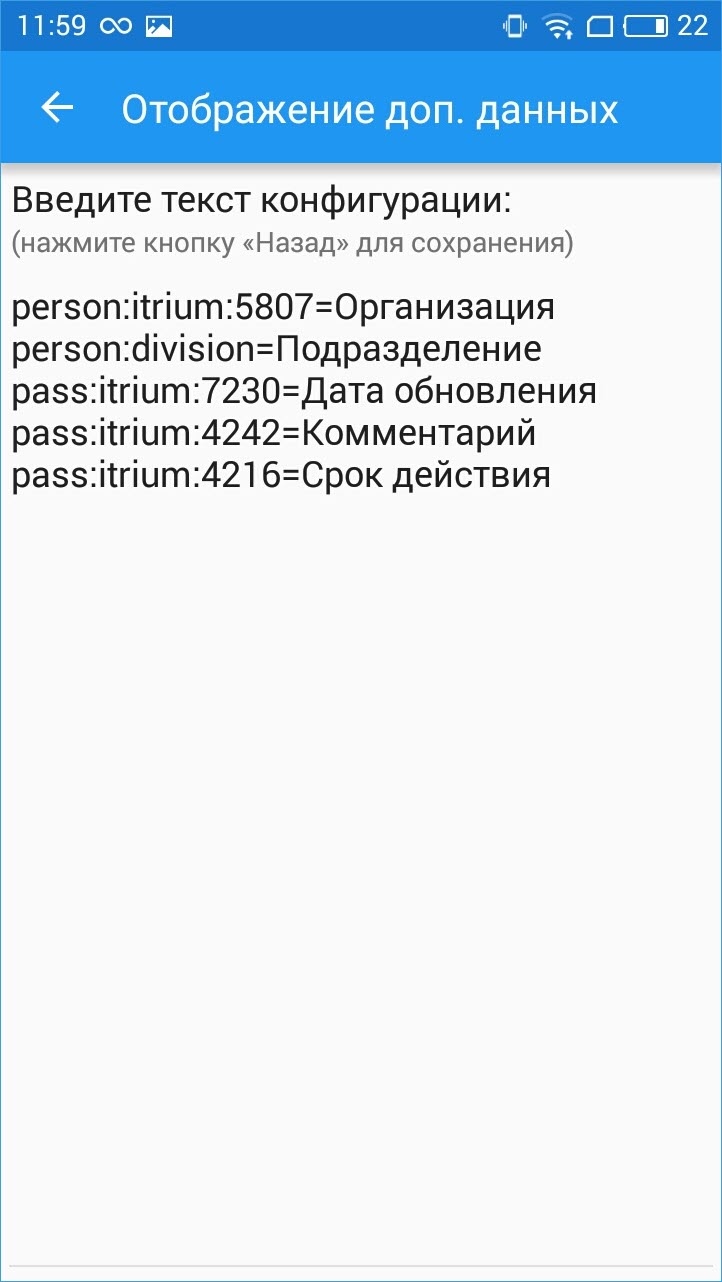ВНИМАНИЕ
Данное руководство предназначено для администратора, выполняющего функции настройки и обслуживания МТК. Руководство сотрудника охраны представлено в разделах Режим Точка доступа | МТК, Режим Терминал контроля | МТК.
| № | Шаг | Описание |
|---|---|---|
| 1 | Подготовка к настройке | Выполните полный заряд аккумуляторной батареи. Для этого используйте кабель, входящий в комплект поставки. Подключите кабель к разъёму micro USB держателя МТК. Другой конец кабеля подключите к источнику питания постоянного тока 5 В (например, разъем USB-компьютера) или используйте адаптер питания 220 В. |
| 2 | Настройка считывателя | Настройте режим работы бесконтактного считывателя OMNIKEY 5427CK, встроенного в держатель МТК. |
| 3 | Настройка сетевых параметров | Сетевое соединение МТК с другими узлами НЕЙРОСС осуществляется посредством сети Wi-Fi. Настройте сеть Wi-Fi и задайте статический IР-адрес МТК. ВАЖНО Предварительно обеспечьте сетевое соединение используемых узлов НЕЙРОСС в составе СКУД (за исключением МТК), выполните настройку доменов [Сетевые параметры]. Дополнительная информация приведена в разделе Что такое Сеть НЕЙРОСС, узел НЕЙРОСС?. |
| 4 | Настройка приложения НЕЙРОСС-МТК | Настройте домен и режим работы МТК. |
| 5 | Настройте сетевое взаимодействие с требуемыми узлами НЕЙРОСС. Загрузите пропуска и другие данные сети. Настройте уровни доступа. |
В данном разделе приведена инструкция по настройке МТК для проверки прав доступа в системе безопасности НЕЙРОСС.
Предварительно необходимо сформировать базу данных пропусков и настроить домен НЕЙРОСС. Это может быть сделано средствами «Платформы НЕЙРОСС», «ПАК Интеграция», ITRIUM или с помощью веб-интерфейса БОРЕЙ, ЯРС, ВИК или самого МТК. Для единообразного считывания карт необходимо настроить преобразование номеров в бюро пропусков, на всех контроллеров и в МТК по идентичному алгортму.
Настройка считывателя
- С помощью кабеля micro USB—USB, входящего в комплект поставки, подсоедините МТК к USB-порту выделенного для настройки компьютера;
- Скачайте с сайта производителя и установите на компьютер требуемые драйверы;
- Запустите браузер и откройте веб-интерфейс настройки считывателя;
- На вкладке Keyboard Wedge включите режим клавиатуры (установите флаг в поле Keyboard Wedge Enable и выберите тип выходных данных Keyboard Wedge);
- На вкладке Card Data Selection укажите используемый тип карт и настройте следующий синтаксис выходных данных: [фасилити],[номер карты]; (фасилити|запятая|номер карты|точка с запятой). Для этого установите значения согласно рисунку ниже. Точка с запятой позволяет отделить пропуск.
- При использовании карт EM Marine задайте следующие параметры:
- Также вы можете настроить режим работы световых и звуковых индикаторов считывателя:
Настройте звуковой сигнал при включении.
ВАЖНО! Сначала нажмите на кнопку Set Sequence, затем Set Automatic.
- Настройте звуковой сигнал при предъявлении карты.
- Закройте окно интерфейса.
Настройка сетевых параметров
Настройте точку доступа WiFi.
ПОДСКАЗКА
Сетевое соединение МТК с сетью/сетями предприятия может быть также организовано с помощью VPN-канала связи. Описание настройки канала выходит за рамки данного руководства.
- Разблокируйте экран МТК. Для этого используйте клавишу разблокировки».
- Средствами операционной системы Android настройте сетевое подключение МТК. Для этого:
- Перейдите в раздел Настройки — Wi-Fi.
- Включите Wi-Fi, если интерфейс выключен.
- Из списка доступных сетей найдите сконфигурированную на этапе 4. точку доступа, введите пароль доступа к сети.
- Выберите текущее подключение, затем выберите Статический IP и настройте параметры сетевого соединения:
- В поле IP-адрес введите незанятый IP-адрес из диапазона адресов сети НЕЙРОСС;
- Укажите используемый шлюз и маску сети;
В полях DNS1, DNS2 укажите адрес локального DNS-сервера, который также будет выступать в качестве NTP-сервера;
Инструкция по развёртыванию локального сервера DNS: установить пакет BIND и положить файлы из предоставленного архива в папку etc директории, в которую установлен BIND.
- Нажмите на кнопку Сохранить. Проверьте, что соединение установлено.
- Проверьте, что в настройках параметров даты и времени указано, что требуется синхронизировать время по сети (включён флаг Дата и время сети).
Настройка приложения НЕЙРОСС-МТК
- Запустите на терминале МТК мобильное приложение НЕЙРОСС-МТК, для этого выберите ярлык .
Авторизуйтесь в приложении. При первом входе используйте имя пользователя root и пароль root.
После смены пароля учётной записи средствами веб-интерфейса [Подключение к сети НЕЙРОСС] для доступа к настройкам приложения НЕЙРОСС-МТК используйте имя пользователя root и новый пароль.
В меню приложения выберите пункт Настройки. Настройте поля раздела Сетевые параметры.
Поле Описание Имя устройства Введите имя устройства, которое будет отображаться на стартовом экране приложения и в списке устройств сети НЕЙРОСС (см. приложение Сеть). Домен НЕЙРОСС Введите имя домена НЕЙРОСС (или несколько доменов через запятую). Для обеспечения «видимости» узлов НЕЙРОСС, данное имя домена должно быть указано в сетевых параметрах каждого узла. Вернитесь в раздел Настройки и выберите пункт Настройки СКУД. Задайте параметры.
Поле Описание Режим контроля Установите флаг, если терминал будет использоваться в режиме контроля прав доступа. В этом режиме осуществляется проверка идентификаторов, в систему передаётся сообщение вида «Оператор подтвердил соответствие. Карта №35158 Владелец: Семков Антон Викторович. Оператор: ivanov», либо «Оператор выявил нарушение. Карта №35158 Владелец: Семков Антон Викторович. Оператор: ivanov». Если флаг не установлен, МТК будет работать в режиме доступа, выполняя функции точки доступа. По решению оператора МТК в систему передаётся сообщение вида «Оператор разрешил доступ для Семков Антон Викторович, Карта № 35158 Оператор: ivanov. Доступ разрешён. Подтверждено оператором МТК», либо «Запрос на доступ. Отказ доступа. Карта №35158 Владелец: Семков Антон Викторович. Оператор: ivanov». МТК может эмулировать двустороннюю точку доступа. Направление движение указывает оператор МТК (требуется установить флаг в поле Двусторонний доступ).
Двусторонний доступ Установите флаг, если терминал должен использоваться в качестве двусторонней точки доступа. В этом случае будет запрашиваться направление движения Вход/Выход. Поле неактивно, если включён режим контроля. Имя терминала Введите имя точки доступа для формирования событий доступа НЕЙРОСС. Имя терминала (выход) Введите имя точки доступа для формирования событий доступа на выход. Поле активно при включённом режиме двустороннего доступа. Отображение доп. данных Дополнительные данные о владельце пропуска (person) и/или о пропуске (pass). Могут выводится данные как стандартных полей, так дополнительных полей ITRIUM/ПАК Интеграция, содержащих данные о владельце или пропуске.
При использовании стандартных полей, в ITRIUM/ПАК Интеграция дополнительно настраивать ничего не требуется. При использовании нестандартных полей, необходимо настроить их передачу в сеть НЕЙРОСС [Представление (публикация) элементов ITRIUM / ПАК Интеграция в НЕЙРОСС].
Формат записи для стандартных полей:
[ресурс: person/pass]:[кодовое слово]=[текстовое пояснение]
где:
person— данные о владельце,pass— данные о пропуске,кодовое слово— слово из списка,
после знака «=» указывается текстовое пояснение, которое будет использоваться в качестве заголовка поля.Ресурс Кодовое слово Код поля ITRIUM (для справки) person organization 5705 Наименование организации post 5707 Наименование должности birthday 4243 Дата рождения division 5706 Наименование подразделения document_type 4374 Тип документа document_series 4363 Серия паспорта document_number 4364 Номер паспорта pass card Номер карты (свойство карты) facility Фасилити (свойство карты) activation_date 4215 Дата начала действия expiration_date 4216 Дата окончания действия apb_override 4231 Использовать контроль повторного прохода Формат записи для нестандартных полей:
[ресурс: person/pass]:itrium:XXXX=[текстовое пояснение]
где:
person— данные о владельце,pass— данные о пропуске,кодовое слово— слово из списка,Itrium:XXXX— идентификатор поля ITRIUM/ПАК Интеграция,
после знака «=» указывается текстовое пояснение, которое будет использоваться в качестве заголовка поля.ВНИМАНИЕ
Данные стандартных полей передаются в сеть НЕЙРОСС по-умолчанию, если для них использовать запись типа
Itrium:XXXX, то возникнет ситуация дублирования данных.Пример:
person:itrium:5807=Организация person:division=Подразделение pass:itrium:7230=Дата обновления pass:itrium:4242=Комментарий pass:itrium:4216=Срок действия
- Перезапустите МТК.
Подключение к сети НЕЙРОСС
- Выделите компьютер или планшет, который будет использоваться для доступа к веб-интерфейсу МТК с целью его первоначальной настройки. Настройте сетевое подключение компьютера для работы в диапазоне адресов сети НЕЙРОСС.
Подключитесь к веб-интерфейсу МТК. Для этого на компьютере или планшете, запустите программу Google Chrome, Mozilla Firefox, Microsoft Edge, Internet Explorer или Apple Safari и в строке адреса введите строку вида [IP-адрес МТК]:[порт]:
10.200.1.168:6500
Где:
10.200.1.168— IP-адрес МТК (введите верное значение),6500— номер порта.В стартовом окне введите имя пользователя root и пароль root. Дополнительная информация приведена в разделе Вход в веб-интерфейс.
Если стартовая страница интерфейса НЕЙРОСС не загружается, авторизуйтесь в приложении «НЕЙРОСС-МТК» на узле МТК.
- В разделе Конфигурация узлов > Основные настройки смените мастер-пароль устройства [Смена мастер-пароля], повторно авторизуйтесь в интерфейсе с использованием нового пароля.
- В разделе Конфигурация узлов > Сетевые параметры:
- В поле Метки узла задайте метку АвтоИмпортРесурсов;
- В поле Отключить мультикаст задайте значение Да;
- Сохраните изменения.
- Перейдите к разделу Сеть веб-интерфейса МТК. Нажмите на кнопку Добавить узел, выберите Добавить узел НЕЙРОСС, введите [IP-адрес сервера ITRIUM]:[номер порта], используйте порт, заданный в настройках «Службы НЕЙРОСС» ITRIUM/ПАК Интеграция (по умолчанию, 6501). В полях Имя пользователя и Пароль введите данные учётной записи root. Дополнительная информация приведена в разделе Добавление узлов. Если необходимо обеспечить взаимодействие с другими узлами НЕЙРОСС, добавьте требуемые узлы.
- Взаимно на узле Платформа НЕЙРОСС/ITRIUM/ПАК Интеграция добавьте вручную узел МТК. Перейдите к веб-интерфейсу сервера ITRIUM/ПАК Интеграция, для этого в адресной строке браузера Google Chrome, Mozilla Firefox, Microsoft Edge, Internet Explorer или Apple Safari введите [IP-адрес сервера Платформа НЕЙРОСС/ITRIUM/
ПАК Интеграция]:[номер порта]. В разделе Сеть нажмите на кнопку Добавить узел, выберите Добавить узел НЕЙРОСС, укажите [IP-адрес МТК]:[номер порта]. Используйте порт 6500. В поле Имя пользователя введите root, в поле Пароль введите мастер-пароль, изменённый на этапе 4. Если в качестве сервера ресурсов будет выступать узел Платформа НЕЙРОСС, в разделе Конфигурация узлов > Сетевые параметры в поле Метки узла проверьте установку метки СерверРесурсов.
Узлы ПАК Интеграция/ITRIUM автоматически выступают в качестве сервера ресурсов. Для них метку задавать необязательно.
- Проверьте, что добавленные устройства доступны и синхронизированы по времени (состояние Норма, отсутствует знак рассинхронизации времени ).
Загрузите «облачные» учётные данные и пропуска в МТК. Для этого выберите МТК и узел-источник данных и выполните Синхронизацию данных.
ВНИМАНИЕ
На узле-источнике данных должны быть настроены «облачные» учётные записи сети НЕЙРОСС [Пользователи, роли и права]. Если учётных записей нет, создайте их для возможности синхронизации ресурсов между узлами и повторите процедуру. синхронизации.
Если база пропусков достаточно большая и содержит фотографии в высоком разрешении, процесс синхронизации может занять длительное время.
- По завершении синхронизации данных, в МТК будут загружены «облачные» учётные записи сети НЕЙРОСС [Пользователи, роли и права]. Если учётных записей нет, создайте их для операторов приложения «НЕЙРОСС-МТК».
- Перейдите к приложению Бюро пропусков веб-интерфейса [Управление доступом (мини)].Выберите вкладку Уровни доступа и укажите терминал МТК (имя терминала задано в настройках мобильного приложения НЕЙРОСС-МТК) в требуемых уровнях доступа.