Общие сведения
АРМ НЕЙРОСС Видео обеспечивает синхронное воспроизведение «живого» видео нескольких медиаисточников одновременно, обеспечивает переключение между мультиэкранами, камерами и потоками камер, вход в полноэкранный режим и режим просмотра видеоархива, а также управление камерами и вывод результатов работы видеоаналитики. Автоматизированное рабочее место, как правило, включает основной экран видео и один или несколько дополнительных экранов видео (не имеющих панели управления). Также в состав АРМ может входить тревожный видеоэкран.
Вывод «живого» видео осуществляется в ячейках мультиэкрана. Администратор системы задаёт список доступных оператору камер и мультиэкранов, однако оператор может на своём рабочем месте настроить параметры семи простых мультиэкранов: 1х1, 2х2, 2х3, 3х2, 3х3, 3х4 и 4х4, а именно — назначить камеры ячейкам мультиэкранов, изменить размеры ячеек или выполнить объединение нескольких ячеек. Параметры будут сохранены в памяти браузера и будут доступны всем операторам данного рабочего места.
Окно раздела
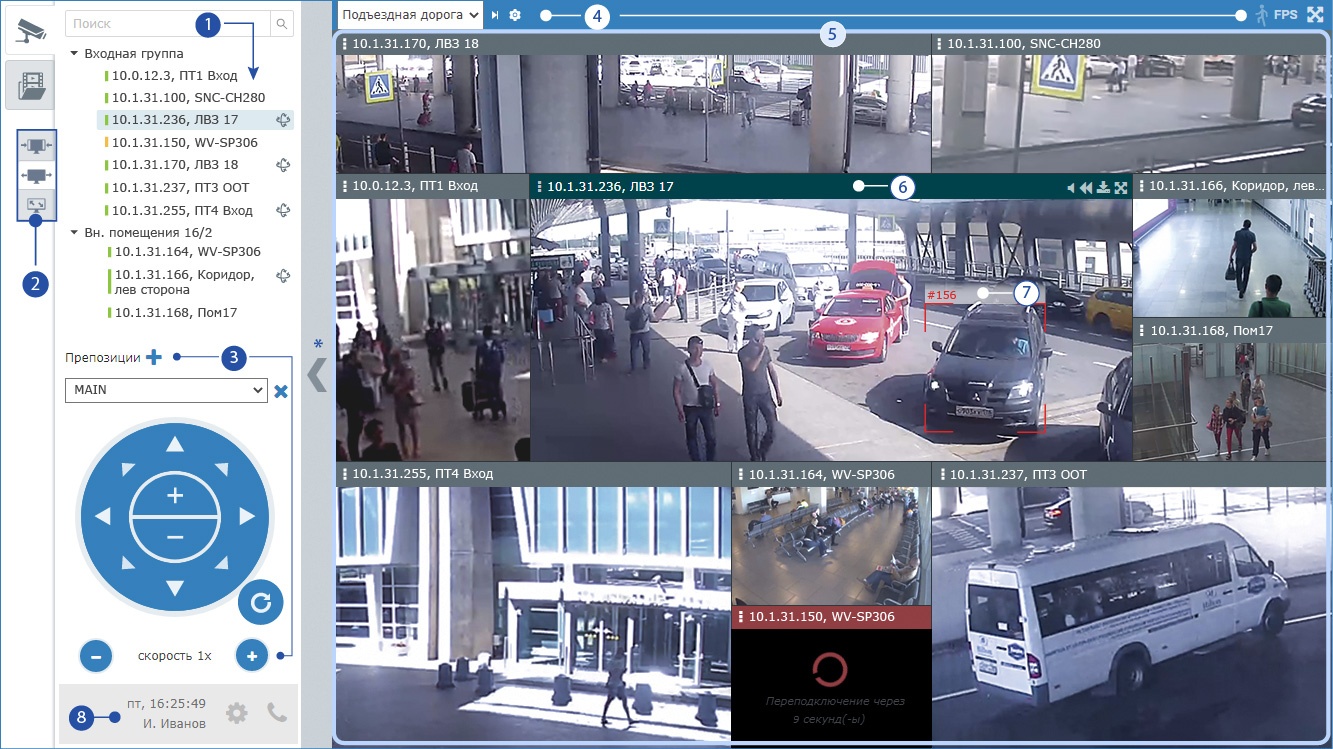
Ниже даны описания элементов управления, отмеченных цифрами на рисунке |
- Список медиаисточников: отображается список доступных оператору медиаисточников; для каждого указывается:
- имя (например, 10.0.12.3) и описание (например, ПТ1, Вход);
- статус:
 норма,
норма,  потеря связи (статусы RTSP-камер не поддерживаются, всегда
потеря связи (статусы RTSP-камер не поддерживаются, всегда  норма);
норма); - наличие локального видеоархива и его статус
 (норма, ошибка записи: отображается в версии Платформы НЕЙРОСС младше 20.2.569);
(норма, ошибка записи: отображается в версии Платформы НЕЙРОСС младше 20.2.569); - доступность PTZ-управления
 ;
;
В заголовке списка расположена строка поиска по имени и описанию медиаисточника. Если список выходит за границы видимой области, обеспечивается прокрутка с помощью колесика мыши. Если вы видите сообщение: «Не найдено ни одного медиаисточника/папки», значит, у вас нет доступа к ним. Обратитесь к администратору за получением прав.
Режим отображения видео в ячейке мультиэкрана: меняет режим для всех мультиэкранов. Заданы три режима:
Иконка Команда Комментарий 
Видео вписано в ячейку мультиэкрана Без искажений, видео полностью, возможна потеря площади экрана.
Видео отображается полностью. При несовпадении пропорций видеопотока и ячейки мультиэкрана, часть площади ячейки не используется, отображается фон.
Видео покрывает ячейку мультиэкрана Без искажений, возможна обрезка.
Видео «вписывается» в ячейку мультиэкрана без искажений. При несовпадении пропорций видеопотока и ячейки мультиэкрана, часть видеоданных «обрезается».
Видео растянуто по размеру ячейки мультиэкрана Без потери площади экрана, видео полностью, но возможны сильные искажения.
Видео отображается полностью. При несовпадении пропорций, производится сжатие/растяжение видеопотока по ширине и высоте ячейки.- Виртуальный джойстик: обеспечивает переключение между препозициями, масштабирование (зум, zoom) изображения, поворот объектива камеры и возврат к предустановленной позиции, доступно изменение скорости управления (размера шага); по умолчанию скрыт, для использования необходимо разрешение на управление PTZ-камерой;
Управление мультиэкранами: блок переключения между предустановленными мультиэкранами; обеспечиваются следующие команды управления:
Иконка Команда Комментарий —
[раскрывающийся список]Выбор мультиэкрана Выбор произвольного мультиэкрана из раскрывающегося списка. Список содержит 7 простых мультиэкранов: 1х1, 2х2, 2х3, 3х2, 3х3, 3х4, 4х4, а также системные мультиэкраны, сформированные администратором и разрешенные к использованию. 
Следующий мультиэкран Переключение на следующий по списку мультиэкран. Порядок мультиэкранов в списке задаётся администратором системы. Переключение производится только между системными мультиэкранами. 
Автоматическое переключение мультиэкранов Включение/выключение автоматического переключения мультиэкранов. Если иконка «крутится», осуществляется автоматическое переключение мультиэкранов. Интервал переключения, порядок мультиэкранов и список используемых для автоматического переключения задаётся администратором системы. Чтобы запустить либо остановить автопереключение, нажмите на кнопку. 
Отображение рамок и правил видеоаналитики Показывает результаты работы видеоаналитики. Обеспечивает три режима отображения:
 [не показывать] /
[не показывать] /  [показывать рамки объектов] /
[показывать рамки объектов] /  [показывать рамки объектов и правила (линии и области)]
[показывать рамки объектов и правила (линии и области)]Смена режимов осуществляется циклически.
ПРИМЕЧАНИЕ;
Для просмотра рамок и правил видеоаналитики необходимо выбрать профиль камеры, для которого настроена видеоаналитика. Переключение профиля осуществляется в окне видеоизображения. С версии 20.9 Платформы НЕЙРОСС реализован автоматический вывод рамок видеоаналитики на любом просматриваемом профиле камеры (вывод правил по-прежнему осуществляется только на профиле видеоаналитики).

Включение отображения FPS Отображает текущую кадровую частоту (Frames per Second, число кадров в секунду). 
Полноэкранный режим «Раскрывает» мультиэкран на весь экран монитора. При этом если для ячеек мультиэкрана задан автоматический выбор профиля (auto), для всех медиаисточников мультиэкрана автоматически осуществляется переключение на профиль с бОльшим соответствием новым размерам ячейки (при наличии нескольких профилей). - Мультиэкран: обеспечивает вывод «живого» видео в одном или нескольких ячейках мультиэкрана. Обеспечивается переключение между ячейками, изменение мультиэкрана, смена камеры для отображения в ячейке, выбор режима вывода видео в ячейке.
Окно видеоизображения (ячейка мультиэкрана): предназначено для отображения «живого» видео от одного медиаисточника. Доступ к командам управления осуществляется с помощью кнопок, расположенных в заголовке окна (кнопки отображаются при наведении указателя мыши на область окна). Обеспечиваются следующие команды управления:
Иконка Команда Комментарий 
Переключение между профилями камеры Позволяет выбрать конкретный профиль камеры. По умолчанию используется режим «Автоматически»: по размерам ячейки выбирается наиболее близкий по разрешению потока профиль камеры. Выбор конкретного профиля необходим для просмотра рамок видеоаналитики. 
Включение/отключение звука Позволяет включить воспроизведение звука с камеры. Обеспечивает два режима отображения:
 — звук выключен,
— звук выключен,  — звук включен
— звук включен
Видеооткат Обеспечивает переключение в режим просмотра видеоархива за последние 5 минут. 
Сохранить текущий кадр Обеспечивает формирование и загрузку изображения (скриншота) текущего кадра с просматриваемого профиля в папку загрузок браузера. 
Полноэранный режим «Раскрывает» окно видеоизображения [6] с выбранной камеры на весь экран монитора. При этом если для ячейки задан автоматический выбор профиля (auto), автоматически осуществляется переключение на профиль с большим разрешением (при наличии).
- Результаты работы аналитики: отображение рамок видеоаналитики непосредственно в окне видеоизображения [6].
Служебный блок: содержит следующий перечень команд:
Иконка Команда Комментарий 
Завершить работу Команда выхода из приложения, затем для закрытия окна видео нажмите сочетание клавиш ALT+F4. 
Сменить пользователя Команда выхода из приложения c предложением аутентификации нового пользователя. 
PTZ-джойстик Команда отображения/скрытия программного PTZ-джойстика, позволяющего управлять поворотными камерами средствами АРМ 
Редактировать мультиэкран Предоставляются средства редактирования мультиэкрана: изменение размеров / объединение / разбиение ячеек и «привязка» камер. Изменения системных мультиэкранов имеют силу только в рамках текущей сессии. Изменения простых мультиэкранов сохраняются в памяти приложения и доступны для всех операторов этого рабочего места. - * Звёздочкой отмечен слайдер скрытия левой панели управления. С целью максимально эффективного использования площади экрана(ов), АРМ НЕЙРОСС Видео позволяет скрыть панель управления. Вы также можете использовать полноэкранный режим.
Переключение мультиэкранов
Мультиэкраны предназначены для просмотра видео от нескольких медиаисточников одновременно в одном окне. Предустановлено 7 простых мультиэкранов: 1х1, 2х2, 2х3, 3х2, 3х3, 3х4 и 4х4, а также мультиэкраны, сформированные для вас администратором системы. Для каждого монитора вы может произвольно перенастроить какой-либо мультиэкран локально на АРМ. Параметры мультиэкрана будут сохраняться до переключения на другой мультиэкран.
Переключение мультиэкранов осуществляется с помощью следующих инструментов:
- Выбрать произвольный мультиэкран из раскрывающегося списка: список содержит 7 простых мультиэкранов 1х1, 2х2, 2х3, 3х2, 3х3, 3х4 и 4х4 и системные мультиэкраны, сформированные для вас администратором системы.
- Переключится на следующий по списку мультиэкран с помощью кнопки переключения
 : переключение осуществляется только между системными мультиэкранам, для выбора простого мультиэкрана используйте раскрывающийся список;
: переключение осуществляется только между системными мультиэкранам, для выбора простого мультиэкрана используйте раскрывающийся список; - Включить автоматическое переключение мультиэкранов с помощью кнопки
 : набор мультиэкранов, участвующих в автоматическом переключении, последовательность и временной интервал переключения задаётся администратором системы.
: набор мультиэкранов, участвующих в автоматическом переключении, последовательность и временной интервал переключения задаётся администратором системы.

При первом запуске АРМ НЕЙРОСС Видео, после авторизации в приложении, вам понадобится назначить мультиэкран для основного и дополнительных окон видеонаблюдения. Для этого на каждом экране видео выберите из раскрывающегося списка мультиэкранов требуемый. Выбор будет сохранён в памяти браузера, и при последующих запусках повторять процедуру назначения мультиэкранов не потребуется, однако вы в любое время можете изменить выбор.
Изменение мультиэкранов
В процессе работы с АРМ Видео может потребоваться переназначить камеру ячейке мультиэкрана — вывести в конкретной ячейке мультиэкрана «живое» видео от другого медиаисточника или изменить сетку мультиэкрана (увеличить размер или объединить/разъединить несколько ячеек).
ВНИМАНИЕ Изменения мультиэкранов сохраняются в памяти приложения и доступны для всех операторов данного рабочего места, однако при переключении на другой мультиэкран пользовательские настройки удаляются: доступны 7 простых мультиэкранов и мультиэкраны, настроенные администратором системы. |
Переназначение камер ячейкам мультиэкрана
- Выберите ячейку мультиэкрана, для которой требуется переназначить камеру. Для этого нажмите левой клавишей мыши в области видео или в заголовке окна [6].
- Выберите новый медиаисточник из списка [1], если список очень велик, воспользуйтесь строкой поиска по имени и описанию медиаисточника.
Изменение сетки мультиэкрана
- Выберите мультиэкран, параметры которого требуется изменить.
Выберите команду
 Редактировать мультиэкран в служебном блоке [8] для перехода в режим редактирования.
Редактировать мультиэкран в служебном блоке [8] для перехода в режим редактирования. 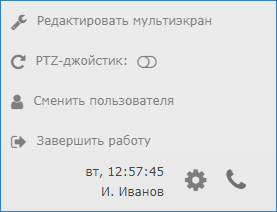
В режиме редактирования мультиэкрана, воспроизведение видео прекращается. В ячейках мультиэкранов отображаются стоп-кадры. При наличии заданий на запись, запись видеоархива продолжается в обычном режиме.
Отобразятся кнопки управления мультиэкраном:
- При необходимости изменения размера ячейки нажмите в области двунаправленной стрелки
 и потяните в требуемую сторону.
и потяните в требуемую сторону. Объединение ячеек мультиэкрана производится попарно: нажмите на кнопку
 для объединения с ячейкой справа или на кнопку
для объединения с ячейкой справа или на кнопку  для объединения с ячейкой снизу.
для объединения с ячейкой снизу. Если ячейка сама является результатом объединения нескольких, и справа/снизу от неё расположено несколько ячеек, то в результате все ячейки будут объединены в одну. На примере ниже 6 ячеек объединены в одну: сначала были объединены три ячейки верней строки (первая со второй, затем сумма с третьей), затем было выполнено объединение с ячейками нижней строки.

При необходимости разъединения объединённых ячеек, нажмите на кнопку Отменить объединение ячеек
 .
.После окончания процедуры формирования сетки мультиэкрана, назначьте камеры ячейкам мультиэкрана (см. подраздел Переназначение камер ячейкам мультиэкрана).
- При необходимости изменения размера ячейки нажмите в области двунаправленной стрелки
- Выберите команду
 Отключить редактирование в служебном блоке [8], чтобы выйти из режима редактирования. Данные мультиэкрана будут сохранены в памяти приложения.
Отключить редактирование в служебном блоке [8], чтобы выйти из режима редактирования. Данные мультиэкрана будут сохранены в памяти приложения.
Переключение в полноэкранный режим
В целях экономии экранного места, пользователю предоставляется несколько инструментов для увеличения области вывода видео:
- Скрыть панель управления
Чтобы свернуть или развернуть панель управления со списком медиаисточников, щелкните левой клавишей мыши в области слайдера [9*]. - Развернуть мультиэкран
Вход в полноэкранный режим осуществляется с помощью кнопки Полноэкранный режим, расположенной в блоке управления мультиэкранами [4]. Для выхода из полноэкранного режима нажмите на кнопку
Полноэкранный режим, расположенной в блоке управления мультиэкранами [4]. Для выхода из полноэкранного режима нажмите на кнопку  , расположенную в нижнем правом углу экрана, или используйте клавишу Escape (Esc) клавиатуры.
, расположенную в нижнем правом углу экрана, или используйте клавишу Escape (Esc) клавиатуры.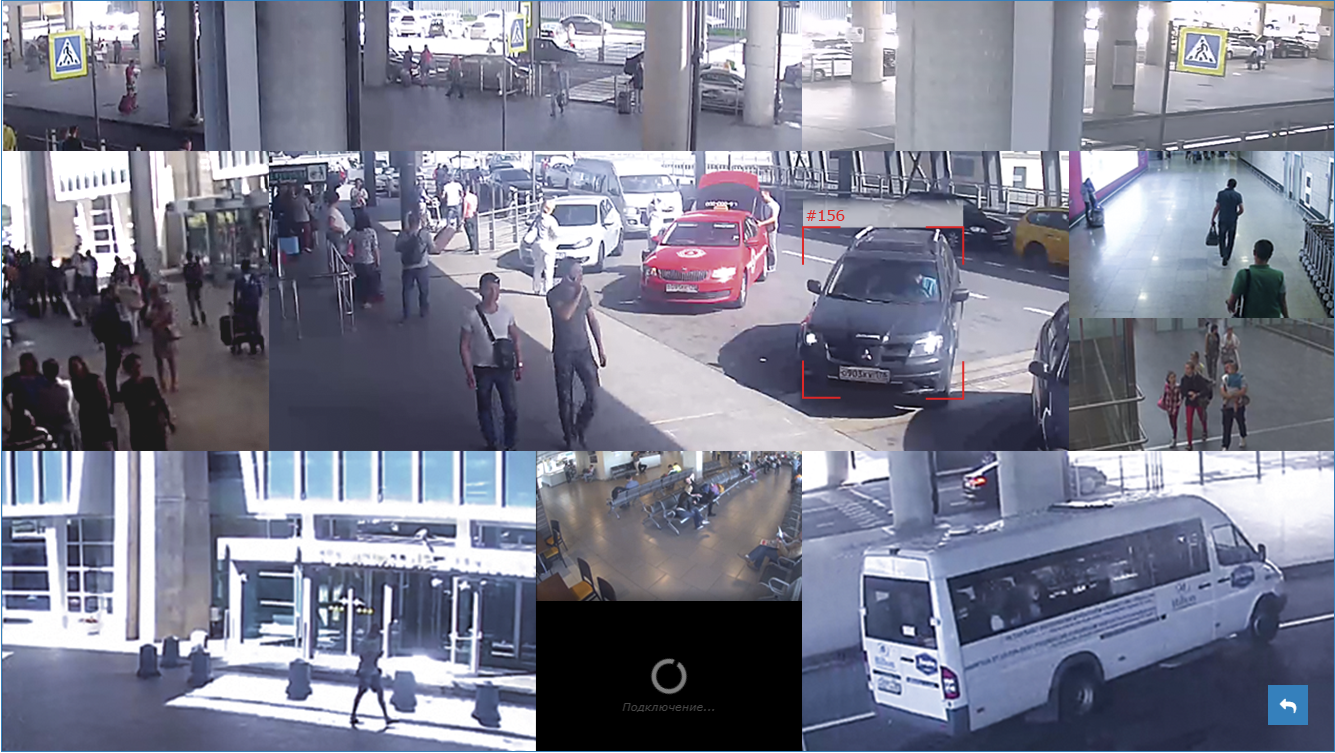
Развернуть ячейку мультиэкрана
Чтобы вывести на экран монитора изображение одной ячейки мультиэкрана, нажмите на кнопку Полноэкранный режим [4], расположенную в заголовке окна видеоизображения [6], либо дважды щелкните левой клавишей мыши в области изображения. Чтобы вернуться в мультиэкран, повторно нажмите
Полноэкранный режим [4], расположенную в заголовке окна видеоизображения [6], либо дважды щелкните левой клавишей мыши в области изображения. Чтобы вернуться в мультиэкран, повторно нажмите  Полноэкранный режим [4], либо дважды щелкните левой клавишей мыши в области изображения.
Полноэкранный режим [4], либо дважды щелкните левой клавишей мыши в области изображения.
Переключение текущего режима «вписывания» видео в ячейку [2] также позволяет максимально эффективно использовать имеющуюся площадь. |
PTZ-управление
Управление поворотным медиаисточником осуществляется с помощью физического USB пульта или виртуального джойстика. Права на управление телеметрией и возможность использования USB HID пульта управления настраивается администратором системы. Медиаисточники с возможностью PTZ-управления отмечены в списке [1] значком ![]() .
.
Управление с помощью физического USB-джойстика
- Подключите USB-джойстик к компьютеру АРМ.
- В правом верхнем углу основного окна отобразится окно о готовности к работе.

- Выберите оячейку мультиэкрана с поворотной камерой, для этого щелкните левой клавишей мыши в области видеоизображения или в заголовке ячейки [6]. Вы также можете открыть поворотную камеру в произвольной ячейке мультиэкрана, выбрав её в списке медиаисточников [1].
- Используйте джойстик для управления.
В настоящее время поддержаны функции базового управления: поворот в любом направлении и изменение масштаба (зуммирование). В будущем список функций будет расширяться. |
Управление с помощью виртуального джойстика
Виртуальный джойстик является инструментом программы и обеспечивает:
- переключение между препозициями (функции создания/удаления препозиций предоставляются администратору системы [Настройка препозиций]),
- масштабирование (зум, zoom) изображения,
- поворот объектива камеры,
- возврат к предустановленной позиции,
- изменение скорости управления (размера шага поворота и масштабирования).
Отображение виртуального джойстика
Виртуальный джойстик [3] по умолчанию скрыт. Для отображения в панели управления:
- Нажмите на кнопку
 В служебном блоке [8].
В служебном блоке [8]. - В поле
 PTZ-джойстик установите переключатель в положение
PTZ-джойстик установите переключатель в положение  Включено.
Включено.
Внешний вид джойстика:
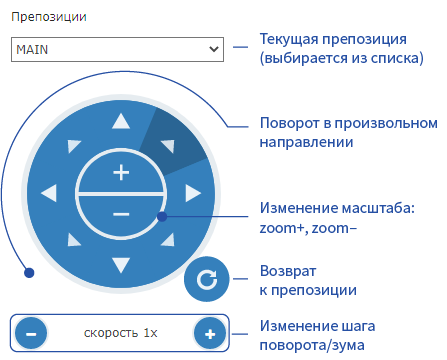
Выберите окно видеоизображения с поворотной камеры, для этого щелкните левой клавишей мыши в области видеоизображения или в заголовке окна [6]. Вы также можете открыть видео с поворотной камеры в произвольной ячейке мультиэкрана, выбрав её в списке медиаисточников [1].
Виртуальный джойстик активен, если медиаисточник оснащен устройством управления и оператор, под учётной записью которого выполнен вход в интерфейс, имеет права на управление телеметрией.
- Для изменения области зрения камеры, воспользуйтесь кнопками поворота по вертикали, горизонтали и диагонали. При необходимости увеличения/уменьшения шага поворота, воспользуйтесь кнопками изменения шага поворота/зума.
- Для приближения/отдаления изображения, воспользуйтесь кнопками изменения масштаба (зума). При необходимости увеличения/уменьшения шага зума, воспользуйтесь кнопками изменения шага поворота/зума.
- Для сброса изменений воспользуйтесь кнопкой возврата к препозиции.
Использование виртуального джойстика в полноэкранном режиме:
При отображении окна видео или мультиэкрана в полноэкранном режиме [Переключение в полноэкранный режим] панель управления не отображается. Если в настройках включен виртуальный джойстик [Отображение виртуального джойстика] и в полноэкранном режиме выбрана камера, обеспечивающая PTZ-управление, джойстик отображается в левом верхнем углу в отдельном окне в свёрнутом режиме.
![]()
Для доступа к кнопкам управления джойстика разверните окно c помощью кнопки >.
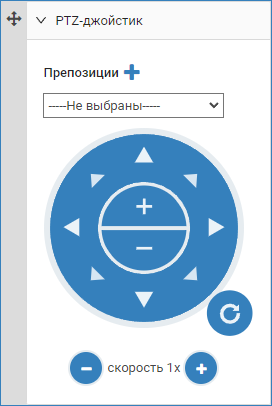
Вы можете менять положение окна с помощью перетаскивания (drag-and-drop) за серый левый бордер, а также сворачивать и заново разворачивать окно.
Цифровой зум
Окно видеонаблюдения позволяет использовать цифровое увеличение любой области видеонаблюдения.
- Выделите ячейку мультиэкрана. Для этого щелкните левой клавишей мыши в области видеоизображения или в заголовке окна [7].
- Для увеличения изображения с центром в какой-либо точке изображения, переведите указатель мыши в требуемую точку и прокрутите колёсико мыши вверх. Для возврата прокрутите колёсико мыши вниз.
- Для увеличения до выделенной области, задайте мышью соответствующий прямоугольник. Для этого нажмите левую клавишу мыши в углу воображаемого прямоугольника и, удерживания клавишу нажатой, перетащите указатель мыши по диагонали и отпустите левую клавишу. Для возврата прокрутите колёсико мыши вниз.
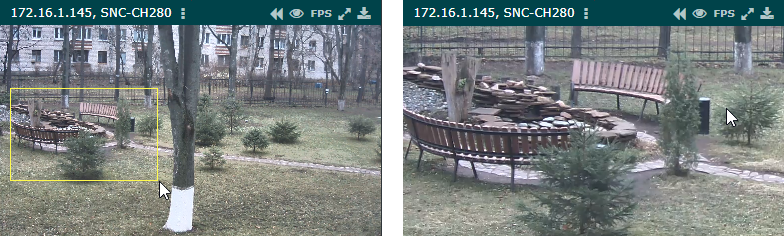
- Вы также можете использовать сочетания клавиш SHIFT+ЛКМ (щелчок левой клавишей мыши с зажатой клавишей SHIFT) для увеличения области изображения на один шаг и SHIFT+ПКМ (щелчок правой клавишей мыши с зажатой клавишей SHIFT) для уменьшения области изображения на один шаг. В этом случае увеличение производится относительно центра изображения, положение мыши при щелчке не учитывается.
Просмотр результатов работы видеоаналитики
Для просмотра рамок видеоаналитики необходимо:
- Выбрать профиль медиаисточника, на который настроена работа видеоаналитики:
- В заголовке окна видео нажать
 ;
; - С помощью стрелок влево/вправо выбрать требуемый профиль; выйти из режима выбора профиля.
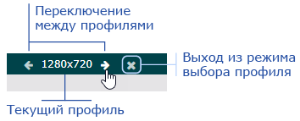
- В заголовке окна видео нажать
- Включить отображение результатов работы аналитики:
- В заголовке окна видеизображения нажать на кнопку
 Включить отображение рамок видеоаналитики. При необходимости отображения правил – повторно щелкнуть по иконке.
Включить отображение рамок видеоаналитики. При необходимости отображения правил – повторно щелкнуть по иконке.
- В заголовке окна видеизображения нажать на кнопку
ПРИМЕЧАНИЕ; С версии 20.9 Платформы НЕЙРОСС реализован автоматический вывод рамок видеоаналитики на любом просматриваемом профиле камеры (вывод правил по-прежнему осуществляется только на профиле видеоаналитики). |
Видеооткат
Система предоставляет возможность оперативного переключения на просмотр видеоархива за «последние» 5 минут. Интервал проигрывания видеоархива устанавливается автоматически.
- Нажмите на кнопку
 Видеооткат, расположенную в заголовке окна видео. Будет выполнено автоматическое переключение в режим просмотра видеоархива и автоматически задан интервал проигрывания: [t — 5 минут,t], где t — текущее время.
Видеооткат, расположенную в заголовке окна видео. Будет выполнено автоматическое переключение в режим просмотра видеоархива и автоматически задан интервал проигрывания: [t — 5 минут,t], где t — текущее время. - Нажмите на кнопку проигрывания видеоархива. Дополнительная информация представлена в разделе Видеоархив.
Управление звуком
Вы можете включать/выключать воспроизведение звука. Звук по умолчанию отключён. Чтобы включить звук, нажмите на кнопку ![]() в заголовке окна. Кнопка поменяет вид на
в заголовке окна. Кнопка поменяет вид на ![]() .
.
Если воспроизведение звука включено на нескольких камерах одновременно, звук воспроизводится только с «активной» камеры — камеры выбранной ячейки мультиэкрана. |
ВАЖНО Для воспроизведения звука необходимо, чтобы звук был настроен непосредственно на самой камере (поддерживаются кодеки: G711, G726, AAC). Кроме того, рабочее место должно быть оснащено звуковой картой и средством воспроизведения звука (колонки, наушники), выполнены требуемые настройки (установлены драйверы и проч). Управление громкостью звука может быть задано для каждого приложения видеонаблюдения независимо и осуществляется на компьютере рабочего места средствами операционной системы. |