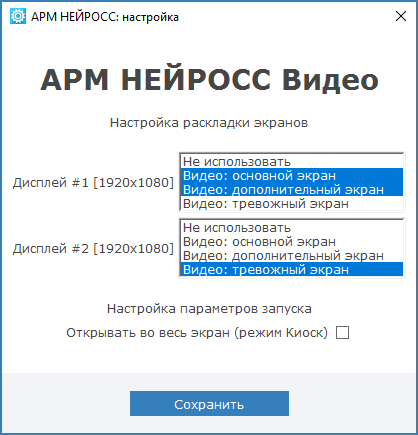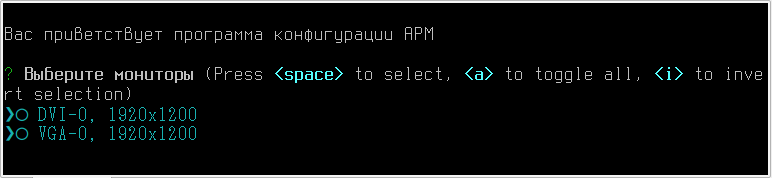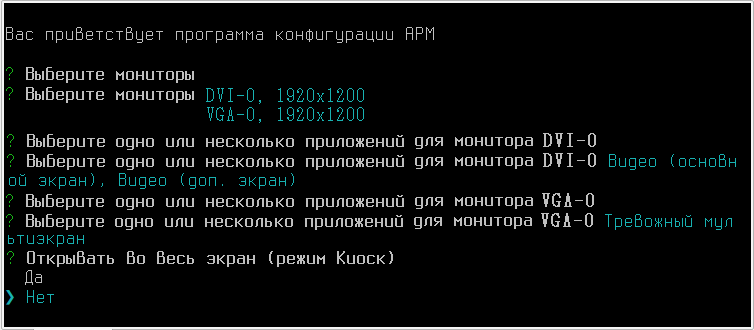Приложение АРМ НЕЙРОСС Видео включает несколько экранов: основной и дополнительные экраны Видео и тревожный монитор. Для запуска приложения необходимо «распределить приложения по мониторам»: задать, на каких мониторах компьютера какие приложения следует открывать.
Общие сведения
АРМ НЕЙРОСС Видео используют несколько экранов. Перечень экранов приведён в таблице ниже.
| Экран приложения | Комментарий |
|---|---|
| Видео: основной экран | Окно приложения видеонаблюдения АРМ Видео с окном авторизации, списком медиаисточников и виртуальным джойстиком. На этом экране осуществляется просмотр видео, экспорт видеоматериалов во внешний файл, импорт видеоматериалов на сервер мониторинга. |
| Видео: дополнительный экран | Дополнительное окно приложения видеонаблюдения (расширенные мультиэкраны и видеостена). |
| Видео: тревожный экран | Окно приложения Тревожный видеоэкран: «живое» видео от «привязанных» к источнику тревог камер. |
Платформа НЕЙРОСС версии 20.9 и предшествующие ей
АРМ Видео требует отдельного монитора для открытия каждого экрана приложения:
- один дисплей для основного экрана АРМ Видео;
- один или несколько дисплеев для дополнительных окон видеонаблюдения или видеостены;
- один дисплей для Тревожного видеоэкрана.
Платформа НЕЙРОСС с версии 20.10 и выше
Сегодня на рынке комплектующих появились широкоугольные мониторы с соотношением сторон 21*9 (3440х1440), 32:9 (5120х1440) и другие, позволяющие поместить на один монитор несколько приложений АРМ Видео. Поэтому с версии 20.10 Платформы НЕЙРОСС мы реализовали возможность выбора конфигурации, при которой на одном мониторе отображается более одного экрана приложения.
Подготовка к настройке
Перед началом настройки ответьте на несколько вопросов.
Установлены ли на компьютере оператора программные средства АРМ НЕЙРОСС? | Для работы с приложениями рабочих мест необходимо на каждом компьютере операторов установить АРМ НЕЙРОСС [Установка АРМ НЕЙРОСС] и настроить права операторов на доступ к медиаданным [Управление пользователями]. |
| Соответствует ли версия Платформы НЕЙРОСС версии АРМ НЕЙРОСС? | При обновлении Платформы НЕЙРОСС следует выполнять обновление АРМ НЕЙРОСС на компьютерах всех рабочих мест. В процессе запуска АРМ выполняется проверка соответствия и может быть выведено окно о необходимости обновления [Ошибки запуска АРМ НЕЙРОСС]. |
| Содержит ли лицензия на Платформу НЕЙРОСС разрешение на требуемое количество рабочих мест (АРМ) и дополнительных экранов? | Параметры текущей лицензии можно проверить в разделе Основные настройки > Лицензирование [Просмотр параметров и обновление лицензии]. Лицензируется количество рабочих мест и дополнительных экранов. Название лицензионных параметров: «НЕЙРОСС АРМ, шт.», «Дополнительный экран АРМ Видео, шт.». Дополнительная информация приведена в разделе [Лицензирование | Платформа НЕЙРОСС]. |
Настройка АРМ под ОС Microsoft Windows
- В папке НЕЙРОСС меню Пуск найдите и запустите приложение АРМ Видео (настройка).
Отобразится окно приложения со списком подключённых дисплеев текущего рабочего места. Установите взаимно однозначное соответствие дисплея экранам АРМ согласно таблице ниже.
ПОДСКАЗКА
С версии 20.10 Платформы НЕЙРОСС вы можете открыть на одном мониторе больше одного экрана приложения. Для выбора нескольких приложений, удерживайте нажатой клавишу CTRL или SHIFT.
Значение Комментарий Не использовать Текущий дисплей не используется приложением АРМ НЕЙРОСС Видео (остаётся свободным для других приложений). Видео: основной экран Окно приложения видеонаблюдения (основное окно) Видео: дополнительных экран Дополнительное окно видеонаблюдения (расширенные мультиэкраны и видеостена). Использование дополнительных видеоэкранов лицензируется. Видео: тревожный экран Окно приложения Тревожный видеоэкран: «живое» видео от «привязанных» к источнику тревог камер. Открывать во весь экран (режим Киоск) При выборе нескольких приложений на один монитор воздержитесь от использования полноэкранного режима. - Нажмите на кнопку Сохранить для сохранения изменений.
- Закройте окно приложения АРМ Видео (настройка). Для этого используйте кнопку, расположенную в правом верхнем углу окна.
- Перезапустите приложение АРМ НЕЙРОСС Видео, если было запущено.
Настройка АРМ под ОС семейства Linux
- В меню программ выберите группу Others (Другие) и затем АРМ Видео (Конфигурирование).
- Отобразится список подключённых мониторов. С помощью стрелок Вверх/Вниз и нажатием клавиши Space (Пробел) клавиатуры выберите мониторы, на которых должны отображаться экраны приложения. Нажмите Enter (Ввод).
- Первого выбранного монитора с помощью стрелок Вверх/Вниз и нажатием клавиши Space (Пробел) клавиатуры выберите один или несколько экранов приложения. Нажмите Enter (Ввод).
- Повторите выбор для остальных выбранных мониторов.
На следующем шаге задайте необходимость использования полноэкранного режима (режима Киоск). Нажмите Enter (Ввод).
Поддержка режима Киоск реализована с версии 20.13 Платформы НЕЙРОСС. При необходимости открытия окон в полноэкранном режиме задайте Да.
н- В окне подтверждения ознакомьтесь с заданными настройками и, если всё правильно, нажмите клавишу Y клавиатуры. Затем нажмите Enter (Ввод). Будет выполнено сохранение конфигурации.
- На следующем этапе будет выполнено сохранение конфигурации. Закройте окно терминала.
- Перезапустите приложение «АРМ Видео», если было запущено.