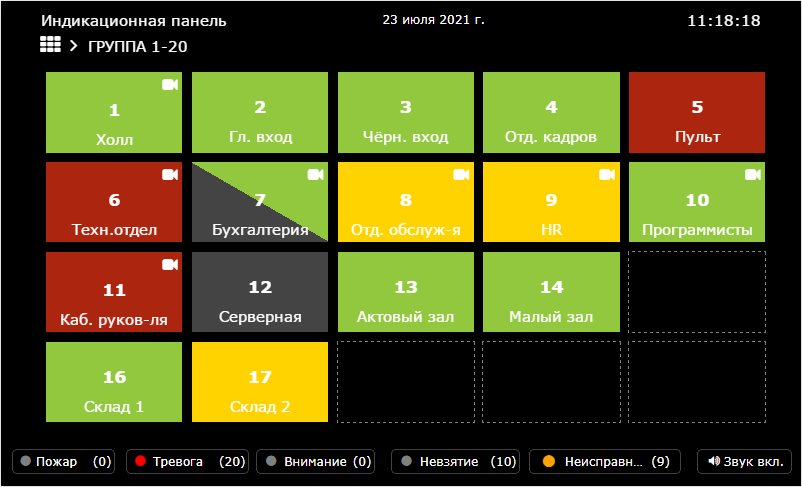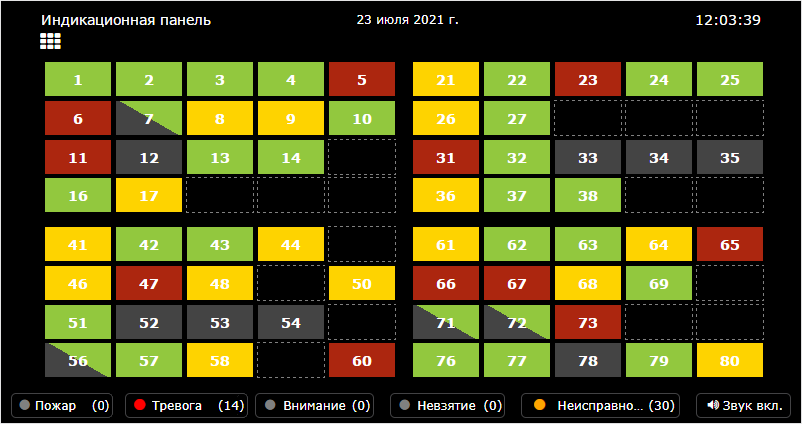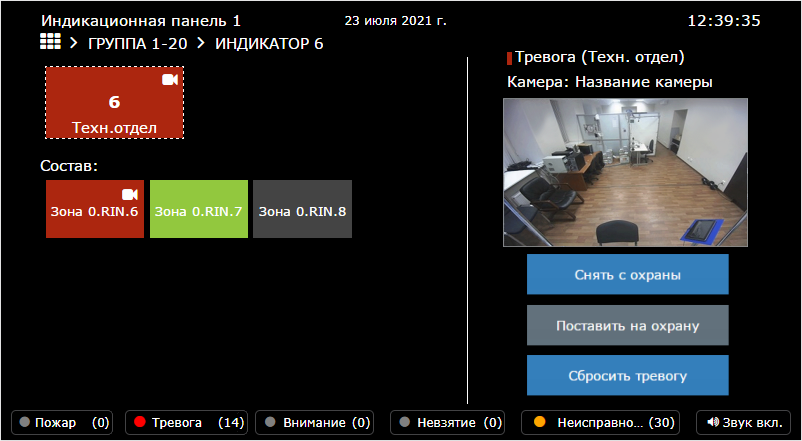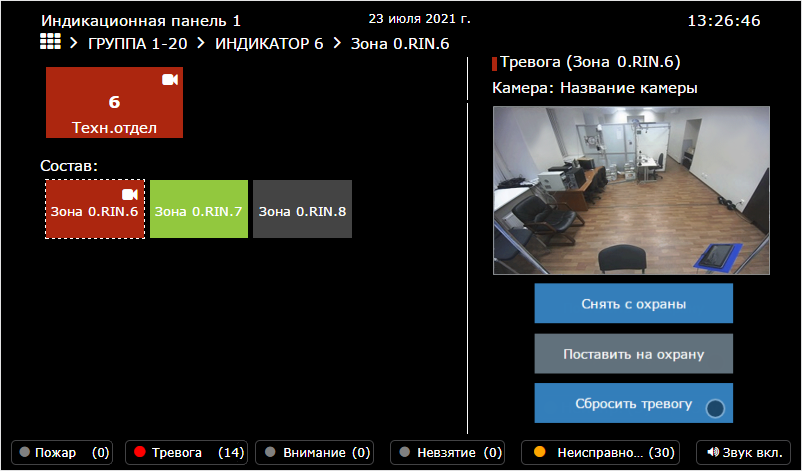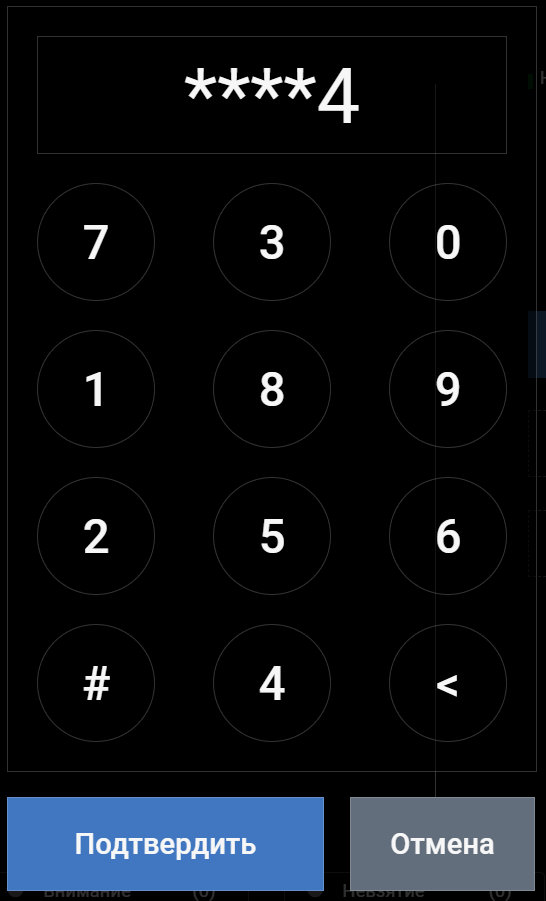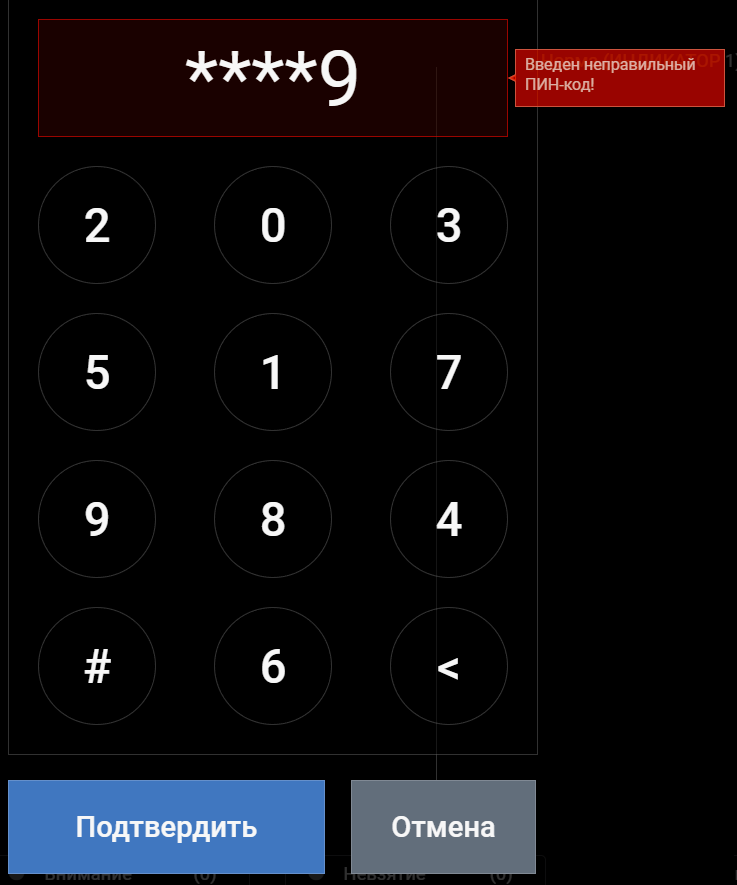Стартовое окно
Стартовое окно приложения содержит перечень индикаторов. Для каждого индикатора отображается его номер, название (если задано), иконками указывается дополнительная информация. Каждый индикатор окрашивается цветом в соответствии с суммарным состоянием «привязанных» зон/разделов сигнализации или состоянием точки доступа. В нижней части окна отображается информация по числу зон в состояниях: Пожар, Тревога, Внимание, Невзятие, Неисправность. По приходу тревожного события проигрывается звук, который можно отключить нажатием кнопки, однако по приходу новой тревоги звук будет включен.
↔ |
Иконкой помечается индикатор, к которому «привязана» IP-камера.
Цветовое обозначение индикаторов приведено в таблице ниже.
Тип индикатора | Цвет индикатора | Состояние элемента |
|---|---|---|
Группа зон/разделов охранной сигнализации | Зелёный | На охране, норма |
Серо-зелёный | Частично на охране | |
Жёлтый | Неисправность | |
Красный | Тревога, Внимание, Пожар | |
Серый | Снят с охраны | |
Точка доступа | Зелёный | Нормальное состояние: ожидание идентификации, проход разрешён/ожидание прохода; знак — разблокировано; знак — заблокировано. |
Жёлтый | Потеря связи, неисправное состояние, вскрыт тампер. | |
Красный | Тревожное состояние: взлом двери, удержание двери; знак — заблокировано, взлом двери. | |
Серый | Неизвестное состояние. | |
- | Пустая рамка | Индикатор не настроен |
Информация о состояниях зон, разделов сигнализации и точек доступа приведена в разделе Состояния элементов НЕЙРОСС: метки, иконки. Индикационная панель может также содержать более 1 блока индикаторов (по 20 индикаторов в каждом блоке). При этом текст заголовка индикаторов не отображается. Для перехода к индикаторам блока нажмите в требуемом блоке.
Мониторинг состояний
Нажмите на индикатор, чтобы увидеть состав и состояние каждого из элементов индикатора, просмотреть видео в режиме реального времени (при наличии).
Если индикационная панель содержит более 20 индикаторов, то при выборе индикатора какого-либо блока будет выполнен переход к этому блоку. В заголовке будет указано, какая группа индикаторов выбрана. Для перехода к составу индикатора и командам управления повторно нажмите на индикатор.
Для возврата к стартовому окно нажмите на кнопку в строке навигации, для возврата к блоку индикаторов нажмите на ссылку группы, например .
Управление элементами
Для доступа к командам управления нажмите на индикатор. Для выполнения команд постановки/снятия и сброса тревог нажмите на кнопку соответствующей команды.
Данные команды можно выполнять как для индикатора в целом, так и для каждого элемента из состава индикатора в отдельности. Чтобы выбрать элемент из состава индикатора, нажмите по его имени. На рисунке ниже выбран элемент Зона 0.RIN.6.
ВАЖНО
Для выполнения команд управления необходим пропуск с правами на управления разделами сигнализации и/или точками доступа. Запрос авторизации осуществляется на каждую команду управления сразу после её выбора. В зависимости от настроек ВИК отображается приглашение приложить карту или ввести ПИН-код. Для ввода ПИН предоставляется интерактивная скремблированная клавиатура. Авторизация по карте возможна через USB-считыватель, подключенный непосредственно к прибору ВИК, либо через считыватель рядом расположенного контроллера БОРЕЙ.
ОБРАТИТЕ ВНИМАНИЕ
Выполнение команд не гарантируется. Например, постановка на охрану невозможна при физическом тревожном состоянии шлейфа. Подробная информация о состояниях разделов сигнализации и смене состояний при постановке на охрану приведена в разделе [Состояния элементов НЕЙРОСС: метки, иконки].
Авторизация по ПИН
Введите ПИН-код своей карты доступа и нажмите на кнопку Подтвердить.
Если при вводе ПИН была совершена ошибка, отобразится окно предупреждения. Измените введённое значение или нажмите на кнопку Отмена для закрытия окна ввода ПИН,
Если ПИН-код введён правильно, будет отправлен запрос на выполнение выбранной команды управления.
Авторизация по карте
При авторизации по карте отображается приглашение приложить карту к считывателю.