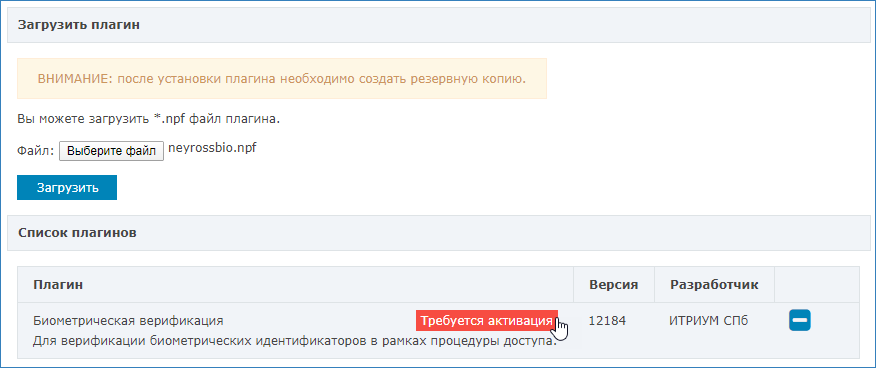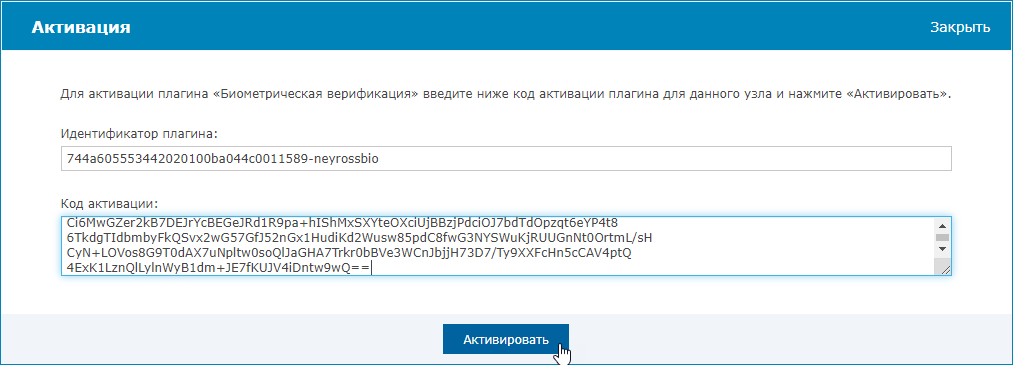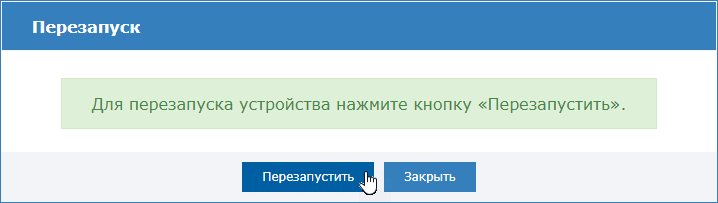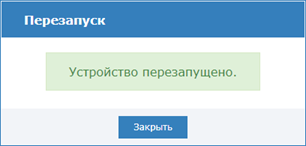Контроллеры БОРЕЙ обеспечивают контроль доступа с функцией биометрической верификации по лицам и отпечаткам пальцев. Функциональность обеспечивает плагин биометрической верификации.
Плагин — это независимый программный модуль, предназначенный для расширения базового функционала. Как правило, поставляется в составе продукта, но может быть загружен и установлен впоследствии. Использование плагина лицензируется.
Компания ИТРИУМ выпустила плагины интеграции систем биометрической идентификации по отпечаткам пальцев, видеоверификации лиц, а также плагины интеграции депозитариев, камер хранения и систем хранения ключей. В виде расширений функциональности контроллеров БОРЕЙ, ЯРС для работы в условиях отсутствия Платформы НЕЙРОСС могут поставляться приложения «Фотоидентификация» и «Видеоинформационная консоль». Использование плагинов лицензируется. Полный перечень плагинов приведён здесь.
Общие сведения
Плагин биометрической верификации позволяет проводить двухфакторную идентификацию владельца пропуска на основе предъявленного идентификатора (карта и/или пин-код) и биометрическим данным.
При заказе БОРЕЙ с функцией биометрической верификации, контроллер поставляется с установленным и активированным плагином биометрической верификации. При необходимости плагин может быть добавлен и активирован вручную.
Принцип двухфакторной идентификации
Контроллер БОРЕЙ по идентификатору пользователя (карта и/или пинкод) осуществляет поиск владельца пропуска и уточняет права владельца на доступ к точке доступа. При неуспешной проверке формируется отказ в доступе, биометрические признаки не проверяются. Если доступ по идентификатору разрешен, контроллер отправляет на сервер верификации эталон для сравнения (фотографию владельца либо шаблоны отпечатков пальцев).
Порядок верификации:
- Сервер верификации запрашивает биометрические признаки лица, предъявившего карту и/или пин-код (интервал видео на предмет выделения лиц, отпечаток пальца) и осуществляет верификацию с эталоном. Если шаблонов несколько (в случае верификации по отпечаткам пальцев), осуществляется последовательное сравнение с каждым до получения первого успешного результата.
- Контроллер БОРЕЙ по факту полученного результата верификации осуществляет принятие решения о разрешении и запрете доступа. При соответствии эталону формируется разрешение доступа, при несовпадении — проверяется режим верификации. Если задан жесткий режим, формируется отказ доступа по биометрии, если задан мягкий режим, — формируется разрешение доступа или запрос на подтверждение оператору АРМ НЕЙРОСС Фотоидентификация.
Требования к качеству эталонов
| Вид идентификации | Комментарий |
|---|---|
| Изображение лица | Изображение должно соответствовать ГОСТ Р ИСО/МЭК 19794-5-2006 «Автоматическая идентификация. ИДЕНТИФИКАЦИЯ БИОМЕТРИЧЕСКАЯ. Форматы обмена биометрическими данными. Часть 5. Данные изображения лица» ISO/IEC 19794-5:2005 |
| Отпечаток пальца | Качество отпечатка контролируется сканером, отпечатки низкого качества не принимаются. |
Поддерживаемое оборудование
Плагин интеграции — это независимый программный модуль, предназначенный для расширения базового функционала. Как правило, поставляется в составе продукта, но может быть загружен и установлен впоследствии. Плагины поддерживают интеграцию следующего оборудования:
БОРЕЙ поддерживает интеграцию следующего оборудования:
| № | Оборудование | Комментарий |
|---|---|---|
| 1 | Сервер Платформа НЕЙРОСС Сервис биометрической верификации владельцев карт с использованием встроенных сервисов распознавания лиц | Сервером верификации выступает Платформа НЕЙРОСС. В качестве источника видео выступает любая камера системы видеонаблюдения. Платформа осуществляет видеоанализ потока камеры (заданного интервала видео, хранимого в кеше) на предмет выделения лиц и сверку с полученным от контроллера БОРЕЙ эталоном. Поддерживаются два режима идентификации: «Точный» и «Быстрый», при этом используются различные сервисы распознавания. Обеспечивается двухфакторная идентификация владельца пропуска. Контроллер доступа БОРЕЙ по факту предъявленного идентификатора (карта, пин-код, карта и пин-код) осуществляет отправку изображения владельца пропуска на Платформу НЕЙРОСС, получает результат сравнения и принимает решение о разрешении и запрете доступа. |
| 2 | Сервер VOCORD Сервис биометрической верификации владельцев карт с использованием технологии распознавания лиц VOCORD Face.Control производства ЗАО «Вокорд Телеком» | Сервером верификации выступает «внешний» сервер VOCORD. Обеспечивается двухфакторная идентификация. Контроллер доступа БОРЕЙ по факту предъявленного идентификатора (карта, пин-код, карта и пин-код) осуществляет отправку изображения владельца пропуска на сервер Vocord, получает результат сравнения и принимает решение о разрешении и запрете доступа. Настройка сервиса верификации лиц на базе VOCORD Face.Control |
| 3 | Сканеры Biosmart 4, Biosmart 5M Сервис биометрической верификации владельцев карт по отпечаткам пальцев посредством сканеров отпечатков пальцев Biosmart 4, Biosmart 5M производства ООО «Прософт-Биометрикс», планируется поддержка модели Biosmart ProxE | Сервером верификации выступает компьютер под управления ОС Windows с установленной «Службой НЕЙРОСС Интеграция». Обеспечивается двухфакторная идентификация. Для первичной идентификации владельца пропуска может использоваться считыватель БОРЕЙ с Wiegand или 1-Wire-интерфейсом, с возможностью идентификации по карте и/или по пин-коду, либо встроенный в контроллер BioSmart считыватель (поддерживаются EM-Marine и Mifare). Контроллер БОРЕЙ находит в своей базе данных шаблоны отпечатков и отправляет эти данные Серверу верификации («Службе НЕЙРОСС Интеграция»). Служба начинает управление контроллером BioSmart: отправляет команду на считывание отпечатка и отправку результата считывания себе, затем проводит сверку с имеющимися шаблонами, и если находится совпадение — отправляет в БОРЕЙ положительный ответ, не находится — отрицательный. БОРЕЙ принимает решение о разрешении или запрете доступа. Настройка сервиса верификации по отпечаткам пальцев на базе контроллеров BioSmart |
Установка плагина биометрической верификации
Для обеспечения функций биометрической верификации плагин должен был установлен на контроллере.
При заказе БОРЕЙ с функцией биометрической верификации, контроллер поставляется с установленным и активированным плагином биометрической верификации. При необходимости добавления и активации плагина вручную выполните следующие шаги.
Переактивация плагина
Код активации содержит лицензируемую информацию, например, — количество точек доступа с биометрической идентификацией. При приобретении дополнительных лицензий потребуется повторная активация плагина. Для этого:
- В разделе Плагины наведите указатель мыши на требуемый плагин, нажмите на кнопку Переактивировать.
- Введите новый код активации.
- Нажмите Активировать.
- Создайте резервную копию узла.