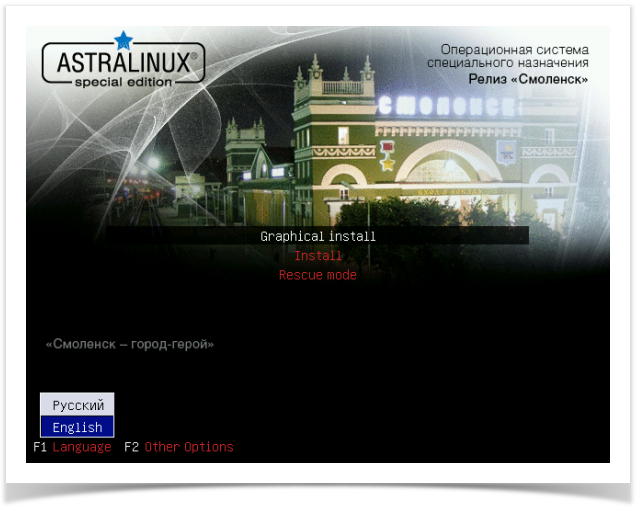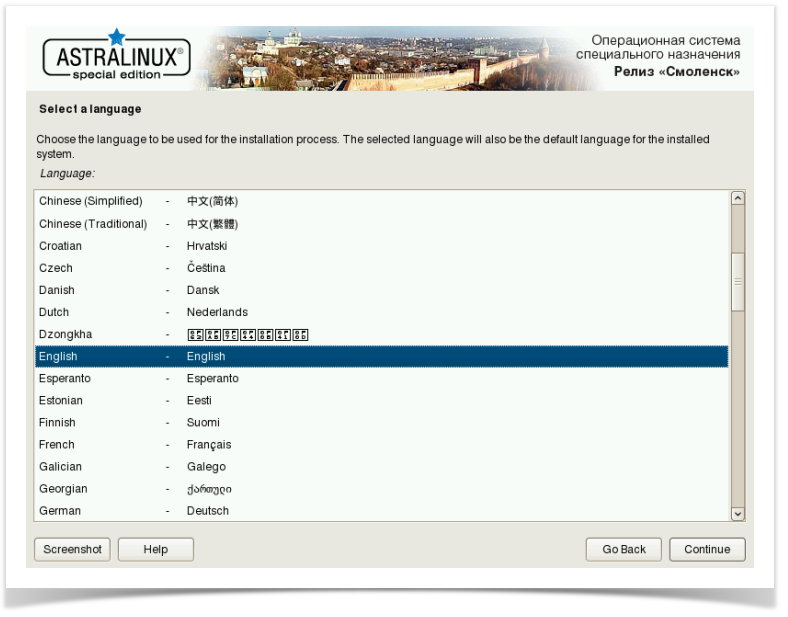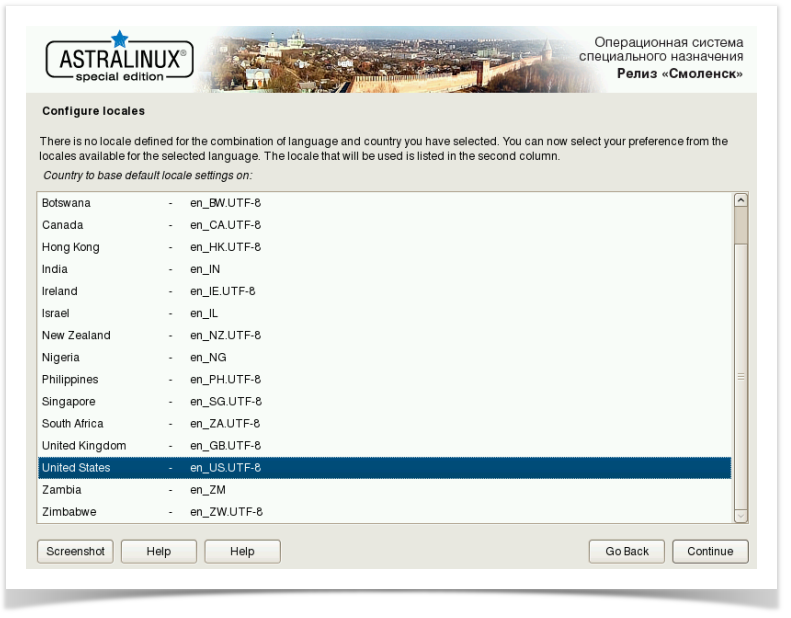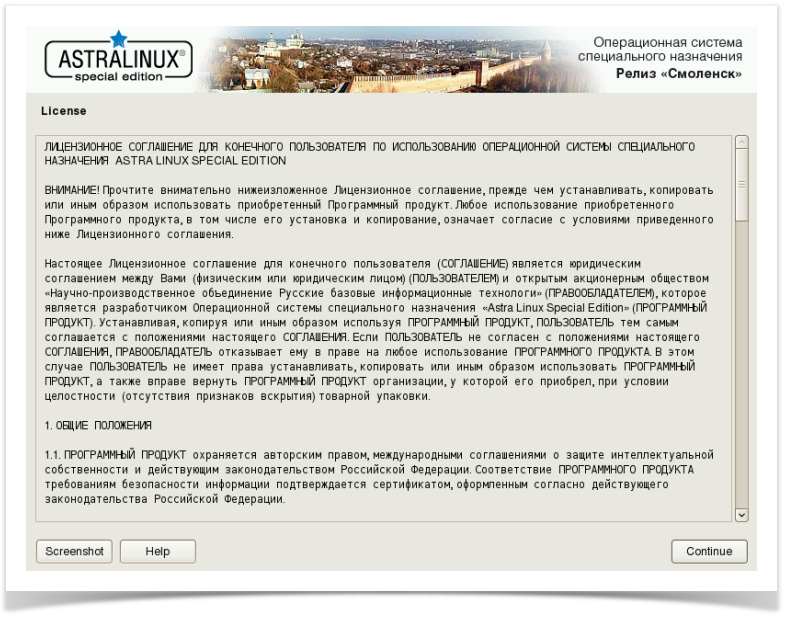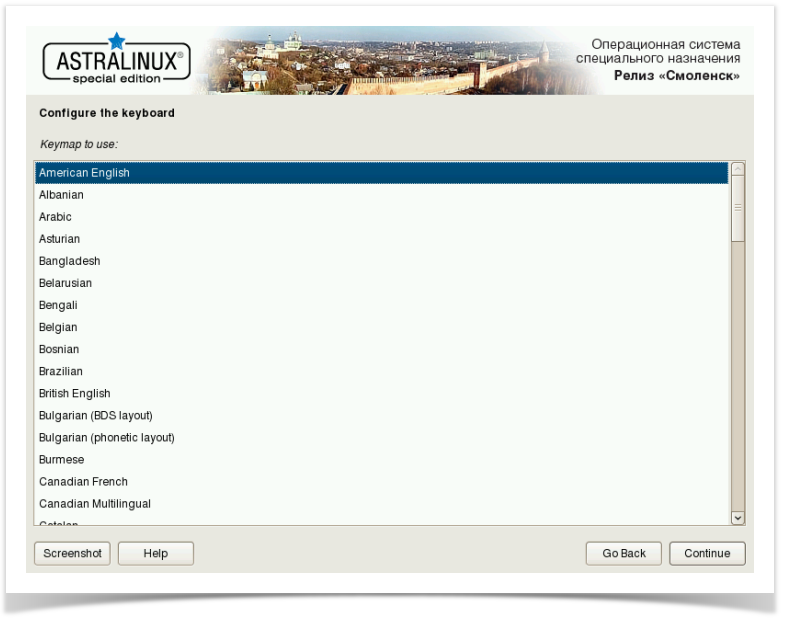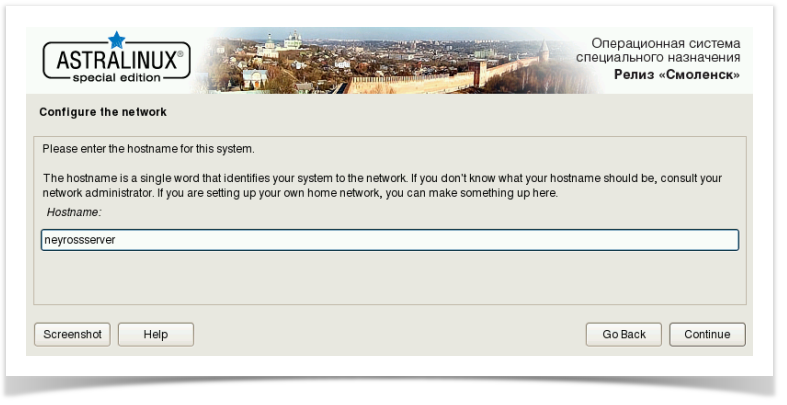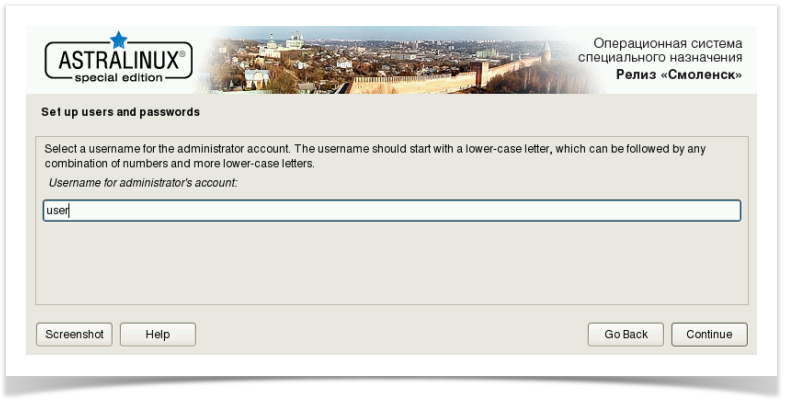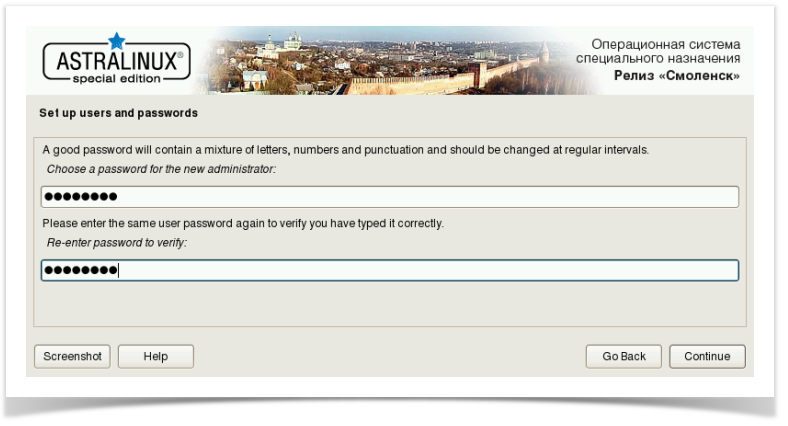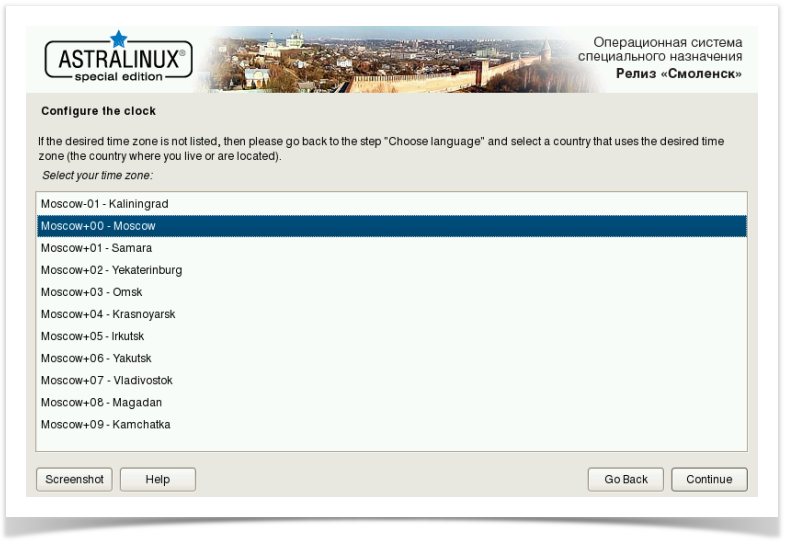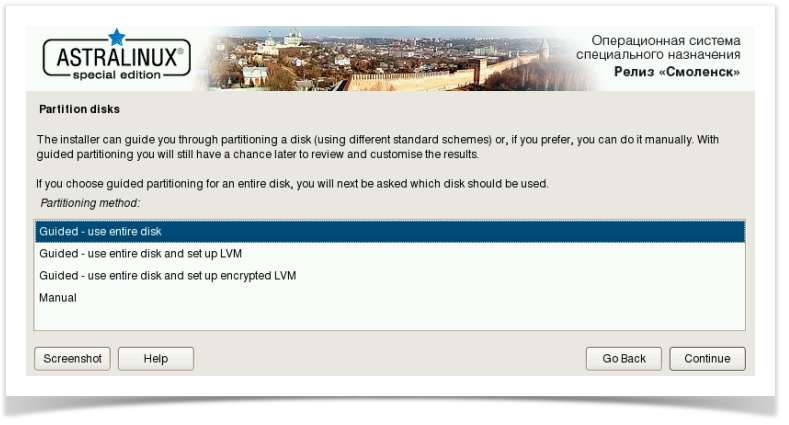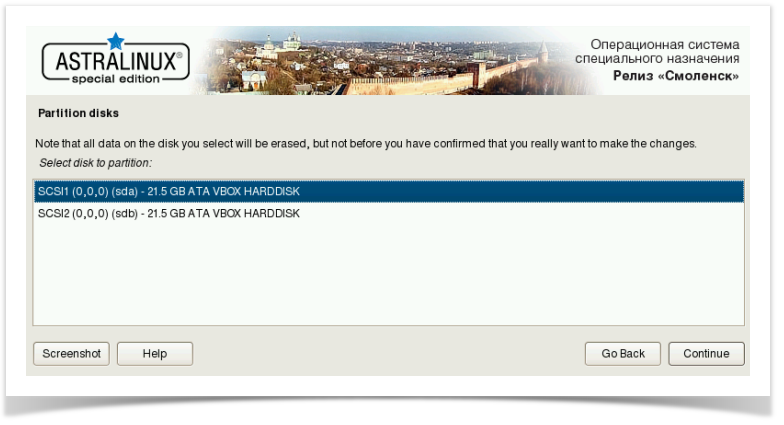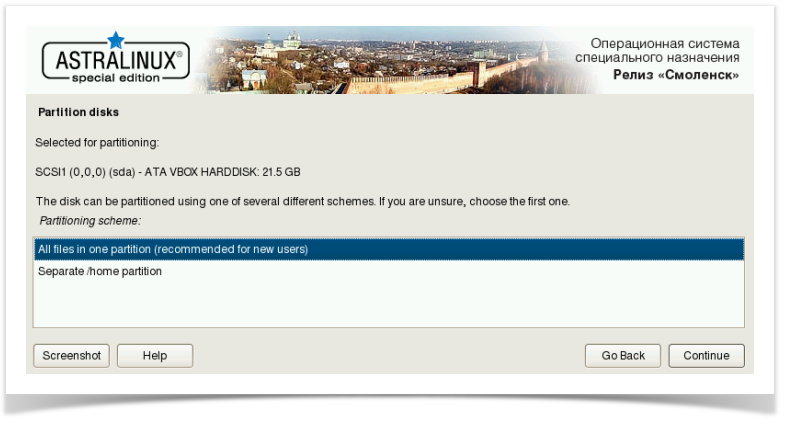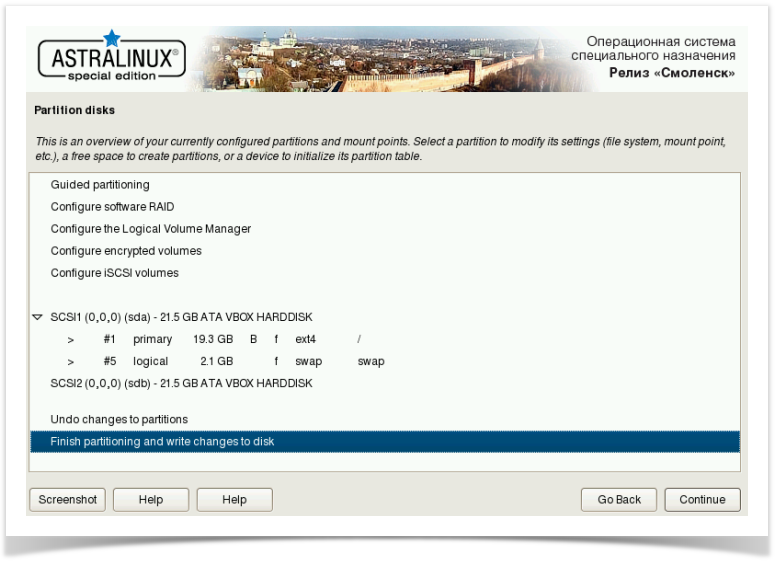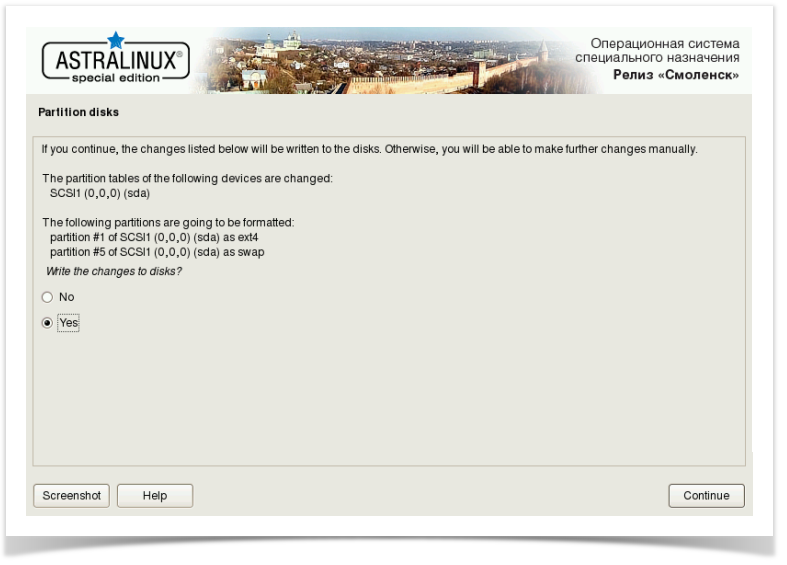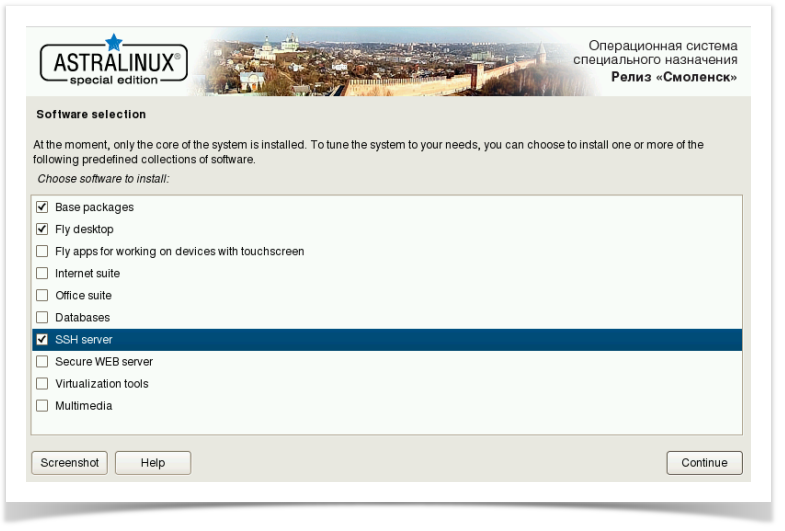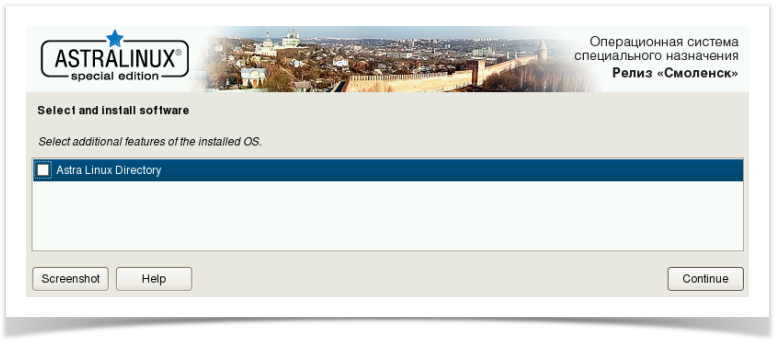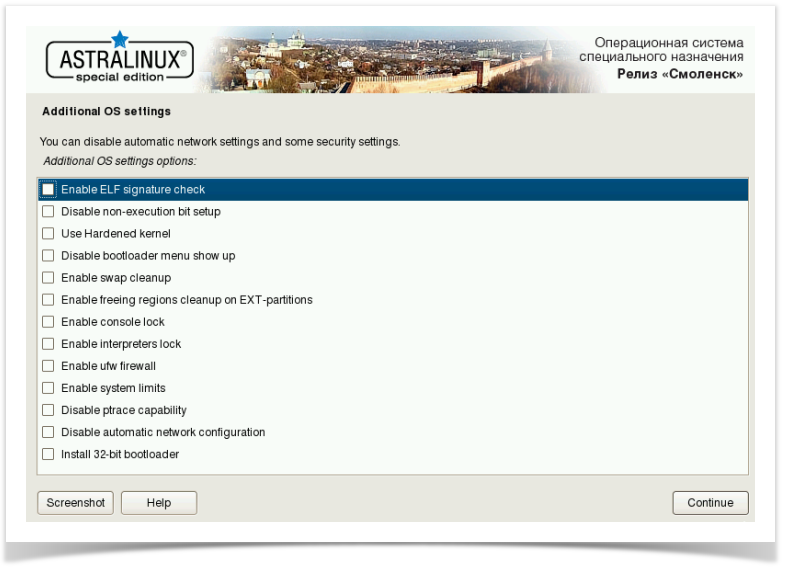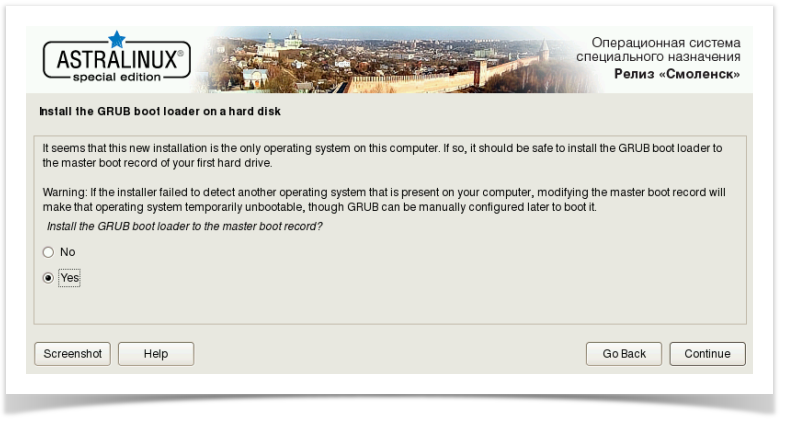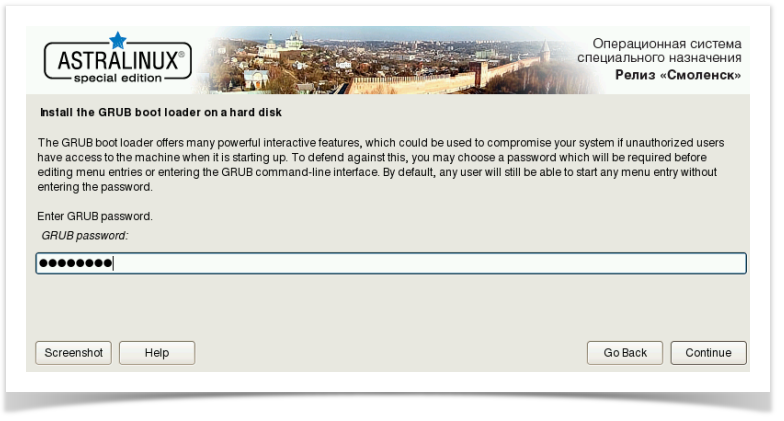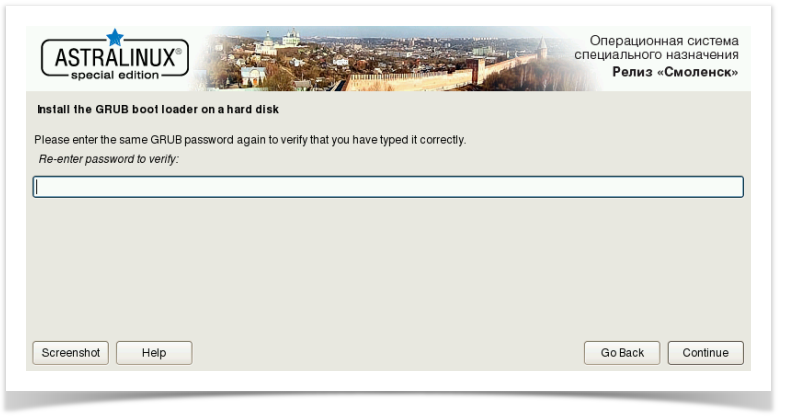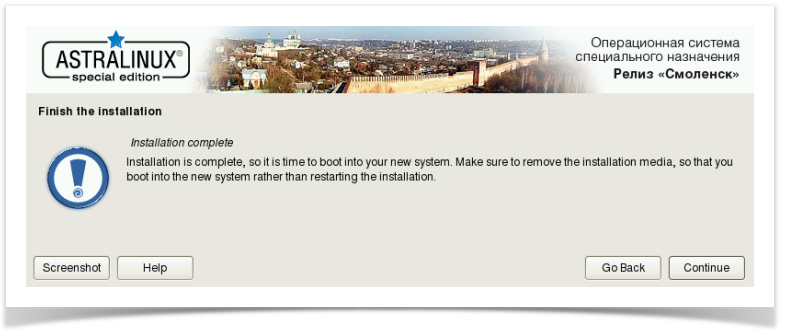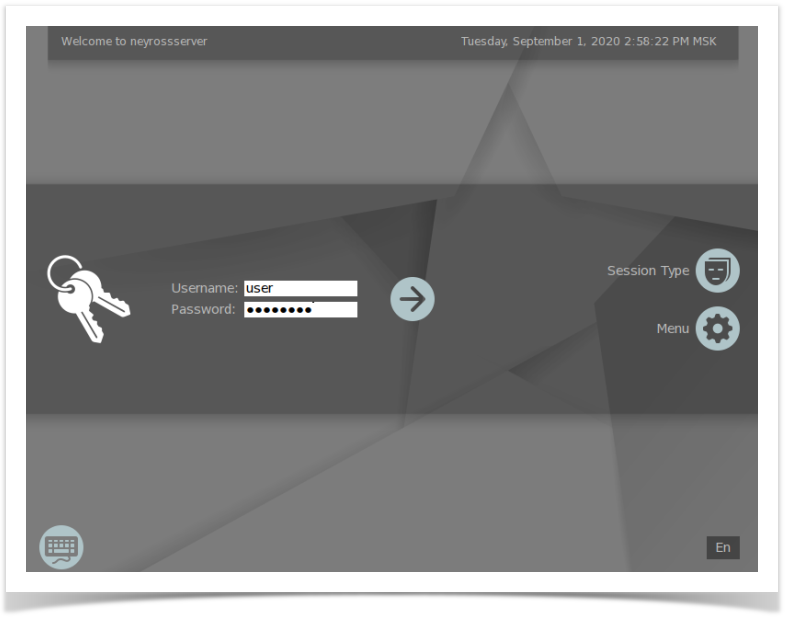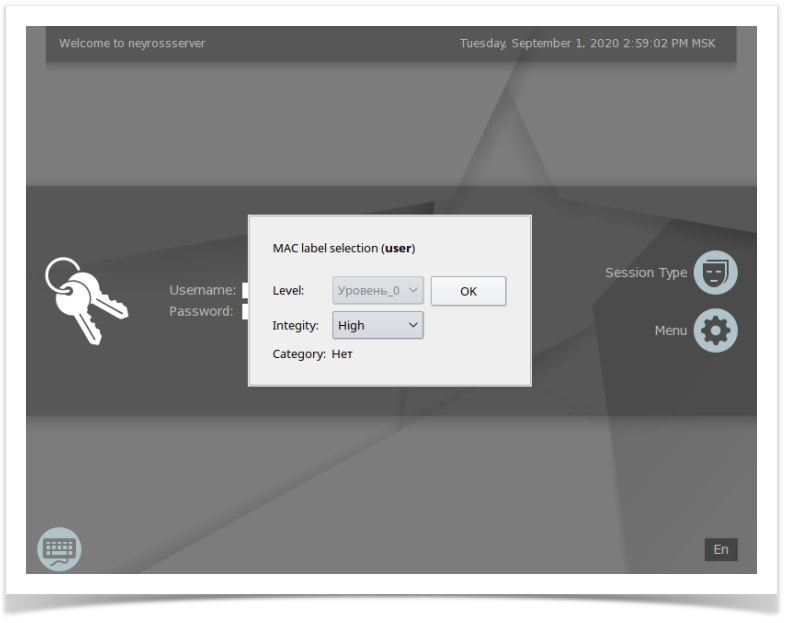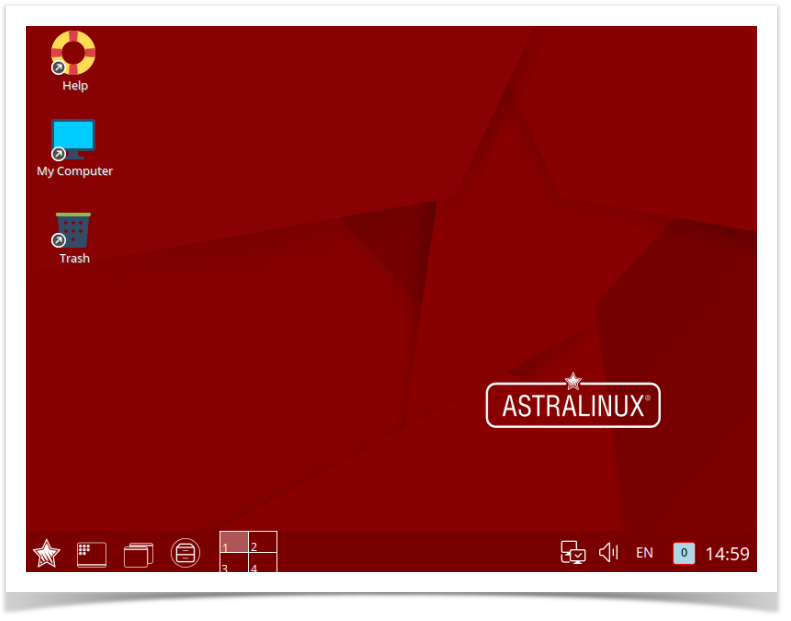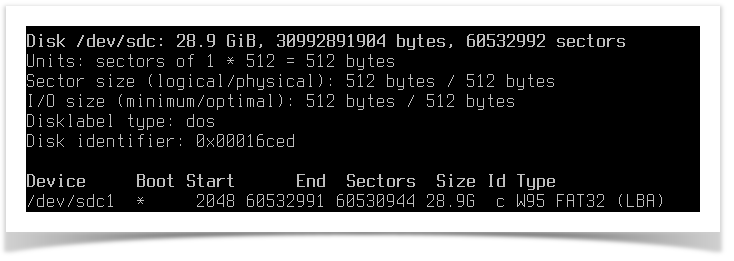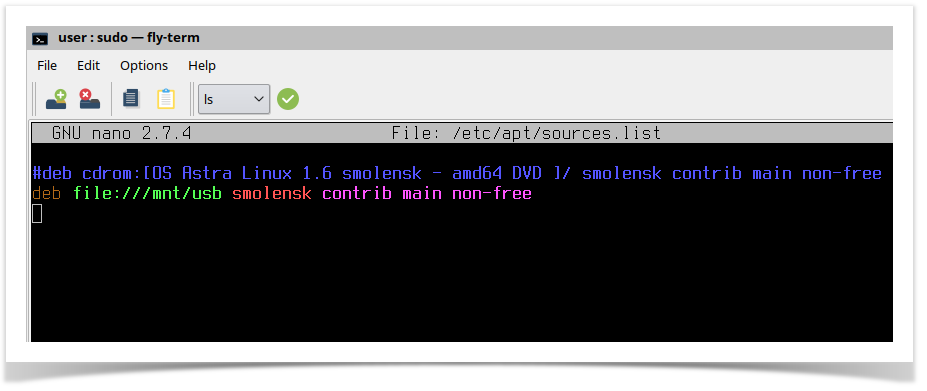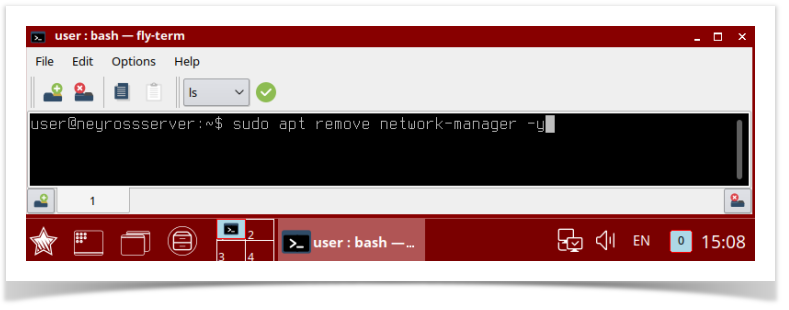Загрузка дистрибутива ОС
Подготовьте установочный ISO-образ или компакт-диск операционной системы Astra Linux Special Edition (на момент написания статьи наиболее свежая версия — Astra Linux Special Edition 1.6). Запишите загруженный ISO-образ на установочный носитель (DVD-диск / USB-флешку) или используйте имеющийся компакт-диск для установки ОС Astra Linux Special Edition на целевом компьютере.
Установка операционной системы
- Загрузите целевой компьютер/сервер с подготовленного установочного носителя.
- Выберите язык загрузчика English и запустите процесс установки.
- Выберите язык интерфейса процесса установки English. Нажмите Continue (Продолжить).
Выберите локаль, используемую по-умолчанию, United States - en_US.UTF-8.
При отсутствии данной локали в списке установленных возникает ошибка установки Платформы НЕЙРОСС [Почему возникает ошибка создания базы данных в процессе установки Платформы НЕЙРОСС?]
- Примите лицензионное соглашение.
- Задайте раскладку клавиатуры.
- Задайте имя компьютера (hostname) и полное имя пользователя.
- Задайте пароль пользователя.
- Уточните часовой пояс.
Задайте разметку дисков.
ВАЖНО
Системными требованиями обусловлено наличие выделенного под ОС диска. В этом случае используйте опцию Guided — use entire disk (Использовать весь диск).
При наличии одного физического диска (не рекомендуемый вариант), необходимо создать как минимум два логических раздела на данном диске — для операционной системы и для данных (медиаданные, резервные копии и др.). Для этого выберите Вручную и выделите под раздел операционной системы только часть носителя. Раздел для данных можно создать как на данном этапе, так и впоследствии — см. раздел Подготовка накопителей.
- Выберите Finish partitioning and write changes to disk, затем подтвердите ваш выбор.
- В списке устанавливаемых компонентов оставьте Base packages, Fly desktop и SSH server.
- В зависимости от используемой конфигурации отметьте или пропустите установку службы Astra Linux Directory.
Подробная информация о службе Astra Linux Directory доступна на сайте производителя. - В списке дополнительных настроек ОС не рекомендуется отмечать какие-либо позиции. Нажмите Continue (Продолжить).
- Согласитесь на установку загрузчика операционной системы GRand Unified Bootloader (GRUB), установите пароль GRUB и подтвердите пароль.
Дождитесь окончания процесса установки и извлеките установочный диск для первого запуска установленной ОС.
- Перезагрузите сервер, затем укажите используемый мандатный уровень и войдите в систему под пользователем user.
Настройка сетевых параметров
Для корректной работы требуется фиксированный IP-адрес сервера. Задайте сетевые параметры вручную или используйте DHCP, который всегда для данного MAC выдаёт один и тот же IP-адрес.
Подробная инструкция по настройке сети приведена в документации на операционную систему: https://wiki.astralinux.ru/pages/viewpage.action?pageId=3277370. Ниже приведена краткая инструкция по ручной настройке одного фиксированного IP-адреса для одного сетевого интерфейса.
Смонтируйте установочный носитель операционной системы Astra Linux Special Edition (iso-образ, установочная флешка или компакт-диск).
В данном руководстве будет рассмотрено монтирование загрузочной флешки Astra Linux Special Edition в качестве репозитория пакетов.
Выполните поиск всех доступных дисков и разделов:sudo fdisk -l
Определите подключенную загрузочную флешку:
Создайте точку монтирования раздела:
sudo mkdir /mnt/usb
Смонтируйте раздел:
sudo mount /dev/sdс1 /mnt/usb
Выполните команду открытия файла /etc/apt/sources.list в текстовом редакторе:
sudo nano /etc/apt/sources.list
Измените блок кода и приведите его к следующему виду:
- Сохраните изменения: нажмите Ctrl+X, введите Y (для подтверждения изменений) и нажмите Enter.
Обновите список пакетов и установите утилиту resolvconf. Для этого выполните:
sudo apt update sudo apt install resolvconf
Отключите network-manager.
Шаг отключения network-manager'а актуален только для версии 1.6. В более поздних версиях вы можете использовать network-manager для настройки сетевых параметров.
Для этого, откройте терминал Fly и выполните следующую команду:sudo apt remove network-manager -y
После отключения network-manager перезагрузите систему.sudo reboot
Откройте терминал Fly и выведите список подключённых сетевых устройств:
sudo ifconfig -a
В тексте вывода обратите внимание на первую строку:
eth0: flags=4098<BROADCAST,MULTICAST> mtu 1500
eth0- это и есть искомое имя сетевого интерфейса. Сетевые интерфейсы могут иметь и другие имена. В результате вместо eth0 может быть, например,enp0s3,eno1или дажеenx78e7d1ea46da. Именно это имя сетевого адаптера и нужно использовать в настройке сети.Рассмотрим пример настройки одного сетевого интерфейса со статическим IP-адресом. Выполните команду открытия файла /etc/network/interfaces в текстовом редакторе:
sudo nano /etc/network/interfaces
Допишите блок кода (вместо
eth0впишите имя вашего интерфейса):auto eth0iface eth0 inetstaticaddress10.1.29.37netmask255.248.0.0gateway10.0.1.1dns-nameservers10.1.31.1Где:
auto eth0— флаг автоматического включения сетевого интерфейсаeth0при загрузке системы;iface eth0 inet static— интерфейс (iface eth0) находится в диапазоне адресов IPv4 (inet) со статическим ip (static);address 10.1.29.37— IP адрес (address) сетевой карты;netmask 255.248.0.0— маска подсети (netmask);gateway 10.0.1.1— адрес шлюза (gateway);dns-nameservers 10.1.31.1— адреса DNS серверов;
Сохраните изменения: нажмите Ctrl+X, введите Y (для подтверждения изменений) и нажмите Enter.
Перезагрузите систему:
sudo reboot
По умолчанию в ОС Astra Linux Special Edition отключен автоматический запуск службы openssh-server. Для включения автозапуска openssh-server выполните:
sudo systemctl start ssh sudo systemctl enable ssh
Установка Java 8
Для работы Платформы НЕЙРОСС необходимо установить JDK 8 (Java Development Kit).
В связи с непостоянством онлайн-репозиториев, инструкция по установке не предоставляется. Вы можете выполнить установку самостоятельно, либо обратиться к специалистам ИТРИУМ за помощью в установке.
Проверить корректность установки java вы можете с помощью команды:
sudo java -version
Установка необходимых системных компонентов
Для полноценной работы Платформы НЕЙРОСС необходимо установить некоторые системные утилиты. Не пропускайте данный этап!
Установка также осуществляется с примонтированным загрузочным носителем Astra Linux Special Edition или со вставленным в dvd-привод установочным компакт-диском Astra Linux Special Edition. Выполните последовательно команды ниже.
sudo apt install -y lshw sudo apt install -y dmidecode sudo apt install -y ntpdate sudo apt install -y traceroute
Установка и настройка NTP-сервера
Все узлы сети НЕЙРОСС должны быть синхронизированы по времени. Платформа НЕЙРОСС автоматически выполняет синхронизацию времени с указанным в настройках NTP-сервером. Если сервер Платформы НЕЙРОСС должен сам выступать в роли NTP-сервера для других узлов НЕЙРОСС, то необходимо установить системный сервис NTP-сервера.
Проверьте, правильно ли установлена временная зона:
date
При необходимости, выполните перенастройку:
sudo dpkg-reconfigure tzdata
Установите демон NTP-сервера:
sudo apt update sudo apt install -y ntp
Если сервер должен быть основным источником времени (должен «доверять» сам себе), то отредактируйте файл
/etc/ntp.confв текстовом редакторе:sudo nano /etc/ntp.conf
Поместите следующее содержимое в файл
/etc/ntp.conf:server 127.127.1.0 fudge 127.127.1.0 stratum 10
- Сохраните изменения: нажмите Ctrl+X, введите Y (для подтверждения изменений) и нажмите Enter.
Перезапустите сервис:
sudo service ntp restart
Добавьте сервис в автозагрузку
sudo systemctl enable ntp
После переконфигурации NTP-сервера может потребоваться 10-15 минут, чтобы применить новые настройки. В течение этого времени синхронизация с этим NTP-сервером может быть всё ещё недоступна.
Подготовка накопителей
Для обработки медиаданных (импорта, экспорта и пр.) требуется хотя бы один накопитель. В роли накопителей в Платформе НЕЙРОСС выступают разделы (partitions) на жёстких дисках. Платформа НЕЙРОСС использует все смонтированные разделы с файловыми системами типов Ext4, Ext2, NTFS, VFAT за исключением корневого раздела (смонтированного в /), однако для медиаданных рекомендуется выделить отдельный физический диск/диски.
В подавляющем большинстве случаев достаточно простого физического подключения диска, но иногда требуется смонтировать раздел для диска вручную.
- Выполните физическое подключение диска и загрузите операционную систему.
Выполните поиск всех доступных дисков и разделов:
sudo fdisk -l
Название жёсткого диска в Linux зависит от интерфейса, через который он подключён. Название может начинаться на:
sd— устройство, подключённое по SCSI (сюда входят жёсткие диски, USB-флешки и ATA-диски, которые подключаются к SCSI через специальный переходник);hd— устройство ATA;vd— виртуальное устройство;mmcblk— обозначаются флешки, подключённые через картридер;
Третья буква в имени диска означает его порядковый номер в системе: sda - первый диск, sdb - второй диск, sdc - третий и так далее. Дальше следует цифра - это номер раздела на диске - sda1, sda2.Создайте точку монтирования раздела:
sudo mkdir /storage
Где:
/storage— путь монтирования раздела (media имя каталога для медиафайлов).Отформатируйте диск в файловую систему ext4 с помощью утилиты mkfs:
sudo mkfs.ext4 /dev/sdb
Где:
/dev/sdb— форматируемый диск.Смонтируйте раздел:
sudo mount /dev/sdb /storage
Где:
/dev/sdb— монтируемый диск;/storage— выделенный раздел для диска.Перезагрузите систему:
sudo reboot
По завершении настройки ОС выполните следующие шаги: