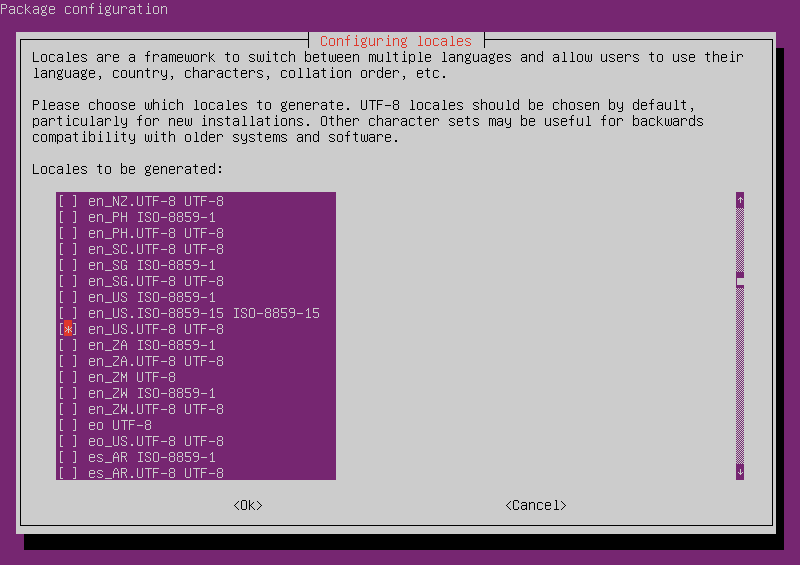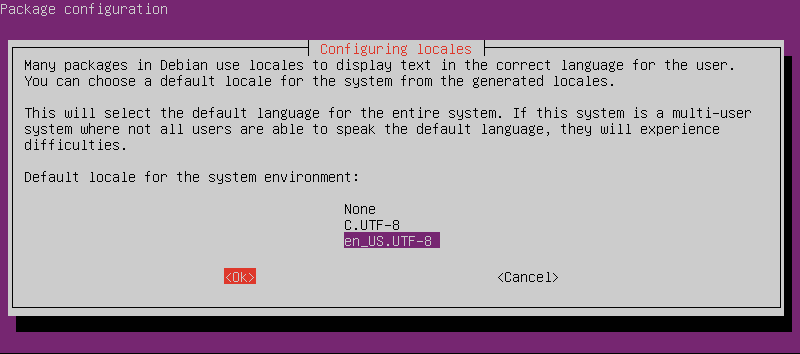Загрузка дистрибутива ОС
Загрузите ISO-образ операционной системы Ubuntu Server 20.04 64-bit PC (AMD64) с официального сайта производителя https://releases.ubuntu.com/20.04/ — на странице выберите 64-bit PC (AMD64) server install image (ubuntu-20.04.6-live-server-amd64.iso). Последняя на момент написания статьи версия Ubuntu Server 20.04 LTS 64-bit это 20.04.6.
Запишите загруженный ISO-образ на установочный носитель (DVD-диск / USB-флешку).
По вашему запросу компания ИТРИУМ может предоставить дистрибутив операционной системы или готовый установочный носитель.
Установка операционной системы
- Загрузите целевой компьютер / сервер с подготовленного установочного носителя.
- Выберите язык операционной системы English. Нажмите Enter.
- Выберите язык интерфейса установки English (US). Для перемещения используйте клавишу TAB. Выберите Done для перехода к следующему этапу.
Задайте сетевые параметры.
Если в вашей сети функционирует DHCP-сервер, то ip-адрес для хоста будет присвоен автоматически. Для корректной работы требуется фиксированный IP-адрес сервера. Задайте сетевые параметры вручную или используйте DHCP, который всегда для данного MAC выдаёт один и тот же IP-адрес.
Вы также можете пропустить данный шаг, выбрав Continue without network и задать параметры сети позже с помощью netplan [Настройка сетевых параметров].С помощью клавиши TAB Выберите требуемый сетевой интерфейс. В нашем примере это
enp0s3. Сетевые интерфейсы могут иметь и другие имена.:eth0илиeno1, или дажеenx78e7d1ea46da. Нажмите на клавишу Enter для настройки выбранного интерфейса.- В отобразившемся окне c помощью стрелок Вверх и Вниз клавиатуры выберите пункт Edit IPv4. Нажмите Enter.
- В следующем окне нажмите Enter, чтобы открыть подменю. С помощью стрелок Вверх и Вниз клавиатуры выберите пункт Manual (Вручную). Нажмите Enter.
В следующем окне задайте сетевые параметры согласно таблице ниже.
Параметр Комментарий Subnet Маска и префикс подсети, например:
10.0.0.0/13
192.168.0.0/24Address IP-адрес Gateway IP-адрес шлюза Name servers IP-адрес сервера имен (DNS) Search domains Имя сетевого домена Выберите Save (Сохранить). Нажмите на клавишу Enter. Дождитесь окончания процедуры применения настроек. Выберите Done. Нажмите на клавишу Enter.
- Не настраивайте http-proxy (оставьте поле пустым). Выберите Done. Нажмите на клавишу Enter.
- На следующем этапе выберите Done. Нажмите на клавишу Enter.
- Не обновляете инсталлятор. Выберите Continue without updating. Нажмите на клавишу Enter.
Задайте разметку дисков.
С помощью клавиши Space (Пробел) выберите Use the entire disk (Использовать весь диск).
Системными требованиями обусловлено наличие выделенного под ОС диска. При наличии одного физического диска (не рекомендуемый вариант), необходимо создать как минимум два логических раздела на данном диске — для операционной системы и для данных (медиаданные, резервные копии и др.).
Откажитесь от использования LVM. Для этого с помощью клавиши TAB переместитесь к пункту Set up this disk as an LVM group и с помощью клавиши Space (Пробел) отмените выбор.
Если диск для операционной системы указан неверно, с помощью клавиши TAB перейдите к диску и нажмите на клавишу Enter, чтобы раскрыть подменю.
- Выберите требуемый диск. Нажмите на клавишу Enter.
- Выберите Done. Нажмите на клавишу Enter.
- В следующем окне ознакомьтесь с информацией. Выберите Done. Нажмите на клавишу Enter.
Подтвердите очистку всех данных на выбранном диске и запуск процедуры установки операционной системы. Выберите Continue. Нажмите Enter.
Сконфигурируйте учётную запись пользователя согласно таблице ниже. По окончании ввода выберите Done. Нажмите на клавишу Enter.
Параметр Комментарий Your name Полное имя пользователя Your server's name Имя сервера Pick a username Логин пользователя для входа в систему Choose a password Пароль учётной записи пользователя Confirm your password Пароль учётной записи пользователя для подтверждения правильности ввода. - В следующем окне задайте установку пакета OpenSSH server. Для этого с помощью клавиши Space (Пробел) выберите Install OpenSSH server. Выберите Done. Нажмите на клавишу Enter.
В следующем окне пропустите установку дополнительных компонентов. Выберите Done. Нажмите на клавишу Enter.
- Дождитесь окончания процедуры установки, процедура может занимать длительное время.
- Затем выберите Cancel update and reboot. Нажмите на клавишу Enter. Будет выполнена перезагрузка сервера.
- Извлеките установочный диск для загрузки ОС.
- Войдите в систему под указанным на шаге 10 пользователем (user).
Настройка сетевых параметров
Если сетевые параметры были заданы на этапе установки ОС, и изменения не требуются, пропустите данный этап.
Подробная инструкция по настройке сети приведена в документации на операционную систему: https://ubuntu.com/server/docs/network-configuration. Ниже приведена краткая инструкция по ручной настройке одного фиксированного IP-адреса для одного сетевого интерфейса.
Выведите список подключённых сетевых устройств:
sudo ip -a
В тексте вывода обратите внимание на строку:
enp0s3: flags=4163<UP,BROADCAST,RUNNING,MULTICAST> mtu 1500
enp0s3- это и есть искомое имя сетевого интерфейса. Сетевые интерфейсы могут иметь и другие имена. В результате enp0s3 может называться, напримерeth0илиeno1, или дажеenx78e7d1ea46da. Именно это имя сетевого адаптера и нужно использовать в настройке сети.Ubuntu 20.04 использует netplan в качестве сетевого менеджера по умолчанию. В начальной конфигурации ubuntu 20.04 конфигурационный файл для настройки сетевых параметров находится в директории/etc/netplan. Вы можете найти этот файл конфигурации в каталоге /etc/netplan с помощью следующей команды:
$ ls /etc/netplan
Имя файла может быть любым, но в конце должно быть расширение yaml.
Если сетевые параметры ранее не настраивались, каталог будет пустым. Необходимо создать файл и прописать в нём требуемые параметры. Например, выполните команду создания и открытия файла /etc/netplan/01-netcfg.yaml в текстовом редакторе:
sudo nano /etc/netplan/01-netcfg.yaml
Если сетевые параметры настраивались в процессе установки, то папка уже будет содержать файл с расширением yaml, и вывод команды будет непустым:
В моём примере это 00-installer-config.yaml
Для редактирования настроек выполните:sudo nano /etc/netplan/00-installer-config.yaml
В коде выше замените, при необходимости имя файла.
Измените блок кода и приведите его к следующему виду:
network: ethernets: enp0s3: addresses: - 10.1.29.39/13] gateway4: 10.0.1.1 nameservers: addresses: - 10.1.31.1 version: 2Где:
ethernets - настройка сетевых адаптеров ethernet;
- enp0s3 - настройка для соответствующего сетевого адаптера;
- addresses - задает IP-адреса через запятую;
- gateway4 - шлюз по-умолчанию;
- nameservers - настройка серверов имен (DNS);
- nameservers addresses - указываются адреса серверов DNS;
Сохраните изменения: нажмите Ctrl+X, введите Y (для подтверждения изменений) и нажмите Enter.
Перезагрузите систему:
sudo reboot
Установка необходимых системных компонентов
Для полноценной работы Платформы НЕЙРОСС необходимо установить некоторые системные утилиты. Не пропускайте данный этап!
Установка осуществляется при наличии доступа в интернет, с примонтированным загрузочным носителем или со вставленным в dvd-привод установочным компакт-диском,. Выполните последовательно команды ниже.
sudo apt update sudo apt install -y openjdk-8-jdk sudo apt install -y lshw sudo apt install -y dmidecode sudo apt install -y ntpdate sudo apt install -y traceroute
Установка и настройка NTP-сервера
Все узлы сети НЕЙРОСС должны быть синхронизированы по времени. Для этого каждый узел выполняет периодическую синхронизацию времени с NTP-сервером, адрес которого задан в настройках узла.
Платформа НЕЙРОСС автоматически выполняет синхронизацию времени с указанным в настройках NTP-сервером. Если сервер Платформы НЕЙРОСС должен сам выступать в роли NTP-сервера для других узлов НЕЙРОСС, то необходимо установить системный сервис NTP-сервера.
Проверьте, правильно ли установлена временная зона:
date
При необходимости, выполните перенастройку:
sudo dpkg-reconfigure tzdata
- С помощью стрелок Вверх и Вниз выберите Europe. Нажмите клавишу Enter.
- В следующем окне выберите требуемый город. Нажмите Enter.
- Проверьте, изменилась ли временная зона.
- С помощью стрелок Вверх и Вниз выберите Europe. Нажмите клавишу Enter.
Установите демон NTP-сервера:
sudo apt install -y ntp
Если сервер должен быть основным источником времени (должен «доверять» сам себе), то отредактируйте файл
/etc/ntp.confв текстовом редакторе:sudo nano /etc/ntp.conf
Поместите следующее содержимое в файл
/etc/ntp.conf:server 127.127.1.0 fudge 127.127.1.0 stratum 10
- Сохраните изменения: нажмите Ctrl+X, введите Y (для подтверждения изменений) и нажмите Enter.
Перезапустите сервис:
sudo service ntp restart
После переконфигурации NTP-сервера может потребоваться 10-15 минут, чтобы применить новые настройки. В течение этого времени синхронизация с этим NTP-сервером может быть всё ещё не доступна.
Установка локали
Важным требованием установки Платформы НЕЙРОСС на готовый сервер является наличие английской локали United States - en_US.UFT-8. Требуется установить локаль вручную и задать её в качестве используемой по умолчанию.
Выполните в консоли.
sudo dpkg-reconfigure locales
- В открывшемся окне с помощью стрелок Вверх и Вниз клавиатуры найдите строку en_US.UFT-8 UTF-8 и выберите эту локаль с помощью клавиши Пробел (Space key). Затем с помощью клавиши TAB клавиатуры перейдите на ОК и нажмите на клавишу Ввод (Enter).
- В следующем окне установите en_US.UFT-8 в качестве используемой по умолчанию. Затем с помощью клавиши TAB клавиатуры перейдите на ОК и нажмите на клавишу Ввод (Enter).
- Дождитесь окончания процедуры установки.
Перезагрузите сервер.
sudo reboot
Установка СУБД PostgreSQL
Установите систему управления базами данных PostgreSQL для базы данных Платформы НЕЙРОСС.
Установка Платформы НЕЙРОСС
Установите программные средства Платформы НЕЙРОСС.