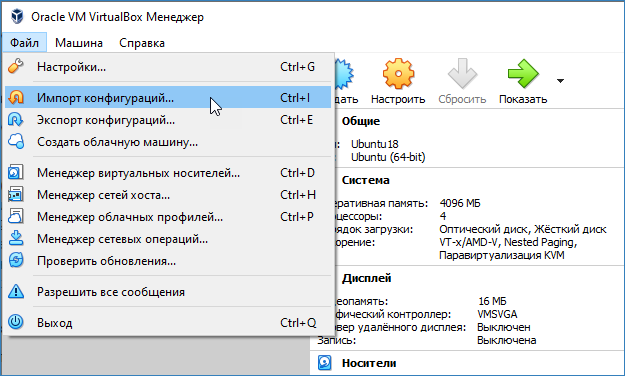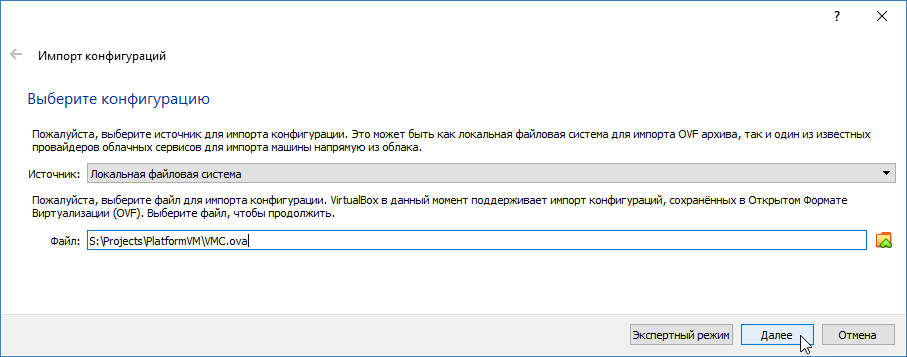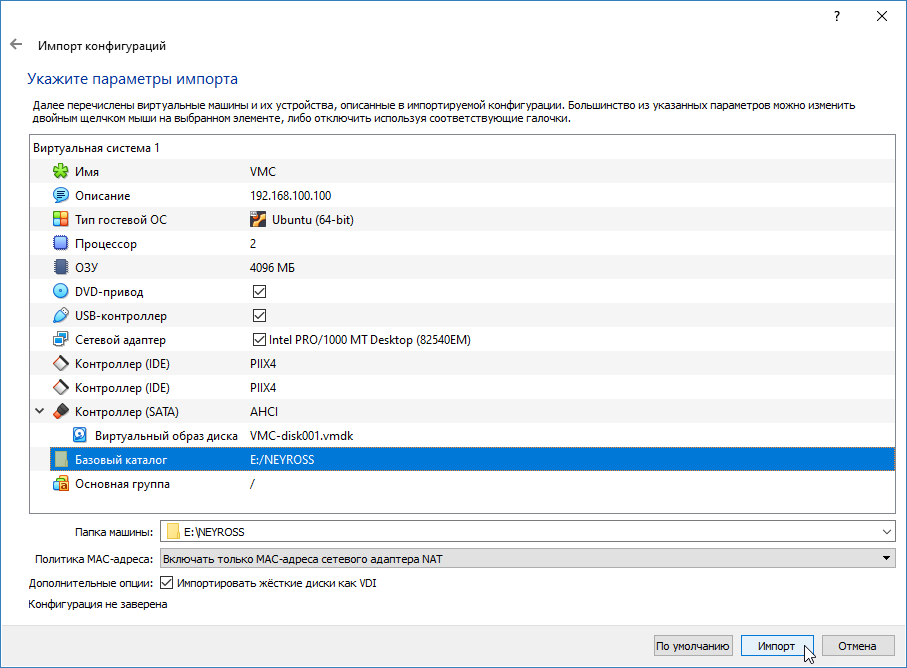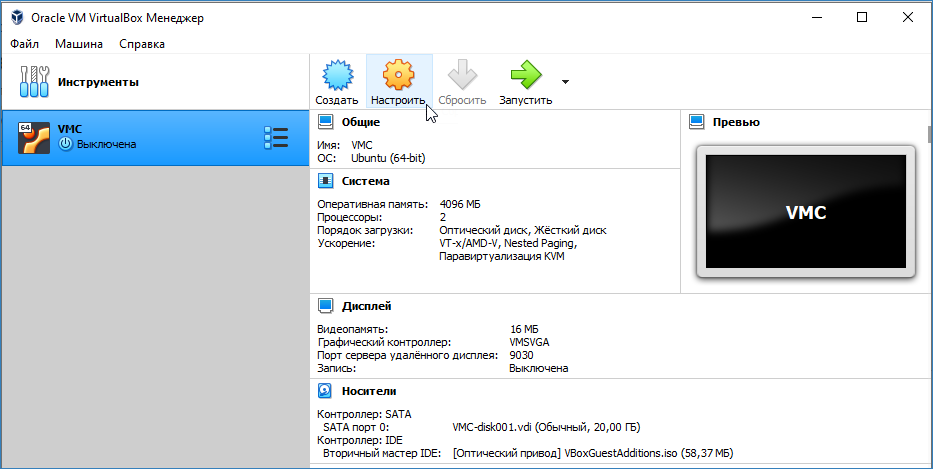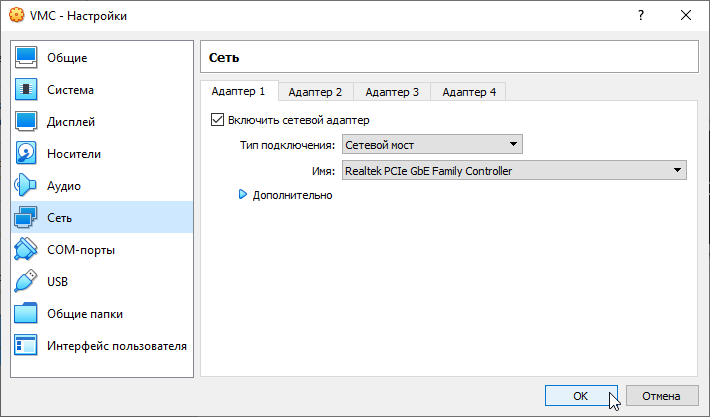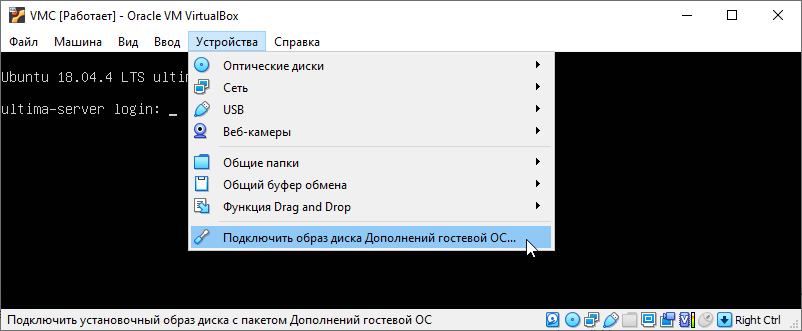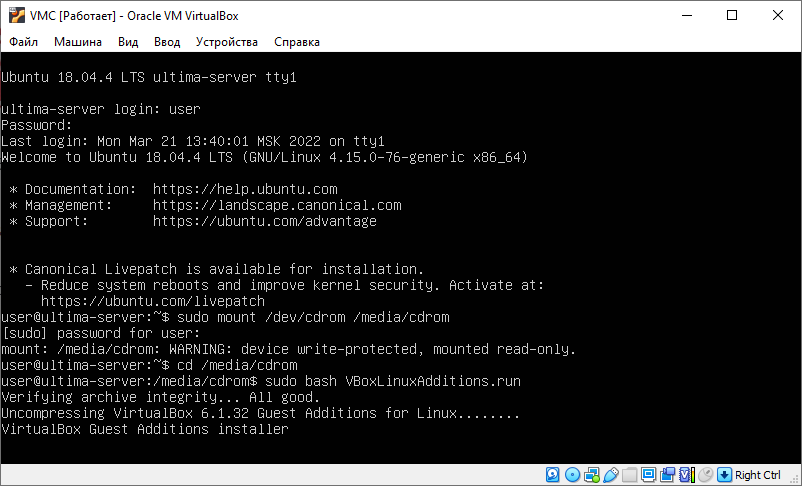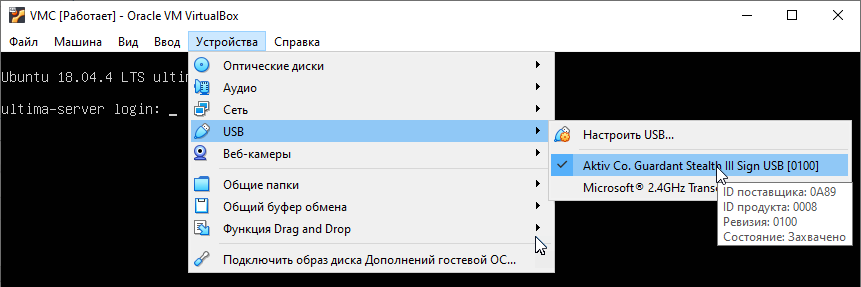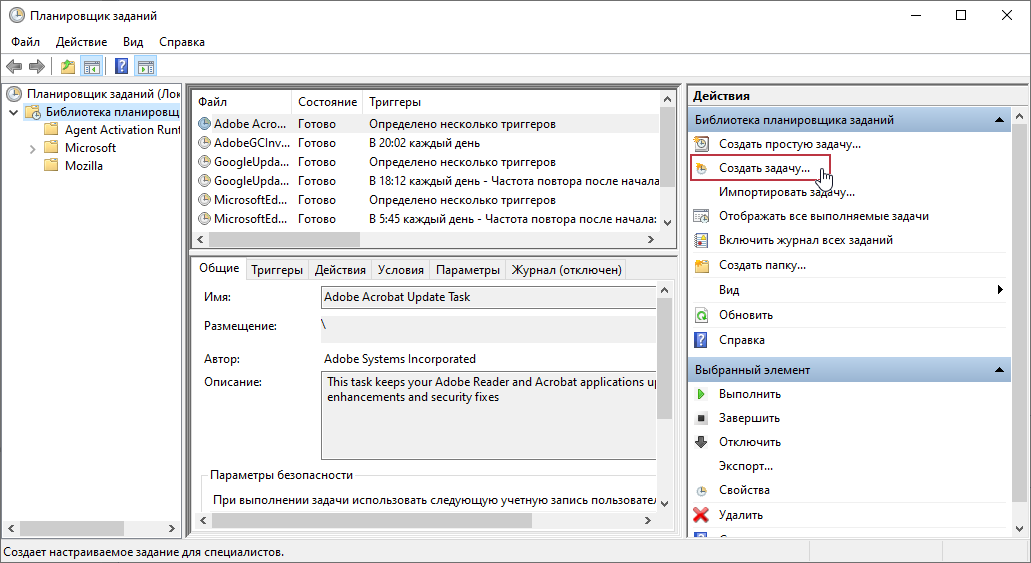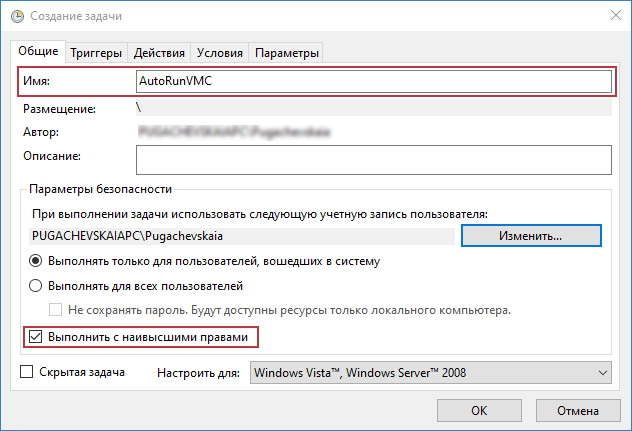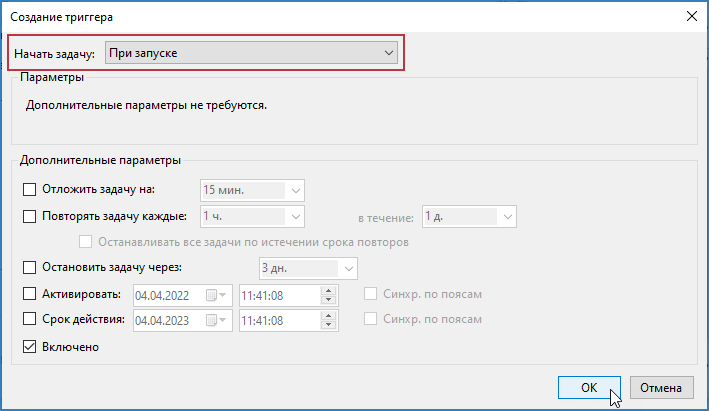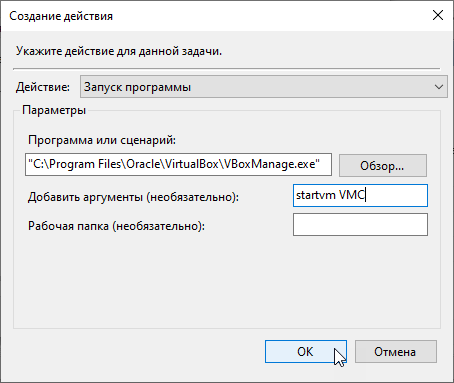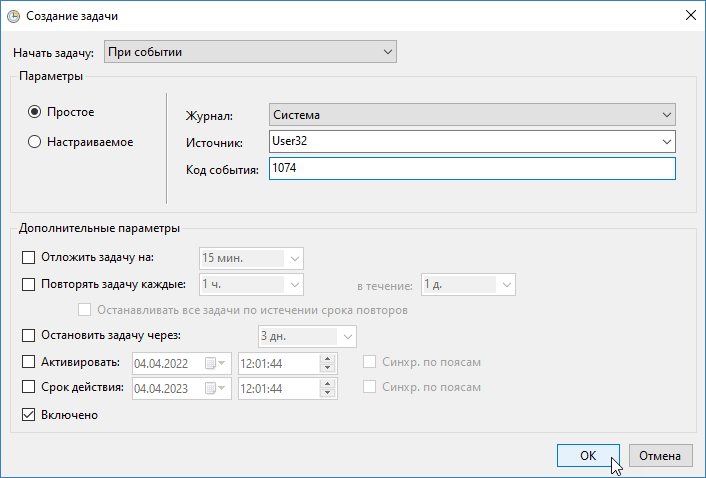Общие сведения
Конфигурация виртуальной машины предоставляется в формате OVA (Open Virtual Appliance) – это универсальный файл хранения данных виртуальной машины, который можно использовать в различных программах для виртуализации операционных систем (Oracle VM VirtualBox, VMware Workstation, Microsoft Hyper-V). При этом машина, на которой устанавливается программа виртуализации, называется хостовой, а виртуальная машина — гостевой.
Ниже дана инструкция по развёртыванию с использованием Oracle VM VirtualBox. Вы также можете использовать другие решения, поддерживающие гостевую ОС Ubuntu Server 18.04 LTS 64-bit, выпуск 18.04.4. Требования к версии ОС хостовой машины задаются производителем используемой программы виртуализации.
Конфигурация включает использование следующих физических ресурсов:
- 2 ядра процессора;
- 4 Гб оперативной памяти;
- 20 Гб на физическом диске для хранения основных данных машины: ОС Ubuntu Server 18.04 LTS 64-bit, СУБД PostgreSQL, Платформы НЕЙРОСС и необходимого окружения.
- Физическая память для хранения резервных копий базы данных Платформы НЕЙРОСС (бэкапов), записи видеоархива, импорта и экспорта видеоматериалов.
Физическая конфигурация сервера должна по крайней мере в два раза «перекрывать» потребности в виртуальной машины в ресурсах: не менее 4 ядер процессора, не менее 8 Гб ОЗУ [Системные требования | Платформа НЕЙРОСС].
Лицензирование
Использование Платформы НЕЙРОСС в виртуальной среде возможно только с использованием USB-ключа защиты, использование аппаратного идентификатора не предусмотрено [Лицензирование | Платформа НЕЙРОСС]. Если в сети планируется использование только одного экземпляра Платформы НЕЙРОСС, удобно подключить ключ защиты напрямую в USB-порт компьютера, на котором разворачивается виртуальная машина.
Вы можете использовать обычный ключ защиты или сетевой ключ. При использовании обычного ключа осуществляется автоматический «проброс» USB-порта с ключом в виртуальную машину при её запуске. При использовании сетевого ключа защиты вам потребуется установить на хостовую (основную) ОС приложение Guardant Net и при первом старте Платформы указать IP-адрес хостовой машины в качестве сервера сетевых ключей
OC Windows
Импорт конфигурации
- Установите на готовый компьютер, работающий под управлением ОС Windows в режиме 24х7, программные средства Oracle VM VirtualBox и VirtualBox Extension Pack согласно инструкции производителя [https://www.virtualbox.org/].
- Импортируйте файл конфигурации.
- Запустите VirtualBox.
- Выполните Файл > Импорт конфигураций.
- Укажите путь к файлу конфигурации в формате OVA.
- Отобразится окно параметров импорта.
Отредактируйте путь к базовому каталогу. В указанном расположении будет создана папка VMС и все файлы виртуальной машины будут сохранены в ней. Нажмите на кнопку Импорт.
При физической возможности, для увеличения производительности виртуальной машины увеличьте количество используемых ядер процессора и оперативной памяти.
- Дождитесь окончания процедуры создания виртуальной машины VMC.
Настройка параметров
- Откройте параметры импортированной машины. Для этого выберите Настроить.
- В разделе Сеть измените имя адаптера хостовой машины.
В разделе Носители проверьте, что подключён диск с гостевыми дополнениями VBoxGuestAdditions.iso. Проверьте путь к файлу, по умолчанию C:\Program Files\Oracle\VirtualBox\VBoxGuestAdditions.iso.
Гостевые дополнения (или дополнения гостевой ОС) предназначены для установки внутри виртуальной машины после установки гостевой операционной системы. Они состоят из драйверов устройств и системных приложений, которые оптимизируют гостевую операционную систему для повышения производительности и удобства использования. Клиентские дополнения VirtualBox для всех поддерживаемых гостевых операционных систем предоставляются как один файл образа CD-ROM, который называется VBoxGuestAdditions.iso. Этот файл образа находится в каталоге установки VirtualBox. Чтобы установить гостевые дополнения для конкретной виртуальной машины, нужно смонтировать этот файл ISO на своей виртуальной машине в виде виртуального компакт-диска и установить оттуда.
- В условиях отсутствия дисков, выделенных для хранения данных, создайте виртуальный диск/диски для хранения резервных копий базы данных Платформы НЕЙРОСС (бэкапов), записи видеоархива, импорта и экспорта видеоматериалов. Разметка дисков (выделение места для каждого типа задач) будет выполняться позже [Накопители].
- Нажмите ОК, чтобы сохранить настройки и закрыть окно параметров.
- В разделе Сеть измените имя адаптера хостовой машины.
Старт, установка дополнений, смена сетевых параметров и пароля пользователя
- Запустите виртуальную машину. Для этого нажмите на кнопку Запустить.
Подключите диск с гостевыми дополнениями. Для этого выберите Устройства > Подключить образ диска Дополнений гостевой ОС…
Если выпадает ошибка подключения:
- Выключите машину.
- Откройте параметры машины. В разделе Накопители удалите образ диска из привода. Добавьте диск пустым (при добавлении интерфейса IDE выберите Оставить пустым). Сохраните изменения.
- Запустите машину. Повторно выберите Устройства > Подключить образ диска Дополнений гостевой ОС…
Войдите в консоль. Используйте login: user, Password: 123456.
Вы также можете использовать Подключение к удалённому рабочему столу, использовав для подключения [IP-адрес хостовой машины]:9030. Также возможно подключение из хостовой ОС (или с любой другой машины сети) по SSH. Сетевые параметры машины VMC: 192.168.100.100/24. Компьютер, на котором ведется установка, должен находиться в той же подсети (255.255.255.0).
Средствами консоли выполните установку дополнений. Для этого последовательно введите следующие команды:
sudo mount /dev/cdrom /media/cdrom
Для подтверждения прав sudo повторите ввод пароля 123456.
cd /media/cdrom sudo bash VBoxLinuxAdditions.run
- После установки дополнений выполните перезагрузку.
sudo reboot
Для подтверждения прав sudo повторите ввод пароля 123456.
Измените сетевые параметры виртуальной машины для работы в сети предприятия.
ПОДСКАЗКА
В случае лицензирования по USB-ключу, вы также можете изменить сетевые параметры позже через веб-интерфейс Платформы НЕЙРОСС, подключившись по адресу 192.168.100.100 из подсети 255.255.255.0. При лицензировании с помощью сервера сетевых ключей сетевая доступность этого сервера является обязательным условием запуска Платформы НЕЙРОСС.
В терминале ОС выполните:
sudo nano /etc/network/interfaces
Для подтверждения прав sudo повторите ввод пароля 123456.
Средствами текстового редактора nano измените блок кода и приведите его к следующему виду:
auto lo iface lo inet loopback auto enp0s3 iface enp0s3 inet static address 192.168.100.100/24 gateway 192.168.0.1 dns-nameservers 192.168.0.1
Где:
enp0s3 - имя сетевого адаптера;
address - задает IP-адреса через запятую;
gateway4 - шлюз по-умолчанию;
dns-nameservers - сервер имен (DNS)
Смените пароль пользователя user. Для этого в консоли выполните:
passwd
В процессе будет запрошен старый пароль, введите «123456». Затем дважды введите новый пароль.
- Остановите машину. Для этого выполните Машина > Завершить работу.
- Откройте свойства виртуальной машины. Средствами раздела Накопители:
- Отключите диск дополнений гостевой ОС.
- Добавьте диски для хранения резервных копий базы данных Платформы НЕЙРОСС (бэкапов), записи видеоархива, импорта и экспорта видеоматериалов.
Настройка Платформы НЕЙРОСС
- Запустите виртуальную машину. Дождитесь окончания процедуры загрузки ОС и программных средств Платформы НЕЙРОСС.
- На хосте с операционной системой Windows запустите любой современный веб-браузер.
- Введите в адресной строке браузера ip-адрес машины VMC, нажмите Ввод (Enter). Отобразится окно мастера первого запуска.
Пройдите процедуру первого запуска [Первый запуск Платформы НЕЙРОСС]. Достаточно задать режим лицензирования и изменить домен НЕЙРОСС.
При использовании механизма лицензирования Платформы НЕЙРОСС с помощью USB-ключа защиты, необходимо «прокинуть» USB-порт с ключом Guardant в виртуальную машину. Проверьте, что ключ «подхватился» (установлен флаг в соответствующем поле).
- Смените сетевые параметры, если это не было сделано ранее [Сетевые параметры].
- Выполните настройку Платформы НЕЙРОСС [Руководство администратора | Платформа НЕЙРОСС].
Автозапуск виртуальной машины
Необходимо обеспечить автозапуск и корректное выключение виртуальной машины при перезагрузке хоста. При использовании ОС Windows это удобно сделать с помощью планировщика задач. С помощью этой службы можно запланировать выполнение любой команды при возникновении определённого события, например, — при запуске или выполнения команды shootdown. Планировщик задач выполняет заданные задачи. Задача содержит триггер (событие), который используется для запуска задачи, и действие, описывающее, какая работа будет выполнена.
- Запустите Планировщик заданий / Планировщик задач / Task manager (формулировка меняется в зависимости от используемой ОС и языка). Например, перейдите в Панель управления > Администрирование > Планировщик заданий или воспользуйтесь поиском.
- Выберите в левом меню выберите Библиотека планировщика заданий.
Задание на старт виртуальной машины при запуске:
- В меню Действия выберите Создать задачу.
- В окне создания задачи:
- На вкладке Общие в поле Имя введите имя задачи, например, — AutoRunVMC. Установите флаг Выполнить с наивысшими правами.
- На вкладке Триггеры нажмите на кнопку Создать... В окне создания триггера в поле Начать задачу выберите из раскрывающегося списка При запуске. Нажмите на кнопку ОК.
- На вкладке Действия нажмите на кнопку Создать...
Выберите Действие — Запуск программы. Укажите путь в файлу VboxManage.exe. В поле Добавить аргументы введите:
startvm VMC --type headless
вместо VMC укажите другое имя виртуальной машины, если она переименовывалась.
- Нажмите на кнопку ОК.
- На вкладке Общие в поле Имя введите имя задачи, например, — AutoRunVMC. Установите флаг Выполнить с наивысшими правами.
- В окне создания задачи нажмите на кнопку ОК, чтобы завершить процедуру.
Задание на стоп виртуальной машины при выключении компьютера:
Аналогично нужно создать другую задачу со следующими параметрами:
- На вкладке Общие в поле Имя введите имя задачи, например, — AutoStopVMC. Установите флаг Выполнить с наивысшими правами.
- На вкладке Триггеры нажмите на кнопку Создать... В окне создания триггера в поле Начать задачу:
- Выберите из раскрывающегося списка При событии.
- Выберите Простое.
- В поле Журнал выберите из раскрывающегося списка Система.
- В поле Источник выберите из раскрывающегося списка User32.
- В поле Код события впишите 1074.
- Нажмите на кнопку ОК.
- На вкладке Действия нажмите на кнопку Создать...
Выберите Действие — Запуск программы. Укажите путь в файлу VboxManage.exe. В поле Добавить аргументы введите:
controlvm VMC savestate
вместо VMC укажите другое имя виртуальной машины. Параметр
savestateвключает сохранение состояния и выключение виртуальной машины. За более подробной информацией обратитесь к документации производителя.- Нажмите на кнопку ОК.
- В окне создания задачи нажмите на кнопку ОК, чтобы завершить процедуру.
По окончании создания заданий перезагрузите компьютер, проверьте, что веб-интерфейс Платформы НЕЙРОСС доступен (старт виртуальной машины и программных средств Платформы НЕЙРОСС может занять длительное время, дождитесь окончания процедуры).