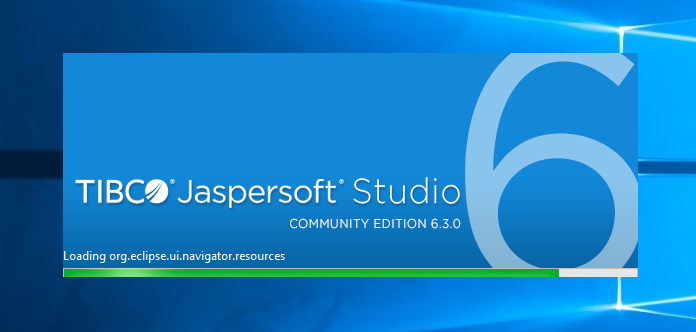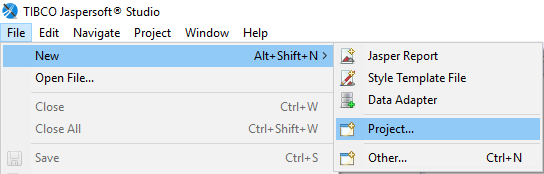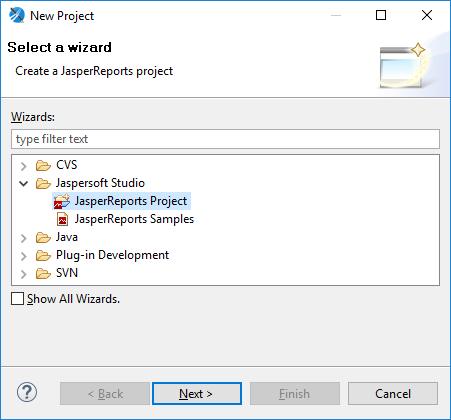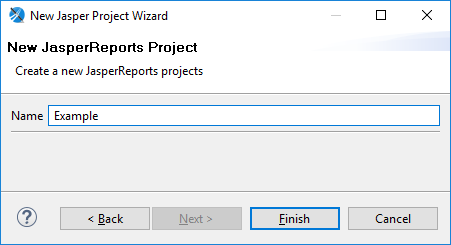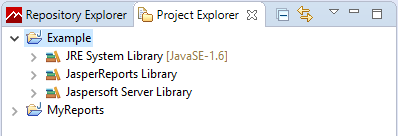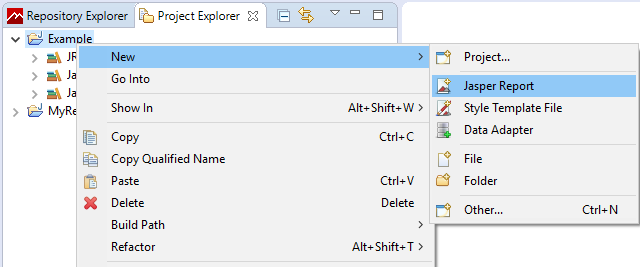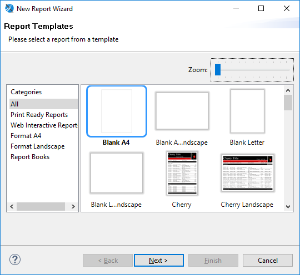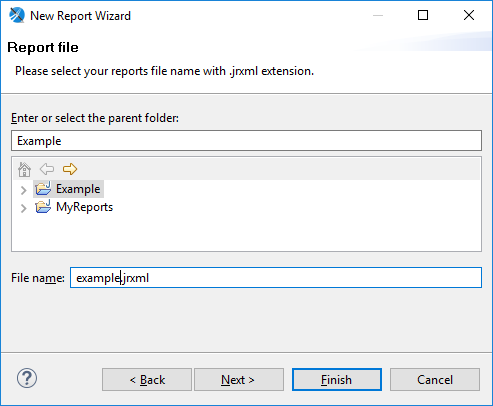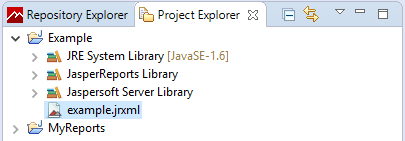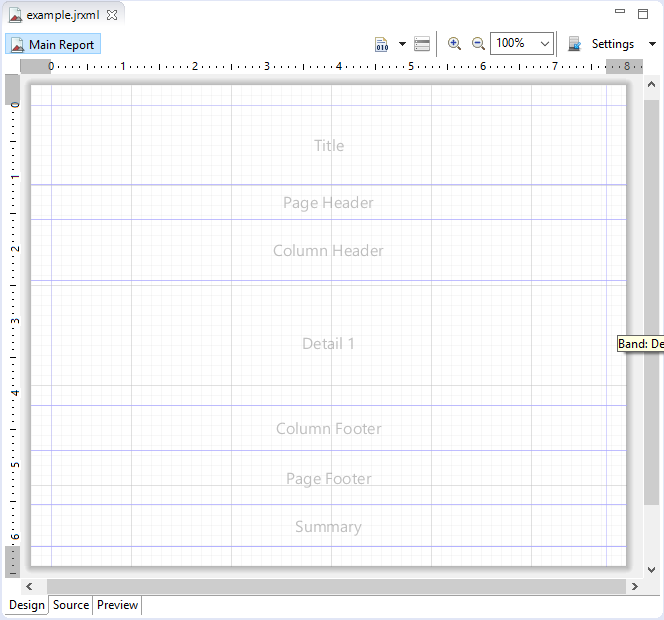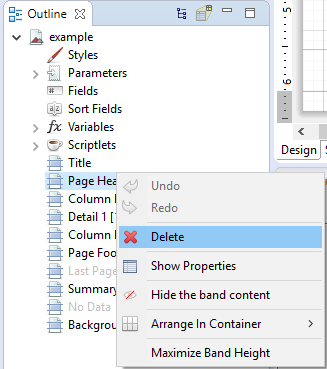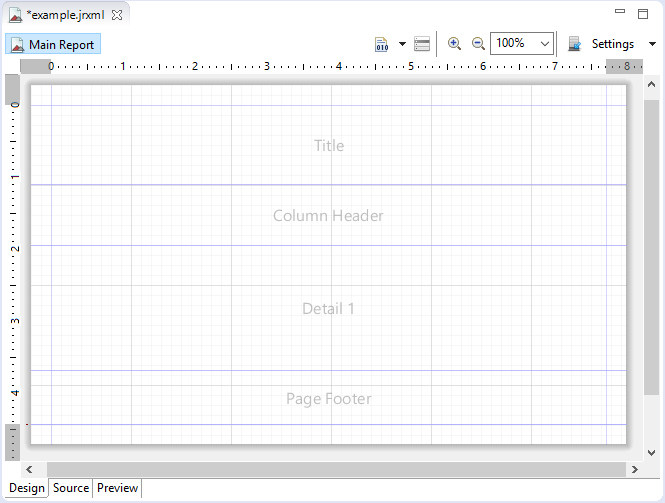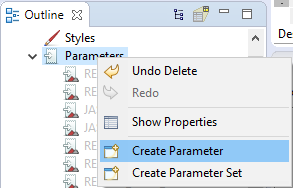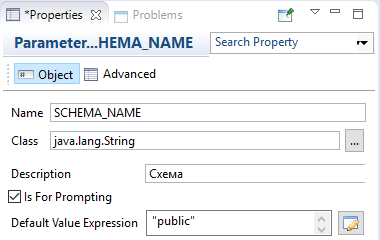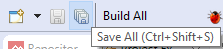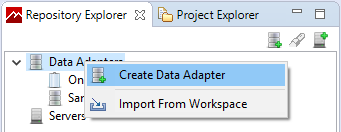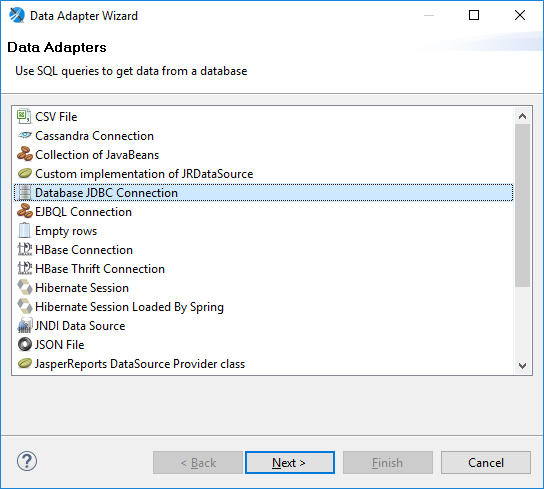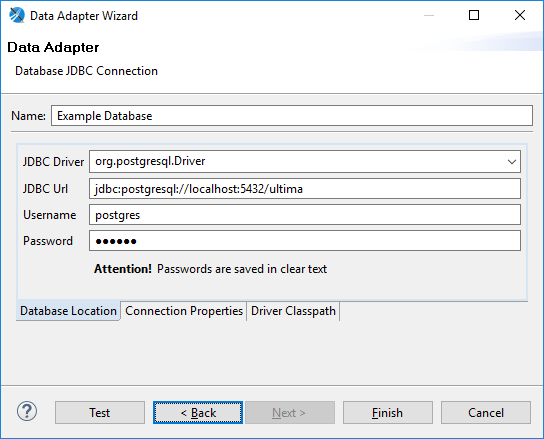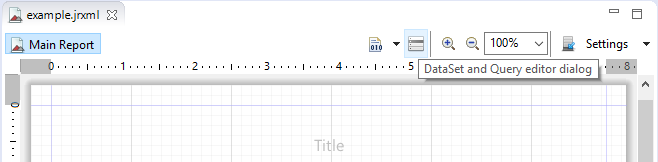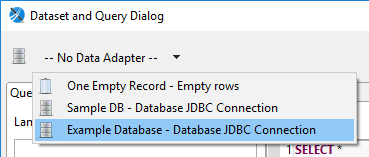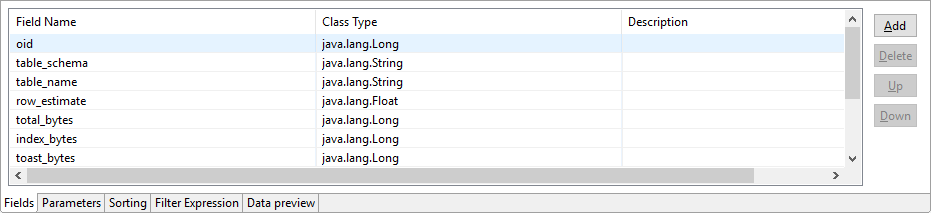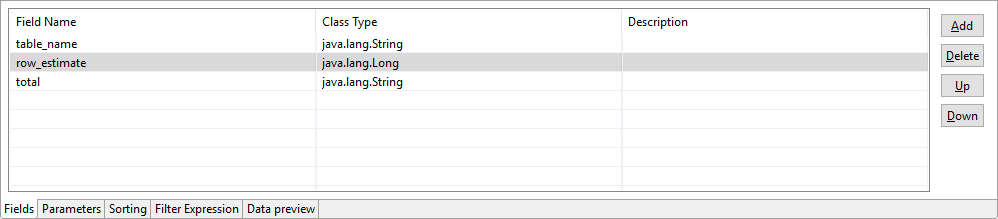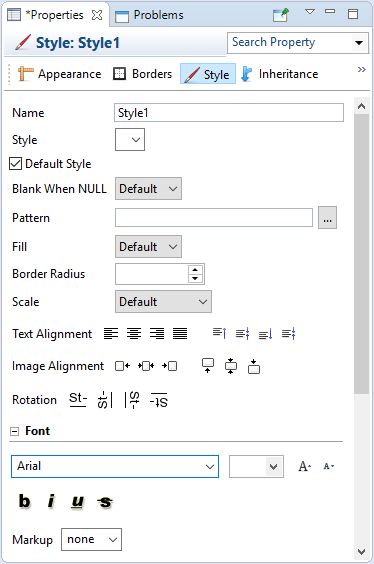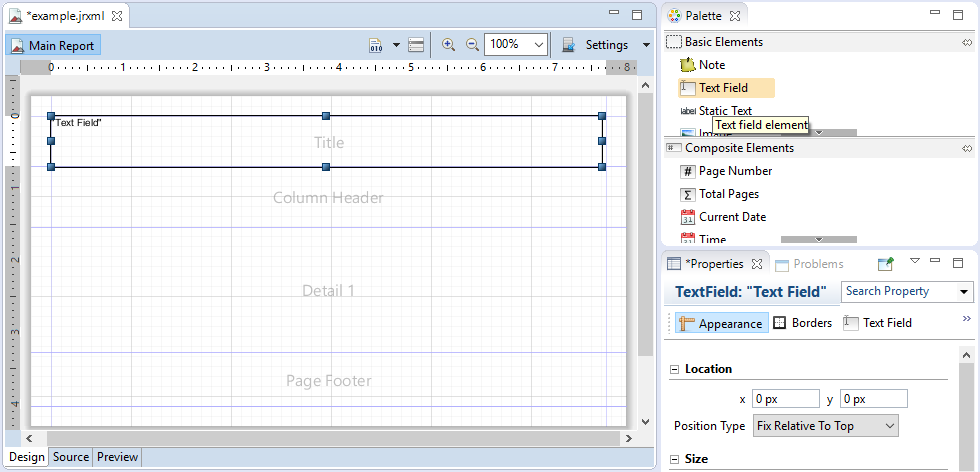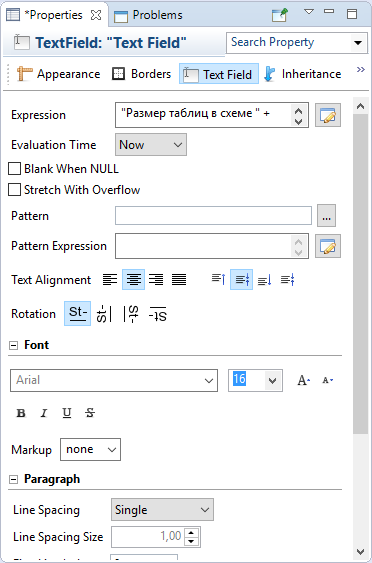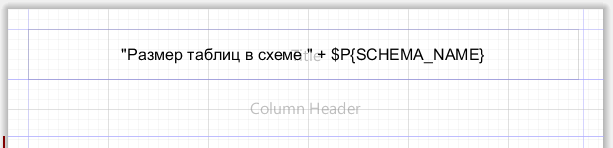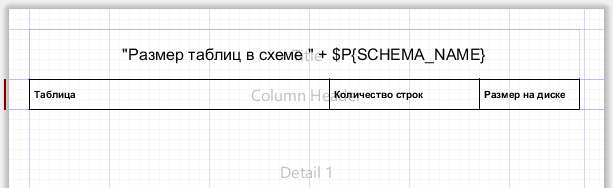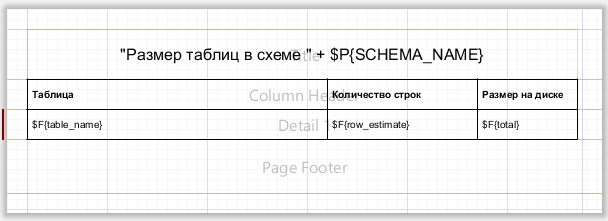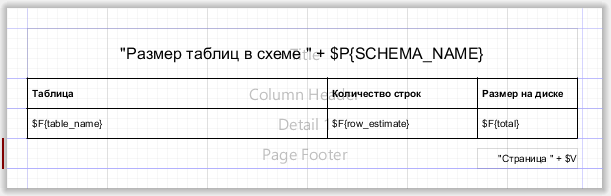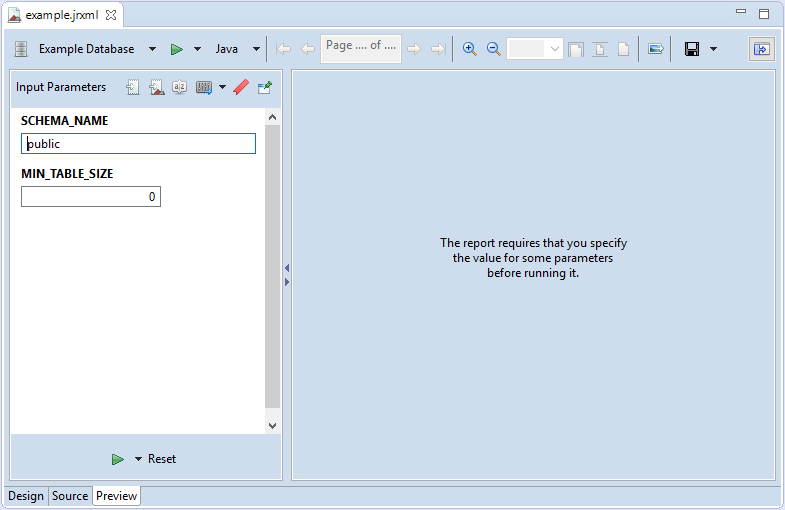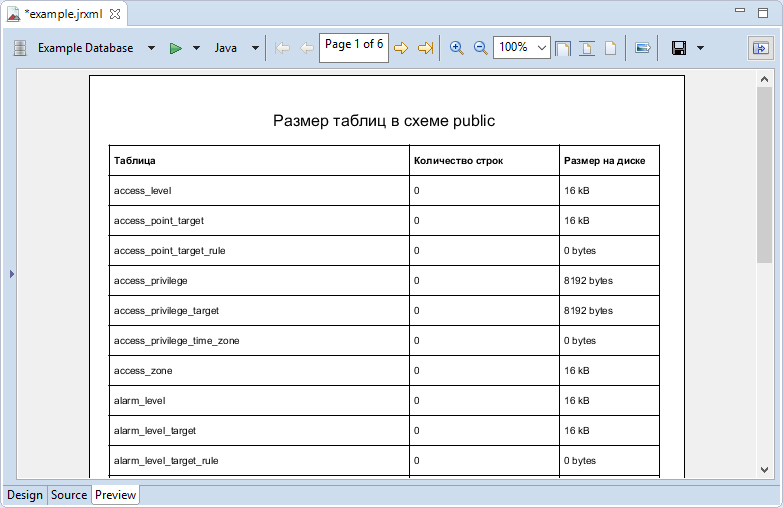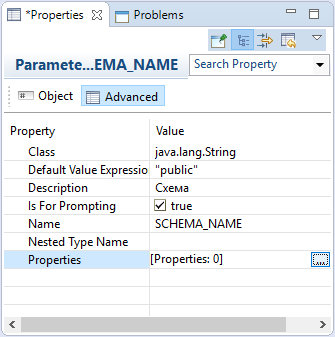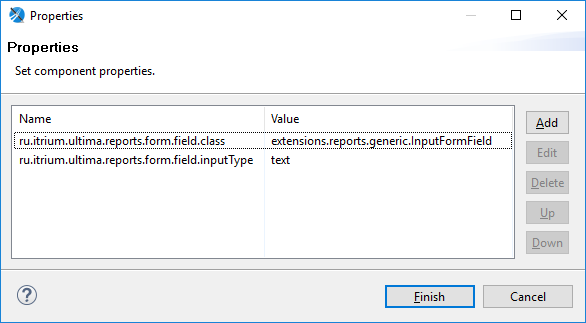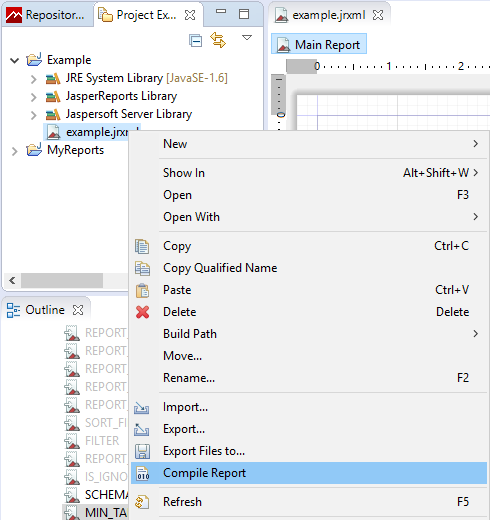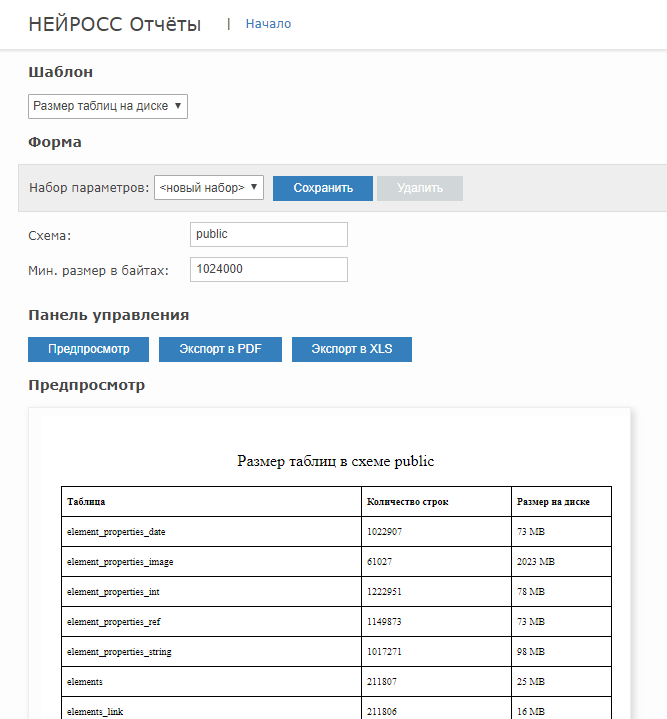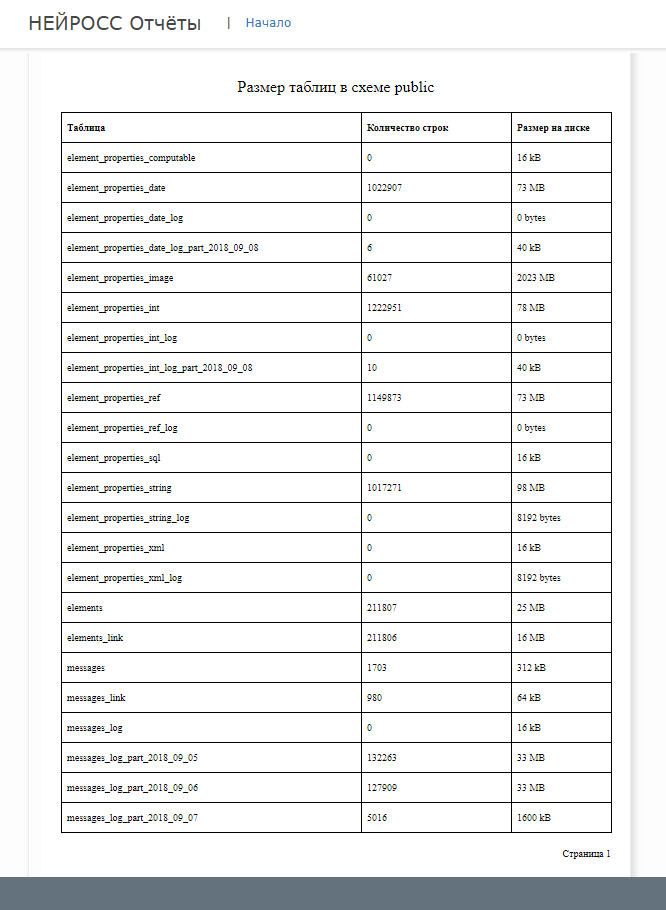В данной статье мы на примере разберём, как с нуля создать шаблон отчёта с помощью JasperReports Library, создать набор шаблонов и установить его в Платформу НЕЙРОСС.
Перед чтением данной статьи рекомендуем ознакомиться с руководством разработчика.
Оглавление
Общие сведения
Отчёт будем строить по реляционной PostgreSQL базе данных. Для примера возьмём отчёт, в котором выведем список таблиц выбранной базы данных и размер, занимаемый этими таблицами на диске.
За основу отчёта возьмём запрос из документации на PostgreSQL:
SELECT *
, pg_size_pretty(total_bytes) AS total
, pg_size_pretty(index_bytes) AS INDEX
, pg_size_pretty(toast_bytes) AS toast
, pg_size_pretty(table_bytes) AS TABLE
FROM (
SELECT *, total_bytes-index_bytes-COALESCE(toast_bytes,0) AS table_bytes FROM (
SELECT c.oid,nspname AS table_schema, relname AS TABLE_NAME
, c.reltuples AS row_estimate
, pg_total_relation_size(c.oid) AS total_bytes
, pg_indexes_size(c.oid) AS index_bytes
, pg_total_relation_size(reltoastrelid) AS toast_bytes
FROM pg_class c
LEFT JOIN pg_namespace n ON n.oid = c.relnamespace
WHERE relkind = 'r'
) a
) a;
Дополним SQL-запрос двумя фильтрами — по размеру таблицы и по имени PostgreSQL-схемы. Это позволит включить в отчёт только таблицы, занимающие на диске существенный объём, а также получить отчёт только по таблицам в выбранной схеме (чтобы, например, исключить системные таблицы в схемах pg_catalog и information_schema). Итоговый SQL-запрос выглядит следующим образом:
SELECT *
, pg_size_pretty(total_bytes) AS total
, pg_size_pretty(index_bytes) AS INDEX
, pg_size_pretty(toast_bytes) AS toast
, pg_size_pretty(table_bytes) AS TABLE
FROM (
SELECT *, total_bytes-index_bytes-COALESCE(toast_bytes,0) AS table_bytes FROM (
SELECT c.oid,nspname AS table_schema, relname AS TABLE_NAME
, c.reltuples AS row_estimate
, pg_total_relation_size(c.oid) AS total_bytes
, pg_indexes_size(c.oid) AS index_bytes
, pg_total_relation_size(reltoastrelid) AS toast_bytes
FROM pg_class c
LEFT JOIN pg_namespace n ON n.oid = c.relnamespace
WHERE relkind = 'r'
) a
) a WHERE table_schema = 'public' AND a.total_bytes >= 10000 ORDER BY table_name;
Поехали!
Создание шаблона в Jaspersoft Studio
Запускаем Jaspersoft Studio (в примере используется версия 6.3.0):
Создание проекта
Создадим новый JasperReports проект:
Выбираем тип проекта «JasperReports Project»:
Вводим название проекта и завершаем работу мастера:
Проект создан. Его содержимое можно просматривать на вкладке Project Explorer:
Создание шаблона
Добавим в проект шаблон отчёта. Для этого нажмите правой кнопкой мыши на элементе проекта в дереве Project Explorer. В открывшемся контекстном меню выберите New → Jasper Report:
В открывшемся диалоговом окне выберите шаблон Blank A4:
Нажимаем Next. На следующем шаге работы мастера выбираем наш проект (Example) и указываем имя создаваемого файла шаблона отчёта (example.jrxml):
На следующем шаге можно добавить источник данных (Data Source), но мы сделаем это позже. Поэтому нажимаем Finish, файл шаблона появляется среди файлов проекта.
В центре окна представлен визуальный редактор нового шаблона:
Выбор секций
Нам потребуются не все секции, а только Title, Column Header, Detail 1, Page Footer и Background. Отключим / удалим ненужные секции на вкладке Outline. Для этого откройте контекстное меню на ненужной секции и выберите пункт Delete. И так для каждой ненужной секции:
В результате макет страницы будет выглядеть следующим образом:
Параметры
Входными параметрам для шаблона будут:
SCHEMA_NAME— строковой параметр для фильтрации по PostgreSQL-схеме.MIN_TABLE_SIZE— числовой параметр для фильтрации таблиц в отчёте по минимальному размеру, занимаемому на диске.
Добавим соответствующие параметры. Для этого на вкладке Outline выберите в списке Parameters и создайте параметр через контекстное меню:
В списке появится новый параметр с именем Parameter1. На вкладке Properties для данного параметра укажите имя (SCHEMA_NAME), описание (Схема) и значение по умолчанию ("public", в кавычках). Тип данных параметра (поле Class) оставьте без изменения — java.lang.String.
Сохраните шаблон:
Повторите процедуру для второго параметра. Только в данном случае установите тип данных параметра (Class) в java.lang.Integer (числовой параметр):
Сохраните шаблон. В списке параметров помимо системных теперь присутствуют два созданных нами параметра:
Источник данных
Теперь добавим источник данных — мы будем работать с реляционной PostgreSQL базой данных. Это может быть любая существующая база данных. В статье используется база данных с именем ultima.
На вкладке Repository Explorer выберите Data Adapters и в контекстном меню выберите Create Data Adapter.
В открывшемся диалоговом окне выберите Database JDBC Connection.
Нажимаем Next. На следующем шаге укажите название источника данных (Example Database), выберите драйвер подключения к PostgreSQL (org.postgresql.Driver), укажите корректную строку подключения к базе данных (например, jdbc:postgresql://localhost:5432/ultima для подключения к базе данных ultima на той же машине, где используется Jaspersoft Studio), укажите имя пользователя и пароль подключения к базе данных. Проверьте корректность введённых параметров — нажмите Test для проверки подключения к базе данных. После чего нажмите Finish.
Новый источник данных появился в списке на вкладке Repository Explorer.
SQL-запрос
Теперь зададим для шаблона целевой SQL-запрос. Для этого в редакторе нажмите на соответствующую кнопку:
В открывшемся диалоговом окне вставьте целевой SQL-запрос:
SELECT *
, pg_size_pretty(total_bytes) AS total
, pg_size_pretty(index_bytes) AS INDEX
, pg_size_pretty(toast_bytes) AS toast
, pg_size_pretty(table_bytes) AS TABLE
FROM (
SELECT *, total_bytes-index_bytes-COALESCE(toast_bytes,0) AS table_bytes FROM (
SELECT c.oid,nspname AS table_schema, relname AS TABLE_NAME
, c.reltuples AS row_estimate
, pg_total_relation_size(c.oid) AS total_bytes
, pg_indexes_size(c.oid) AS index_bytes
, pg_total_relation_size(reltoastrelid) AS toast_bytes
FROM pg_class c
LEFT JOIN pg_namespace n ON n.oid = c.relnamespace
WHERE relkind = 'r'
) a
) a WHERE table_schema = $P{SCHEMA_NAME} AND a.total_bytes >= $P{MIN_TABLE_SIZE} ORDER BY table_name
Обратите внимание, что в данном случае мы заменили константы имени схемы и минимального размера на выражения $P{SCHEMA_NAME} и $P{MIN_TABLE_SIZE} — таким образом в SQL-запрос будут подставлены значения созданных нами ранее параметров.
Не закрывайте диалоговое окно. Теперь мы добавим поля (fields), которые хотим вывести в отчёте. Jaspersoft Studio позволяет построить список полей автоматически, выполним запрос к источнику данных.
Поля
Выбираем в списке вверху (где написано -- No Data Adapter --) созданный нами ранее источник данных:
После чего в правом верхнем углу нажимаем кнопку Read Fields. Если источник данных указан правильно, к нему есть доступ, и SQL-запрос составлен верно, то в списке внизу окна автоматически будут созданы поля:
В отчёт мы включим не все поля, а только table_name (название таблицы), row_estimate (количество строк) и total (общий размер таблицы на диске). Остальные поля можно удалить, выбрав их в списке и нажав кнопку Delete.
Также измените тип (Class Type) поля row_estimate с java.lang.Float на java.lang.Long.
Нажмите ОК, чтобы применить изменения и закрыть диалоговое окно.
Внешний вид
Для последующего использования шаблона в программе НЕЙРОСС Отчёты необходимо определить стиль по умолчанию с поддерживаемым шрифтом. На момент написания данной статьи НЕЙРОСС Отчёты поддерживается шрифт Arial.
Для добавления стиля на вкладке Outline выберите Style и в контекстном меню выберите Create Style. На вкладке Properties для созданного стиля откройте секцию настроек Style, отметьте флаг Default Style и укажите имя шрифта Arial:
Сохраните шаблон.
Если использовать неподдерживаемый шрифт, то кириллический текст в отчёте, сгенерированном в программе НЕЙРОСС Отчёты по данному шаблону, не будет отображаться.
Теперь наполним отчёт содержимым. В визуальном редакторе разместим на макете надпись с названием отчёта, названия колонок, поля (созданные на предыдущем шаге). Дополним нижний колонтитул номером страницы.
Для названия переместите (drag & drop) с панели Palette элемент Text Field в секцию Title и измените его размер до границ полей секции по ширине и высоте:
Для выбранного текстового поля на вкладке Properties в секции Text Field укажите для Expression выражение
"Размер таблиц в схеме " + $P{SCHEMA_NAME}
Таким образом в заголовке будет выведен текст вида «Размер таблиц в схеме public» (то есть вместо $P{SCHEMA_NAME} при генерации отчёта будет подставлено значение параметра).
Также задайте выравнивание текста по центру (по середине ширины и высоты) и установите размер шрифта в заголовке на 16:
Уменьшите высоту секции Title: выберите на вкладке Outline секцию Title, во вкладке Properties, в секции Appearance установите высоту (поле Height) в 50px.
Сохраните документ. В результате макет должен выглядеть так:
Добавим заголовок таблицы в отчёте. Перетащите из вкладки Palette три элемента Static Text в секцию Column Header:
- Выберите первый элемент и на вкладке Properties:
- в секции Appearance установите для него Location x=0 px, y=0 px, Size w=300px, h=30px;
- в секции Borders выберите отображение всех внешних границ, Padding left=5;
- в секции Static Text выровняйте текст по центру по высоте, установите жирное начертание (кнопка B), в поле Text впишите Таблица.
- Выберите второй элемент и на вкладке Properties:
- в секции Appearance установите для него Location x=300 px, y=0 px, Size w=150px, h=30px;
- в секции Borders выберите отображение всех внешних границ, Padding left=5;
- в секции Static Text выровняйте текст по центру по высоте, установите жирное начертание (кнопка B), в поле Text впишите Количество строк.
- Выберите третий элемент и на вкладке Properties:
- в секции Appearance установите для него Location x=450 px, y=0 px, Size w=100px, h=30px;
- в секции Borders выберите отображение всех внешних границ, Padding left=5;
- в секции Static Text выровняйте текст по центру по высоте, установите жирное начертание (кнопка B), в поле Text впишите Размер на диске.
Уменьшите высоту секции Column Header: выберите на вкладке Outline секцию Column Header, во вкладке Properties, в секции Appearance установите высоту (поле Height) в 30px.
Сохраните документ. В результате макет должен выглядеть так:
Добавим отображение созданных ранее полей в секцию Detail 1. Перетащите из вкладки Palette три элемента Text Field в секцию Detail 1:
- Выберите первый элемент и на вкладке Properties:
- в секции Appearance установите для него Location x=0 px, y=0 px, Size w=300px, h=30px;
- в секции Borders выберите отображение всех внешних границ, Padding left=5;
- в секции Text Field выровняйте текст по центру по высоте, в поле Expression впишите выражение
$F{table_name}
- Выберите второй элемент и на вкладке Properties:
- в секции Appearance установите для него Location x=300 px, y=0 px, Size w=150px, h=30px;
- в секции Borders выберите отображение всех внешних границ, Padding left=5;
- в секции Text Field выровняйте текст по центру по высоте, в поле Expression впишите выражение
$F{row_estimate}
- Выберите третий элемент и на вкладке Properties:
- в секции Appearance установите для него Location x=450 px, y=0 px, Size w=100px, h=30px;
- в секции Borders выберите отображение всех внешних границ, Padding left=5;
- в секции Text Field выровняйте текст по центру по высоте, в поле Expression впишите выражение
$F{total}
Уменьшите высоту секции Detail 1: выберите на вкладке Outline секцию Detail 1, во вкладке Properties, в секции Appearance установите высоту (поле Height) в 30px.
Сохраните документ. В результате макет должен выглядеть так:
Добавим вывод номера страницы в секцию Page Footer (нижний колонтитул). Перетащите из вкладки Palette один элемент Text Field в секцию Page Footer.
Выберите элемент и на вкладке Properties:
- в секции Appearance установите для него Location x=450 px, y=10 px, Size w=100px, h=20px;
- в секции Text Field выровняйте текст по центру по высоте, выровняйте по правому краю, в поле Expression впишите выражение:
"Страница " + $V{PAGE_NUMBER}
В данном случае для вывода номера страницы мы используем переменную PAGE_NUMBER, которую автоматически предоставляет JasperReports Library.
Уменьшите высоту секции Page Footer: выберите на вкладке Outline секцию Page Footer, во вкладке Properties, в секции Appearance установите высоту (поле Height) в 30px.
Сохраните документ. В результате макет должен выглядеть так:
Предпросмотр
Ну что же, макет отчёта закончен. Можно посмотреть, как он будет выглядеть.
Для этого перейдите на вкладку Preview:
Убедитесь, что вверху в списке выбран источник данных Example Database, после чего нажмите на зелёную кнопку предпросмотра. Спустя пару секунд окне вы увидите результат:
Привязка полей ввода
Для того, чтобы пользователь в программе НЕЙРОСС Отчёты мог задать входные параметры, необходимо к этим параметрам в Jasper-шаблоне привязать соответствующие поля ввода данных — текстовое для ввода имени схемы, числовое для ввода ограничения на размер таблицы на диске.
Выберите на вкладке Outline параметр SCHEMA_NAME. На вкладке Properties в секции Advanced на строке Properties нажмите на кнопку «...».
В открывшемся диалоговом окне с помощью кнопки Add добавьте два свойства:
- Property Name:
ru.itrium.ultima.reports.form.field.classValue:extensions.reports.generic.InputFormField - Property Name:
ru.itrium.ultima.reports.form.field.inputTypeValue:text
Нажмите Finish.
Повторите процедуру для параметра MIN_TABLE_SIZE. Установите для параметра следующие свойства:
- Property Name:
ru.itrium.ultima.reports.form.field.classValue:extensions.reports.generic.InputFormField - Property Name:
ru.itrium.ultima.reports.form.field.inputTypeValue:number
Сохраните шаблон.
Компиляция шаблона
Итак, мы почти закончили редактирование шаблона в Jaspersoft Studio. Осталось скомпилировать шаблон.
Для этого, выберите файл шаблона на вкладке Project Explorer и в контекстном меню выберите команду Compile:
В директории Jasper-проекта рядом с файлом example.jrxml появится файл example.jasper. Этот файл потребуется при создании набора шаблонов.
Создание набора шаблонов отчётов
Для того, чтобы созданным шаблоном можно было пользоваться из Платформы НЕЙРОСС, его необходимо упаковать в набор шаблонов. Набор шаблонов — это zip-архив, содержащий один или более шаблонов и соответствующие файлы-описания.
Создайте пустую директорию exampleModule на диске C:\. Это корневая директория будущего набора шаблонов.
В директории C:\exampleModule создайте вложенную директорию definitions (C:\exampleModule\definitions). В этой директории будут храниться шаблоны отчётов (в нашем случае — один шаблон).
В директории C:\exampleModule\definitions создайте вложенную директорию exampleReport (C:\exampleModule\definitions\exampleReport). Это корневая директория шаблона.
Скопируйте из Jaspersoft Studio с вкладки Project Explorer полученный ранее файл report.jasper (откройте на элементе контекстное меню и выберите команду Copy) в директорию C:\exampleModule\definitions\exampleReport.
Создайте в этой же директории файл report.conf со следующим содержимым:
definition.class=extensions.reports.GenericJasperReportDefinition
definition.htmlPaging=false
definition.supportedFormats=["pdf","xls"]
definition.generic.key="org.example.module:exampleReport"
definition.generic.title="Размер таблиц на диске"
definition.generic.description=""
definition.jasper.design = {
main: "example.jasper",
html: "example.jasper"
}
Создайте файл-определение набора шаблонов deployment.conf в директории C:\exampleModule следующего содержания:
deployment.key=org.example.module deployment.title="Новый набор шаблонов" deployment.version=0.1.0
ВНИМАНИЕ
Текстовые файлы report.conf и deployment.conf должны быть созданы в кодировке UTF-8. В противном случае в интерфейсе Платформы НЕЙРОСС соответствующий текст может отображаться некорректно.
Перейдите в проводнике Windows в директорию C:\exampleModule, выберите файл deployment.conf и директорию definitions и в контекстном меню выберите пункт Отправить → Сжатая ZIP-папка.
В директории C:\exampleModule появится новый zip-файл. Измените его имя на exampleModule-0.1.0.zip.
Это файл набора шаблонов отчётов. Его можно загрузить в Платформу НЕЙРОСС.
Установка набора шаблонов
Осталось установить созданный набор шаблонов в Платформу НЕЙРОСС.
Для установки набора шаблонов откройте интерфейс Платформы, авторизуйтесь и перейдите в раздел «Отчёты → Наборы шаблонов отчётов».
Выберите файл набора шаблонов и нажмите кнопку «Загрузить». В таблице установленных наборов шаблонов должна появиться новая запись c названием «Новый набор шаблонов» (это название набора шаблонов из файла deployment.conf):
Вернитесь в начало и добавьте подключение к PostgreSQL базе данных в разделе «Источники данных».
Перейдите в раздел «Отчёты».
Выберите в списке источник данных (подключение в PostgreSQL базе данных). В списке доступных шаблонов должна присутствовать опция «Размер таблиц на диске» (это название шаблона из файла report.conf). Выберите этот шаблон.
Программа отобразит в интерфейсе форму ввода параметров с полями для ввода имени схемы и ограничения по размеру таблицы.
Укажите требуемые параметры и сформируйте отчёт.
PDF-файл: Размер таблиц на диске (16-09-2018 15-58).pdf
Материалы
Пример набора шаблонов, созданного в соответствии с приведённой инструкцией, доступен по ссылке.
Архив также содержит исходный код Jasper-шаблона в директории definitions\exampleReport — это файл example.jrxml.