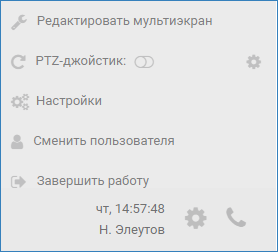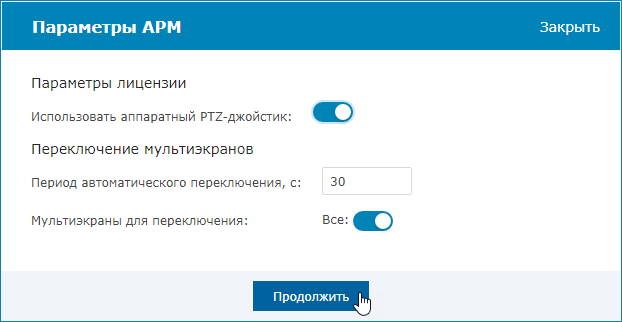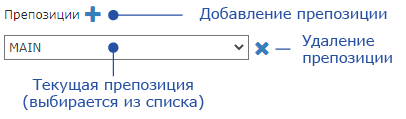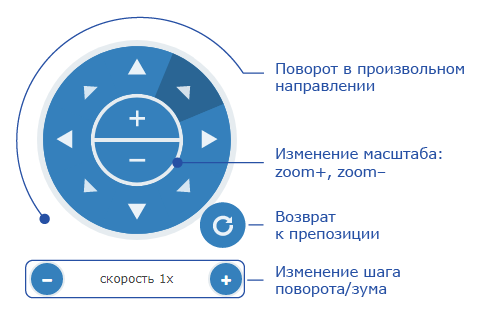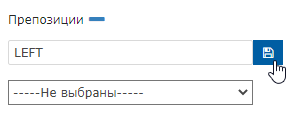...
...
...
Общие сведения
Приложение АРМ НЕЙРОСС Видео предоставляет виртуальный джойстик для управления поворотными камерами с функцией создания и переключения препозиций. Также возможно использование физического USB HID пульта управления.
| Информация |
|---|
В настоящее время поддержаны функции базового управления: поворот в любом направлении и изменение масштаба (зуммирование). В будущем список функций будет расширяться. |
Настройка использования USB PTZ-пульта
Подготовка к настройке
Перед началом настройки ответьте на вопрос:
| Содержит ли лицензия на Платформу НЕЙРОСС разрешение на управление с помощью USB-пульта? | Параметры текущей лицензии можно проверить в разделе Основные настройки |
...
| [Просмотр параметров и обновление лицензии]. Лицензируется количество рабочих мест, на которых должна быть доступна функция управления с помощью USB HID пульта управления. Название лицензионного параметра: «АРМ Видео с функцией USB PTZ-джойстика, шт». |
Настройка оборудования
- Подключите устройство к компьютеру АРМ оператора видеонаблюдения и проверьте, что средства операционной системы определили факт подключения HID-устройства (устройство появилось в списке устройств ОС [Пуск > Параметры > Устройства]).
- Если в комплекте с устройством поставляются драйверы, установите их. При возникновении сложностей с подключением, обратитесь к разделу [Почему не работает USB джойстик?].
...
Активизации лицензии в АРМ НЕЙРОСС
...
Видео
- Запустите АРМ НЕЙРОСС Видео. Авторизуйтесь с учётной записью пользователя с правами администрирования: требуется право общего конфигурирования, — либо авторизуйтесь под учётной записью root. Подробнее о настройке учётных записей см. в разделе Управление пользователями.
- Активируйте лицензию на управление с помощью USB-пульта на данном АРМ. Для этого в АРМ НЕЙРОСС Видео:
- Нажмите на кнопкуНастройки.
- Нажмите на кнопкуНастройки.
...
- В отобразившемся окне Параметры АРМ в поле Использовать аппаратный PTZ-джойстик установите значение во Включено.
При запуске АРМ с активированной функцией управления и при наличии подключённого USB HID пульта управления отобразится сообщение
...
о готовности джойстика.
Примечание СООБЩЕНИЯ О ГОТОВНОСТИ ДЖОЙСТИКА НЕТ
- Превышено число лицензий
При превышении разрешенного лицензией количества единовременно активных АРМ с правом использования аппаратного PTZ-джойстика, функция будет недоступна (сообщение не отобразится), работает право первого занявшего. Закройте «лишние» АРМ и перезапустите приложение. Количество активных АРМ вы всегда сможете проконтролировать, открыв список лицензионных сессий [Лицензирование]. - «Служба НЕЙРОСС АРМ» остановлена
Проверьте, запущена ли служба. Если служба остановлена, запустите службу или переустановите АРМ НЕЙРОСС.
- Превышено число лицензий
Настройка координатных осей
| Информация |
|---|
Установка джойстика на компьютер АРМ осуществляется согласно руководству производителя. В большинстве случаев, дополнительная настройка джойстика в АРМ НЕЙРОСС Видео не требуется. Но бывает, что перемещение рукоятки джойстика приводит к непредсказуемому результату, например, — вращение не останавливается, пока не дойдёт до крайнего значения. Проблема в том, что разные производители джойстиков используют разные свойства DirectXInput для передачи положения рукоятки джойстика по осям X, Y и изменения масштаба (зуммирования). Например, для трансляции зума может использоваться свойство Z, а не Rz (как реализовано в джойстиках Hikvision). В этом случае требуется переопределить стандартную «привязку» свойств, транслируемых от USB-джойстика, к координатным осям X, Y, Zoom. |
- Запустите АРМ НЕЙРОСС Видео. Авторизуйтесь с учётной записью пользователя (права администратора не требуются).
для трансляции зума.
Насколько я понимаю, для активных осей значение около 32к всегда используется как покой (с граничными значениями 0 и 65к), а для неактивных всегда выставляется в 0. Жду подтверждения этому в результате тестирования джойстика hikvision у нас.
Если мы откажемся от фиксированной точки 32к как покой (и дадим выбрать, например, 0), то не получится написать обобщённый алгоритм нормализации без обязания пользователя выбирать также значения для крайних положений лево-право-верх-низ-зум.
Пока видится, что нет смысла указывать состояние покоя или менять алгоритм нормализации - надо просто отметить чекбоксами три оси X, Y, Zoom из ~ 20 (X, Rx, VRx и т. п.).
Настройка препозиций
Виртуальный PTZ-джойстик, помимо поворота и зуммирования, позволяет осуществлять настройку и переключение препозиций.
- Запустите АРМ НЕЙРОСС Видео. Авторизуйтесь с учётной записью пользователя с правами администрирования: требуется право общего конфигурирования, — либо авторизуйтесь под учётной записью root. Подробнее о настройке учётных записей см. в разделе Управление пользователями.
- Включите отображение виртуального PTZ-джойстика, для эажмите на кнопку
Отобразится виртуальный джойстик. Блок Препозиции этого джойстика содержит инструменты создания, удаления препозиций, а также раскрывающийся список препозиций для переключения между ними.
Подсказка Функции добавления и удаления препозиций доступны только пользователям с правом администрирования и могут осуществляться в том числе над камерами узлов ITRIUM или ПАК Интеграция. Оператор может переключаться между сформированными администратором препозициями.
Для добавления новой препозиции установите требуемую область видимости камеры, для этого воспользуйтесь кнопками поворота, изменения масштаба и шага поворота/зума.
Затем нажмите на кнопку Добавить препозицию. Введите имя препозиции нажмите на кнопку Сохранить. Новая препозиция добавится в список препозиций.
Предупреждение Недопустимо создавать несколько препозиций с одинаковым именем.
- Чтобы удалить препозицию, выберите её из раскрывающегося списка и нажмите на кнопку Удалить препозицию.