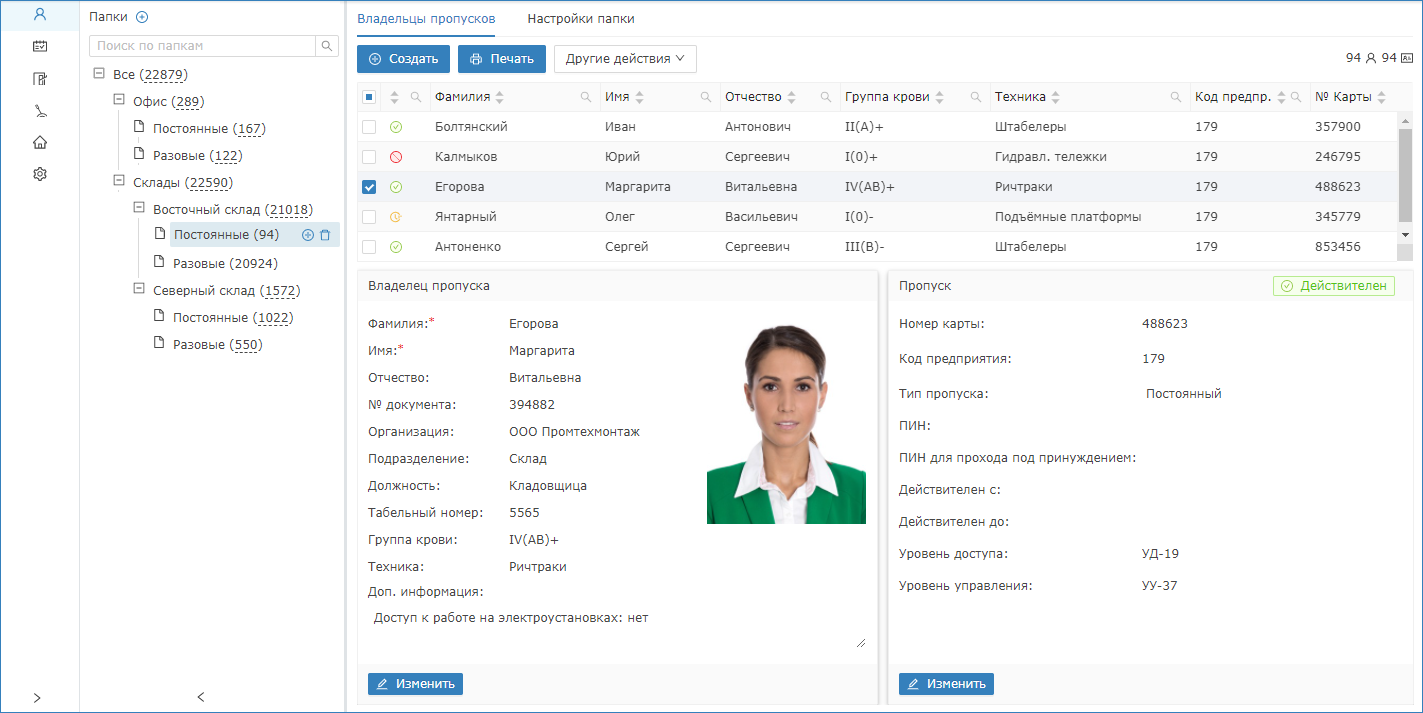Общие сведения
Пропуска в АРМ НЕЙРОСС Доступ группируются по папкам пропусков. По умолчанию, выводится стандартный набор полей:
- Данные владельца: фамилия, имя, отчество, номер документа, организация, подразделение, должность, табельный номер, дополнительная информация, фотография;
- Данные пропуска:
- Номер карты и код предприятия (facility-код), — может быть считан с помощью настольного считывателя;
- Тип пропуска: постоянный, временный, разовый;
- Пин-код и код принуждения — если используется авторизация по пин-коду;
- Время начала действия и время окончания действия пропуска;
- Время начала приостановки и время окончания приостановки пропуска;
- Уровень доступа — список разрешенных точек доступа/ключей и временные интервалы;
- Уровень управления — для управления ОТС и/или СКУД.
Этот набор может быть дополнен или заменён произвольными пользовательскими полями.
Добавление новых полей в базу данных может осуществляется путём импорта пропусков с сервера ITRIUM/ПАК Интеграция, а также при вводе данных с помощью специально настроенной формы пропуска / владельца пропуска. С версии 20.6 предусмотрена возможность настройки пользовательских свойств следующего типа: текст, логическое поле (Да/Нет), дата, время, дата и время, список. |
Для каждой папки пропусков можно настроить отображение собственного набора полей:
- в форме пропуска / владельца пропуска — с помощью html-шаблона формы [Настройка форм ввода данных]
- в таблице пропусков — путем ручного добавления/удаления или импорта конфигурации таблицы.
Настройки папки (таблицы пропусков и шаблоны форм) наследуются дочерними папками, если для дочерних не определены собственные шаблоны. |
Окно раздела
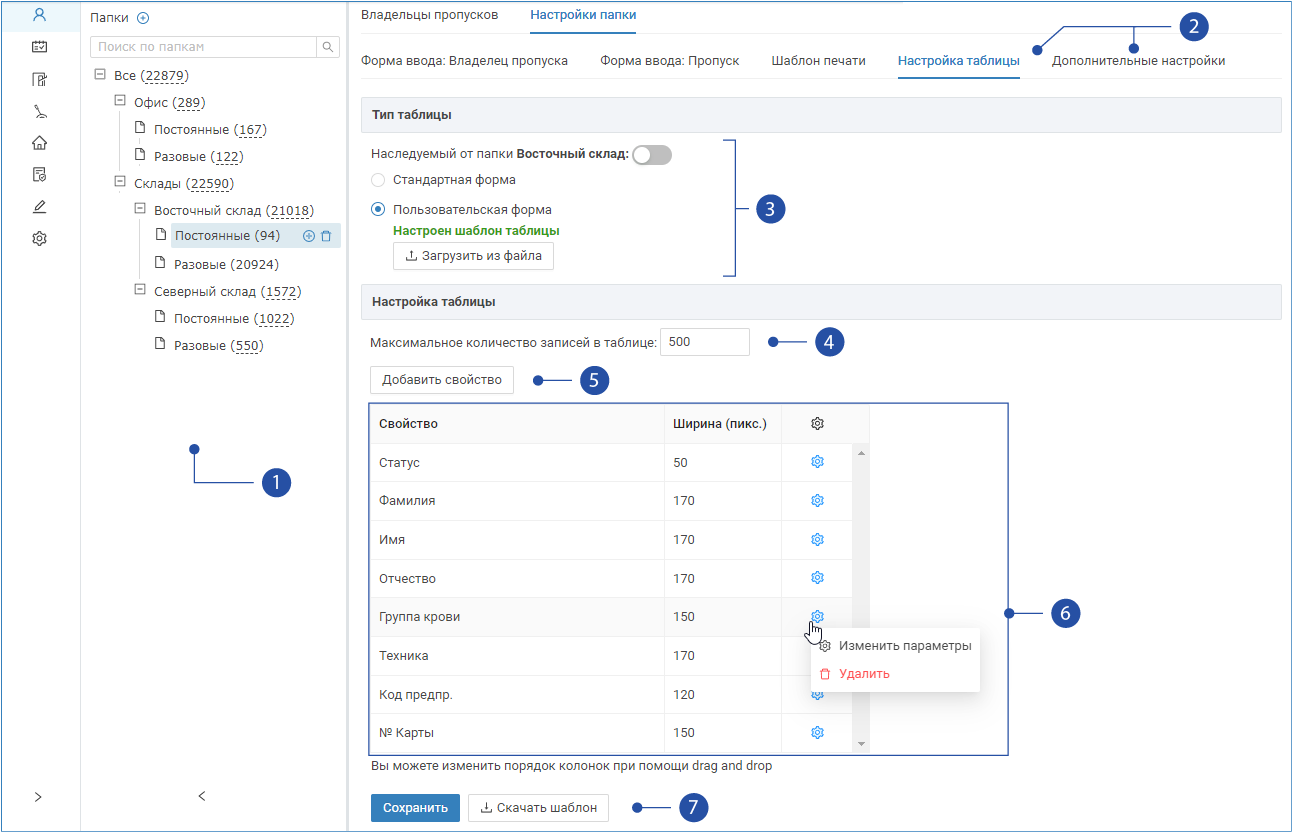
- Папки: дерево папок пропусков;
- Вкладки индивидуальной настройки для конкретной папки пропусков: формы ввода данных владельца пропуска, формы ввода данных пропуска, шаблона печати пропусков, таблицы пропусков, дополнительные настройки (имя папки и проч.);
Тип таблицы: наследуемый от родительской папки, стандартный набор полей или собственный набор полей;
Значение Комментарий Наследуемый Наследование ведётся от родительской папки, если для какой-либо из родительской папок заданы собственные настройки, иначе — от папки «Все». Стандартная форма Набор из 12-ти стандартных полей: статус пропуска, сведения о владельце (ФИО, организация, подразделение), сведения о пропуске (код предприятия (facility), номер карты, пин-код) срок действия пропуска (действителен с, действителен по), тип пропуска Пользовательская Настроен шаблон таблицы. Настройки таблицы пропусков переназначены для этой конкретной папки пропусков и всех её дочерних, если для них не определены собственные шаблоны. - Максимальное количество записей в таблице: количество подгружаемых в таблицу записей; при превышении указанного значения, отображаются не все записи папки, необходимо воспользоваться фильтром для поиска требуемых записей; увеличение значения поля ведёт к увеличению времени загрузки данных;
- Команды управления таблицей: Добавить свойство — добавление полей в таблицу;
- Перечень полей таблицы: для доступа к настройкам нажмите на кнопку
 ;
; - Сохранить, Скачать шаблон: вы можете сохранить конфигурацию таблицы на локальном компьютере для дальнейшего импорта в качестве параметров этой или другой папки пропусков (по кнопке «Загрузить из файла»).
ВНИМАНИЕ Для ввода и отображения пользовательских полей в формах пропуска и владельца необходимо добавить требуемые поля на формы [Настройка форм ввода данных]. На рисунке ниже приведён пример нестандартной таблицы пропусков с пользовательскими полями Группа крови, Техника. |
Число записей в таблице
В целях увеличения скорости работы приложения в системах с большим количеством пропусков, введено ограничение на N записей таблицы для единовременного просмотра. Число записей настраивается администратором системы, по умолчанию, — 500 записей. При этом сортировка данных применяется только для уже показанных записей и не может использоваться для вывода скрытых строк. Общее количество пропусков в папке вместе с дочерними папками указано в скобках в блоке Папки [1]. Если в папке более N записей, отображаются не все пропуска. Для показа отдельных записей нужно пользоваться фильтрами. Фильтрация может производится по любому полю таблицы. Достаточно в заголовке поля ввести либо выбрать из раскрывающегося списка требуемое значение. Фильтрация производится по всем записям выбранной папки, но выводятся также первые N записей. |
При необходимости отображения всех пропусков в таблице возможно два пути решения:
- Создание разветвлённого дерева папок пропусков, в каждой не более 500 записей. При этом в папке «Все» будут отображаться произвольные 500 записей из всех имеющихся в базе данных;
- Изменить значение Максимальное количество записей в таблице [4]. Однако имейте в виду, что это может существенным образом повлиять на производительность работы АРМ бюро пропусков, так как при увеличении значения увеличится также и время загрузки таблицы.
Добавление и редактирование колонок таблицы
Добавление колонки
- Запустите АРМ НЕЙРОСС Доступ. Авторизуйтесь с учётной записью пользователя с правами администрирования раздела Персонал. Подробнее о настройке учётных записей см. в разделе Управление пользователями.
В разделе Персонал в блоке Папки выделите папку, настройки которой требуется изменить и перейдите к вкладке Настройки папки > Настройки таблицы.
Настройки таблицы наследуются всеми дочерними папками, если для них не заданы собственные параметры.
- В блоке Тип таблицы [3] отключите наследование от родительской папки, если задано, для этого установите переключатель в положение
 Выключено. выберите Пользовательская форма. Вам станут доступны инструменты настройки таблицы пропусков.
Выключено. выберите Пользовательская форма. Вам станут доступны инструменты настройки таблицы пропусков. Нажмите на кнопку Добавить свойство [5].
В отобразившемся окне задайте параметры согласно таблице ниже. Нажмите на кнопку ОК.
Поле Возможные значения Комментарий Свойство для - владельца пропуска
- пропуска
Путём выбора из раскрывающегося списка, укажите, свойством пропуска или владельца является добавляемое поле. Свойство - [перечень стандартных свойств]
- Пользовательское свойство
Выберите из раскрывающегося списка стандартное свойство или выберите Пользовательское свойство и задайте Ключ пользовательского свойства.
Будьте внимательны при вводе ключа пользовательского свойства. Ключ является регистрозависимым, заглавные и прописные буквы различаются!
Ключ пользовательского свойства Текст Поле доступно, если в поле Свойство задано значение Пользовательское свойство. Определяет внутреннее имя (ключ) пользовательского свойства. Ключ должен быть уникальным в рамках одной папки. Рекомендуется использовать латинские символы. Название колонки Текст Поле доступно, если в поле Свойство задано значение Пользовательское свойство. Для стандартных полей Название всегда совпадает с именем поля.
Заданное имя отображается в заголовке таблицы пропусков и доступно оператору бюро пропусков.Ширина Целое число Ширина поля в пикселях. Минимальное значение — 30 пикс. 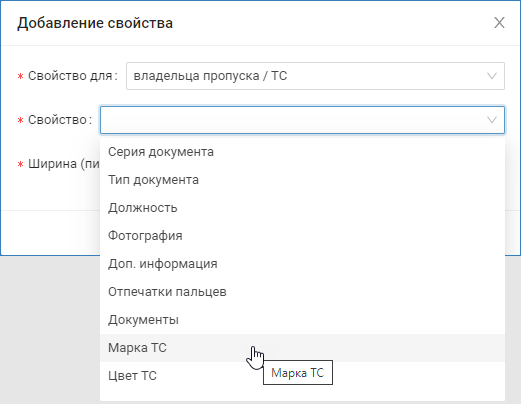
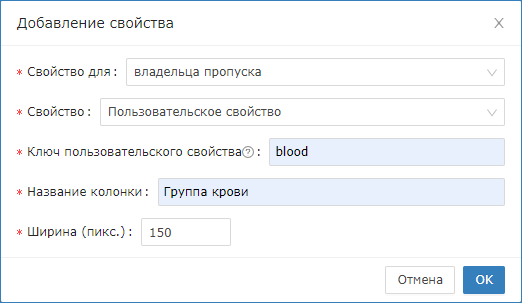
Примеры добавления стандартного свойства Марка ТС и пользовательского свойства с ключом blood.
Пример добавления пользовательского свойства с ключом neyrossPassIdentifier приведён в разделе [Настройка последовательной нумерации пропусков].
- Новое свойство будет добавлено в конец списка свойств. Чтобы переместить его в другое место, наведите указатель мыши в строку свойства, указатель примет вид двунаправленной стрелки
 , зажав левую клавишу мыши, перетащите строку в требуемое место.
, зажав левую клавишу мыши, перетащите строку в требуемое место. - Нажмите на кнопку Сохранить [7].
Редактирование параметров колонки
Вы можете отредактировать название и ширину колонки.
Нажмите на кнопку
 , расположенную в строке свойства.
, расположенную в строке свойства. Если кнопка недоступна, переведите таблицу в пользовательский режим настроек. Для этого в блоке Тип таблицы [3] выберите Пользовательская форма.
Выберите Изменить параметры.
- В отобразившемся окне введите новые значения. Нажмите на кнопку ОК.
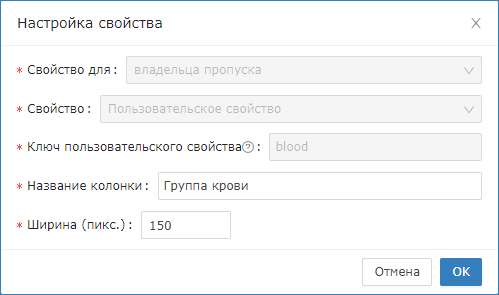
- Нажмите на кнопку Сохранить [7].
Удаление колонки
- Нажмите на кнопку
 , расположенную в строке свойства.
, расположенную в строке свойства. Выберите Удалить.
Удаление свойства из таблицы не приводит к удалению данных. Вы всегда можете вновь добавить нужное свойство или сбросить настройки.
- Нажмите на кнопку Сохранить [7].
Управление набором свойств
Вы можете сохранить конфигурацию таблицы на локальном компьютере, сбросить настройки таблицы или загрузить сохранённую конфигурацию.
| Команда | Комментарий |
|---|---|
| Сбросить настройки | Отмена настроек таблицы для текущей папки.
|
| Скачать шаблон | Сохранение параметров таблицы для текущей папки в файл params.json и выгрузка в папку загрузок браузера. |
| Загрузить из файла | Загрузка конфигурации таблицы из ранее подготовленного файла. |
Шаблон из файла
Платформа НЕЙРОСС предоставляет возможность импорта готовой конфигурации таблицы пропусков. Вы можете запросить файл конфигурации у специалистов компании ИТРИУМ или самостоятельно настроить конфигурацию, в том числе путём редактирования стандартного шаблона.
- В блоке Тип таблицы [3] нажмите на кнопку Загрузить из файла [7].
- В отобразившемся окне укажите путь к файлу конфигурации.
- Новая конфигурация будет загружена, просмотрите результат в блоке [6], при необходимости откорректируйте параметры.
Ниже приведены примеры настройки таблицы пропусков под разные условия использования
Шаблон таблицы транспортных пропусков
Инструкция по настройке автотранспортного доступа приведена в разделе [Настройка доступа транспортных средств | АвтоКПП]. Инструкция по работе с транспортными пропусками в АРМ НЕЙРОСС Доступ приведена в разделе [Транспортные пропуска]. |
Транспортные пропуска необходимо хранить в отдельной папке пропусков, для которой настраивается своя форма транспортного средства и транспортного пропуска. Для вывода списка пропусков в табличном виде необходимо организовать структуру таблицы в соответствии со списком полей данных форм.
Создание конфигурации вручную
Вы можете самостоятельно настроить таблицу пропусков, вручную добавив поля Владельца пропуска (Цвет ТС, Марка ТС) и Пропуска (Госномер) [Добавление и редактирование колонок таблицы].
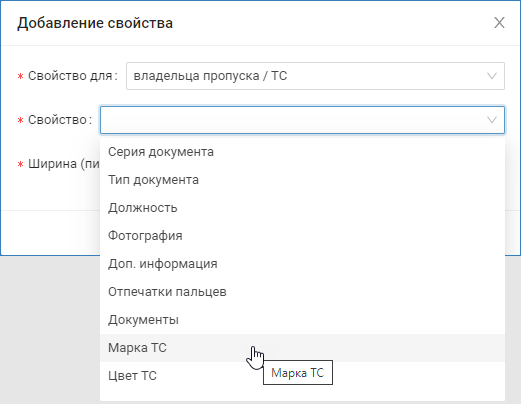
Импорт параметров таблицы из файла формата JSON
Запросите файл конфигурации у специалистов компании ИТРИУМ или самостоятельно подготовьте его.
Пример конфигурации таблицы транспортных пропусков приведён ниже. Вы можете просто скопировать приведённый ниже блок кода и сохранить его в файле .json.[ { "title": "Статус", "width": 50, "property": "pass.state" }, { "title": "Марка / модель", "width": 150, "property": "person.properties.vddpModel" }, { "title": "Госномер", "width": 100, "property": "pass.properties.vddpPlate" }, { "title": "Цвет", "width": 100, "property": "person.properties.vddpColor" }, { "title": "Организация", "width": 170, "property": "person.organization" }, { "title": "Дата с", "width": 150, "property": "pass.activation_date" }, { "title": "Дата по", "width": 150, "property": "pass.expiration_date" }, { "title": "Тип пропуска", "width": 150, "property": "pass.type" } ]- В АРМ НЕЙРОСС Доступ в разделе Персонал в блоке Папки выделите папку транспортных пропусков и перейдите к вкладке Настройки папки > Настройки таблицы.
- Нажмите на кнопку Импорт [7].
- В отобразившемся окне укажите путь к файлу конфигурации.
- Новая конфигурация будет загружена. Сохраните изменения.
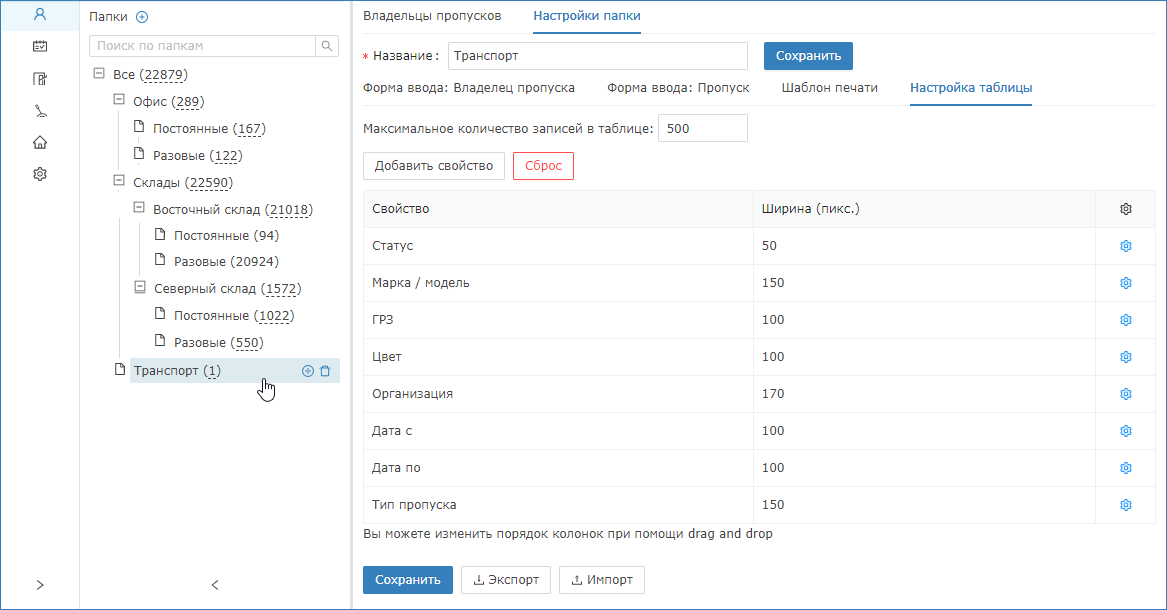
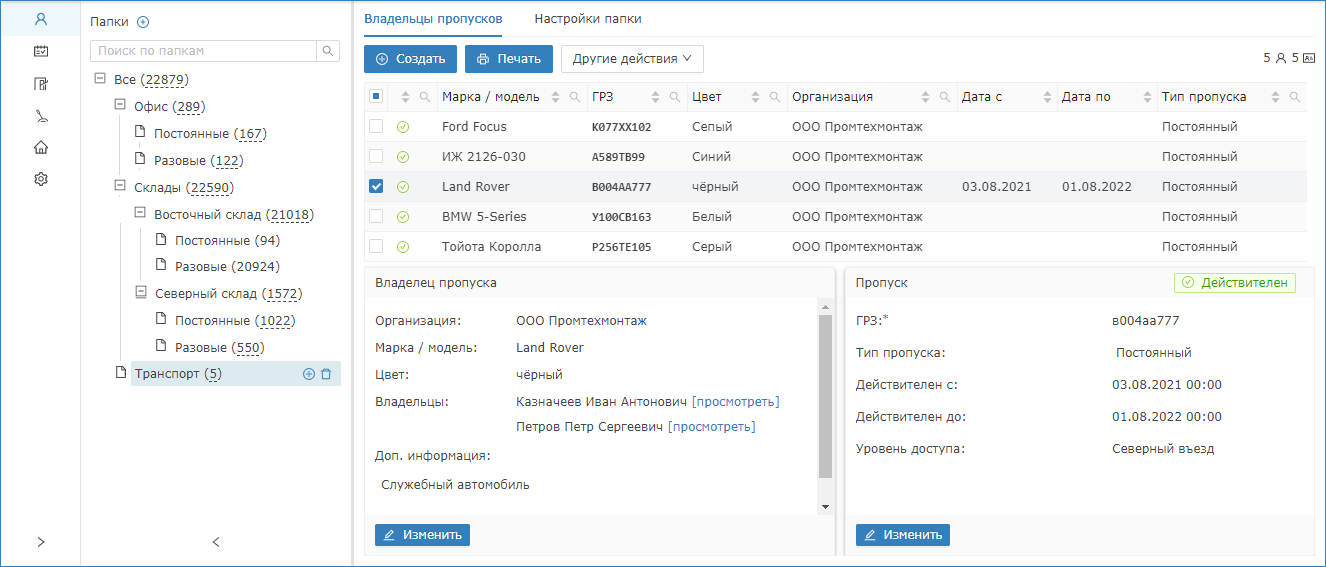
Вид таблицы пропусков с предложенной конфигурацией
Шаблон таблицы с номером пропуска
Инструкция по настройке формирования номера пропуска приведена в разделе [Настройка последовательной нумерации пропусков]. |
Для просмотра результата работы плагина нумерации пропусков в АРМ НЕЙРОСС Доступ, необходимо настроить таблицу пропусков: добавить колонку с номером.
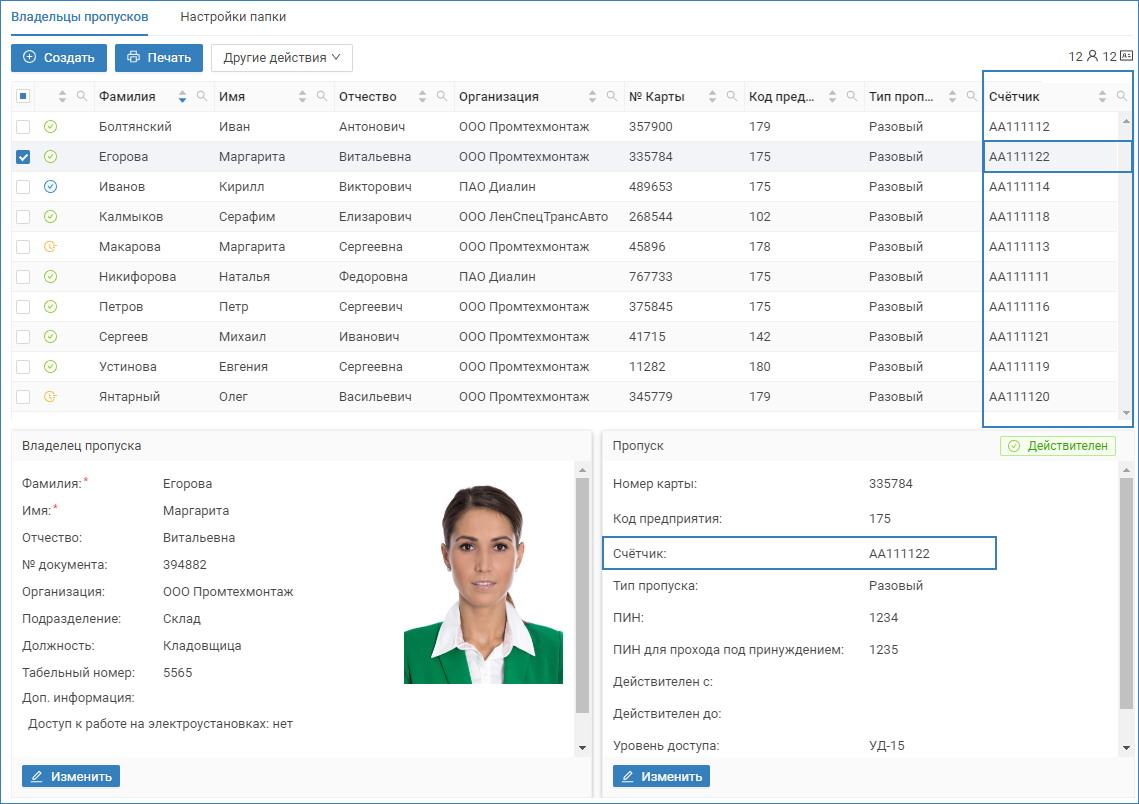
Создание конфигурации вручную
Вам потребуется добавить пользовательское свойство для пропуска с ключом:
neyrossPassIdentifier |
Настройте таблицу пропусков, добавив вручную новое поле по инструкции [Добавление и редактирование колонок таблицы] согласно параметрам ниже:
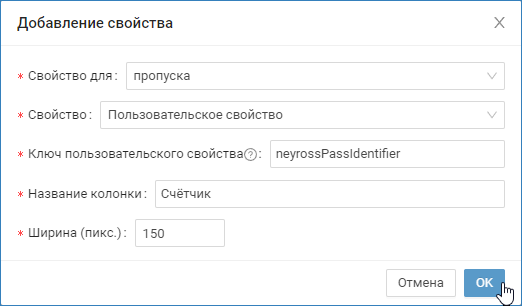
| Поле | Значение |
|---|---|
| Свойство для |
|
| Свойство |
|
| Ключ пользовательского свойства | neyrossPassIdentifier |
| Название колонки | Заголовок колонки, произвольный текст, например, — «Счётчик» |
| Ширина (пикс) | Целое число |
Будьте внимательны при вводе ключа пользовательского свойства. Ключ является регистрозависимым, заглавные и прописные буквы различаются! |
Импорт параметров таблицы из файла формата JSON
Вы также можете запросить готовый файл конфигурации таблицы у специалистов компании ИТРИУМ и выполнить импорт.