Первый запуск БОРЕЙ
Настройка осуществляется посредством предоставляемого изделием веб-интерфейса с помощью веб-браузера. Для первичной настройки предпочтительно использовать прямое сетевое подключение.
| № | Шаг | Комментарий | |
|---|---|---|---|
| 1 | Подключение к веб-интерфейсу | Подключитесь к веб-интерфейсу прибора. Для этого запустите программу Google Chrome, Mozilla Firefox, Microsoft Edge или Apple Safari и в строке адреса введите ip-адрес, указанный на корпусе прибора. С помощью мастера первого запуска задайте общие параметры прибора [Мастер первого запуска].
Перейдите к интерфейсу прибора по заданному IP-адресу и из указанной на предыдущем этапе подсети [Рабочий стол НЕЙРОСС > Вход в веб-интерфейс]. Введите имя пользователя root и указанный на предыдущем этапе мастер-пароль (по умолчанию, root). | |
| 2 | Проверка параметров | Проверьте и, при необходимости, измените параметры, заданные с помощью мастера первого запуска. Для этого перейдите в раздел Конфигурация узлов и выполните:
|
Подключение к сети НЕЙРОСС
Если настраиваемый узел является первым в сети предприятия, пропустите данный этап. |
Если в сети организации в данном домене НЕЙРОСС уже есть хотя бы один узел НЕЙРОСС [Что такое Сеть НЕЙРОСС, узел НЕЙРОСС?], то для обеспечения взаимодействия двух узлов необходимо выполнить синхронизацию данных. В новый узел будут загружены «облачные» учётные данные и общие ресурсы (такие как разделы сигнализации, зоны доступа, пропуска и пр.). Процедура синхронизации данных является точкой начала отслеживания изменений между узлами. В дальнейшем синхронизация будет проводиться автоматически.
Для добавления в существующую сеть НЕЙРОСС узла БОРЕЙ выполните следующую последовательность шагов:
| № | Шаг | Комментарий | |
|---|---|---|---|
| 1 | Проверка состояний | Перейдите в раздел Сеть и проверьте «видимость» узлов НЕЙРОСС в пределах домена и отсутствие расхождений по времени.
| |
| 2 | Синхронизация данных | В разделе Сеть выберите устройство, которое будет выступать в качестве источника данных и синхронизируйте данные. В результате будут загружены учётные записи пользователей и общие ресурсы, такие как разделы сигнализации. | |
| 3 | Перезагрузка узла | Средствами раздела Основные настройки выполните перезагрузку узла |
Базовая настройка БОРЕЙ (СКУД и ОТС)
Настройка частных ресурсов узла, таких как параметры точек доступа и зон сигнализации, осуществляется в приложении Конфигурация узлов. Настройка разделов сигнализации, их группировка для постановки на охрану с помощью считывателя, настройка режимов работы реле по событиям разделов, настройка зон доступа для обеспечения контроля повторного прохода и прочие функции осуществляются в соответствующих приложениях интерфейса: Охранная сигнализация, Терминалы, Зоны доступа. Переход к приложениям осуществляется по ссылкам на Рабочем столе НЕЙРОСС.
| № | Шаг | Комментарий | |
|---|---|---|---|
| Настройка входов и выходов: Конфигурация узлов | |||
| 1 | Настройка технологических входов | Настройте параметры технологических входов [Технологические входы]. | |
| 2 | Настройка зон сигнализации | Настройте параметры шлейфов сигнализации [Зоны сигнализации]. | |
| 3 | Настройка точек доступа | Настройте параметры точек доступа [Точки доступа]. | |
| Настройка общих ресурсов ОТС и СКУД: Охранная сигнализация, Зоны доступа, Терминалы | |||
| 5 | Настройка разделов сигнализации | Создайте новые разделы сигнализации или добавьте зоны нового узла к существующим разделам [Охранная сигнализация]. При необходимости блокировки/разблокировки точки доступа при тревоге в разделе охранной сигнализации, перейдите на страницу настройки точки доступа и задайте параметры Блокировать при тревоге и Разблокировать при тревоге [Точки доступа]. | |
| 6 | Настройка режимов управления Реле | Задайте режимы управления реле нового устройства [Реле управления]. | |
| 7 | Настройка зон доступа | При необходимости выполнения контроля повторного прохода, настройте Зоны доступа [Зоны доступа], затем вернитесь к настройке точек доступа и задайте параметры Зона ВХОД и Зона ВЫХОД [Точки доступа]. | |
| 8 | Назначение терминалов | Если точка/точки доступа прибора будут использоваться в качестве терминала для управления охранными разделами, создайте «привязку» разделов к данной точке доступа [Терминалы]. | |
| Создание пропусков: АРМ НЕЙРОСС Доступ или Управление доступом (мини): | |||
| |||
| 9 | Управление уровнями доступа | Создайте или отредактируйте с учётом нового узла Уровни доступа: АРМ НЕЙРОСС Доступ > Уровни доступа, Бюро пропусков > Уровни доступа | |
| 10 | Настройка уровней управления: | При необходимости, создайте или отредактируйте с учётом новых точек доступа Уровни управления: АРМ НЕЙРОСС Доступ > Уровни управления, Бюро пропусков > Уровни управления | |
| 11 | Создание пропусков: | Создайте требуемое количество пропусков: АРМ НЕЙРОСС Доступ > Управление пропусками, Бюро пропусков > Создание пропуска | |
| Подключение к сети НЕЙРОСС | |||
| 10 | Если был пропущен этап Подключение к сети НЕЙРОСС и в дальнейшем планируется добавить в сеть НЕЙРОСС новый узел, создайте так называемую «облачную» учётную запись [Пользователи, роли и права].
| ||
| Создание резервной копии | |||
| 11 | Резервирование узла | По завершению настройки создайте резервную копию настроек [Резервные копии] и данных [Импорт/экспорт данных]. При сбоях в работе узла, производится автоматическое восстановление из резервной копии настроек, хранящейся на SD-карте контроллера. | |
Настройка расширенных функций БОРЕЙ
| Функция | Комментарий |
|---|---|
| Контроль доступа с функцией биометрической верификации по лицам и отпечаткам пальцев | Контроллеры БОРЕЙ обеспечивают контроль доступа с функцией биометрической верификации по лицам и отпечаткам пальцев. Функциональность обеспечивает плагин биометрической верификации. Поддерживается интеграция следующего оборудования/сервисов:
|
| Транспортный доступ | Контроллеры БОРЕЙ с установленным плагином АвтоКПП обеспечивают контроль доступа транспортных средств и личности водителя, досмотр и подтверждение оператором АвтоКПП. Поддерживается интеграция с псистемой распознавания автомобильных номеров Автомаршал производства компании «Малленом Системс». |
| Интеграция смежных систем по протоколу MODBUS | Контроллеры БОРЕЙ с установленным плагином Modbus-интеграции позволяют проводить мониторинг состояний и управление элементами с использованием открытого промышленного протокола Modbus RTU. Поддерживается интеграция следующего оборудования/сервисов:
|
Инструкции
Управление разделами с помощью считывателя
Точка доступа может использоваться в качестве терминала для постановки на охрану и снятия с охраны разделов сигнализации, принадлежащих помещениям, в которые ограничен вход данной точкой доступа. Осуществляется групповое управление разделами: выполняется постановка/снятие всех разделов, разрешённых для управления с данной точки доступа (определяется в разделе Терминалы) из списка, заданного уровнем управления пропуска (определяется в разделе Уровни управления).
Управление разделами с помощью считывателя | постановка/снятие
Обновление программных средств
С целью дополнения имеющегося функционала, компания-разработчик выпускает обновления программных средств («прошивки») устройств.
ВНИМАНИЕ Перед выполнением обновления проверьте наличие резервной копии, а при отсутствии – создайте её [Резервные копии]. |
- Приготовьте файл архива программных средств (предоставляется в формате TAR.GZ).
- Выполните обновление [Обновление программных средств].
- После обновления выполните очистку кеша браузера, которым вы пользуетесь для подключения к веб-интерфейсу [Вход в веб-интерфейс].
- Убедитесь в корректности настроек и выполненных обновлений:
- В разделе Основные настройки, на вкладке Информация убедитесь, что:
- в поле Версия указана устанавливаемая версия программных средств.
- в поле Версия ядра указана требуемая версия ядра.
В разделе Сетевые параметры проверьте настройки IP-адреса, подсети, домена НЕЙРОСС;
ПРИМЕЧАНИЕ
Если до обновления устройства домен НЕЙРОСС не был сконфигурирован (использовались настройки по умолчанию), то после обновления каждому устройству на основе его идентификатора будет присвоен уникальный домен вида NEYROSS-a2581d2d-86af-447a-8e4c-64e8e9a3cc54. Устройства потеряют связь друг с другом, так как каждое устройство будет находится в отдельном домене. В этом случае необходимо:
Если домен НЕЙРОСС был изначально сконфигурирован, после обновления его значение не изменится. Рекомендации по настройке доменов см. в разделе Что такое Сеть НЕЙРОСС, узел НЕЙРОСС?.
- В разделе Дата и время проверьте настройки NTP-сервера.
- При необходимости выполните синхронизацию данных [Синхронизация данных].
- В разделе Основные настройки, на вкладке Информация убедитесь, что:
- Создайте резервную копию данных каждого обновлённого узла [Резервные копии], скачайте и сохраните на надёжном носителе. В случае выхода контроллера из строя файл копии потребуется для восстановления конфигурации на другом контроллере. Данные резервной копии также хранятся в памяти узла, при сбоях в работе производится автоматическое восстановление конфигурации. Если после обновления программных средств копия не будет создана, при автоматическом или ручном восстановлении прошивка прибора будет замена версией, сохранённой в резервной копии.
Подготовка к работе с турникетом
Для настройки стандартного турникета без контроля поворота следуйте инструкции ниже.
- В разделе Конфигурация узлов > Доступ задайте следующие настройки:
- Выберите режим работы Две односторонние.
- В полях Ждать закрытия двери, Ждать открытия двери задайте значение Нет.
- В поле Закрывать замок выберите из раскрывающегося списка значение По истечении времени.
- В поле Время открытия замка задайте значение 1 сек.
- Сохраните изменения.
- Повторите настройки для второй точки доступа.
- Остальные настройки задайте согласно необходимости.
Замена неисправного контроллера
Вам потребуется файл резервной копии неисправного узла. Рекомендуем создавать резервную копию после каждой смены конфигурации, обновления прошивки узла или подключения плагинов и скриптов автоматизации [Основные настройки > Резервные копии]. ВНИМАНИЕ Резервная копия предназначена для сохранения конфигурации узла с целью восстановления или замены узла в случае выхода из строя и НЕ ПРЕДНАЗНАЧЕНА для тиражирования конфигурации на нескольких узлах сети. В противном случае будут задублированы идентификаторы точек доступа, зон сигнализации и реле, потребуется повторная активация устройства. |
- Отключите неисправный контроллер.
- Выполните подключение нового контроллера согласно справочнику монтажника.
Подключитесь к веб-интерфейсу прибора по IP-адресу, указанному на корпусе прибора. Для первичной настройки предпочтительно использовать прямое сетевое подключение.
В окне мастера первого запуска выберите Восстановить из резервной копии.
Укажите путь к файлу резервной копии. Нажмите на кнопку Восстановить. Будет выполнена проверка и восстановление конфигурации из резервной копии, сетевые параметры прибора будут заменены данными из резервной копии.
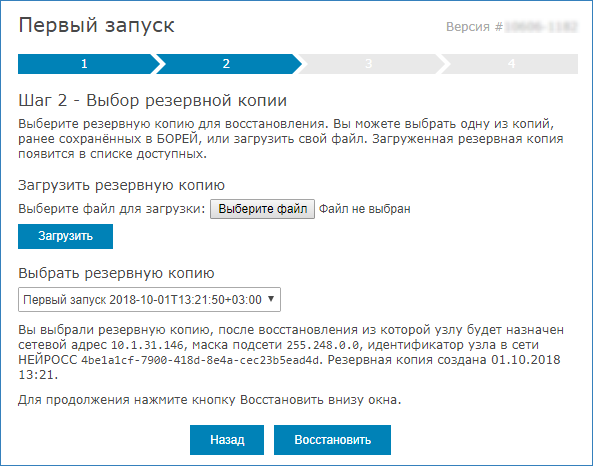
Включите контролер в общую сеть. Выполните подключение по IP-адресу заменяемого контроллера.
Так как в резервной копии содержатся только параметры конфигурации, но не сетевые ресурсы (пропуска, разделы охранной сигнализации и проч.), выполните загрузку данных с сервера ресурсов сети (Платформы НЕЙРОСС, сервера ПАК Интеграция или другого контроллера) [Синхронизация данных] или восстановите данные из резервной копии [Импорт/экспорт данных, Импорт/экспорт фотографий].