Приложение Управление доступом (мини) предоставляется такими узлами НЕЙРОСС, как БОРЕЙ, ЯРС, ВИК, МТК и представляет собой облегченную версию приложения Управление доступом, содержит базовые инструменты поиска и оформления пропусков. Приложение доступно с рабочего стола НЕЙРОСС при отсутствии в домене узла Платформа НЕЙРОСС. При необходимости оснащения полноценного рабочего места Бюро пропусков с возможностью формирования графиков рабочих смен, ввода фотографий непосредственно с веб-камеры, печати пропусков и других функций, рекомендуется использовать приложение АРМ НЕЙРОСС Доступ комплекса программных средств Платформы НЕЙРОСС. Инструкция по работе АРМ НЕЙРОСС Доступ приведена здесь. ПРИМЕЧАНИЕ Если в сети есть узел Платформа НЕЙРОСС, по клику с рабочего стола НЕЙРОСС автоматически открывается приложение АРМ НЕЙРОСС Доступ с данными Платформы. При необходимости просмотра пропусков, уровней доступа, уровней управления локального узла БОРЕЙ, ЯРС, ВИК, МТК, авторизуйтесь на узле под учётной записью root и пройдите по прямой ссылке http://[ip-адрес]/neyross/passtable/. |
Переход к функционалу: Рабочий стол НЕЙРОСС > Бюро пропусков. |
Параметры пропусков:
Данные пропусков (с фотографиями), их уровни доступа и управления являются общими данными НЕЙРОСС. При создании или изменении пропуска, данные автоматически обновляются во всех доступных узлах сети, осуществляющих контроль доступа (контроллерах БОРЕЙ, ЯРС терминалах МТК, консолях ВИК), на серверах ITRIUM и НЕЙРОСС Доступ. |
Окно приложения Управление доступом (мини) содержит три вкладки:
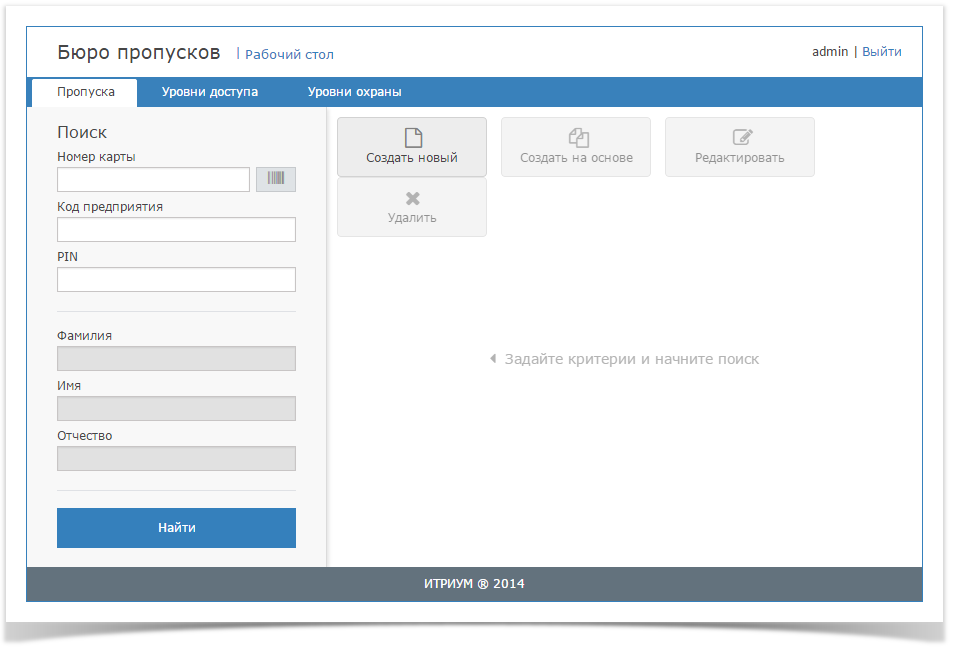
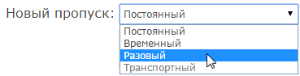
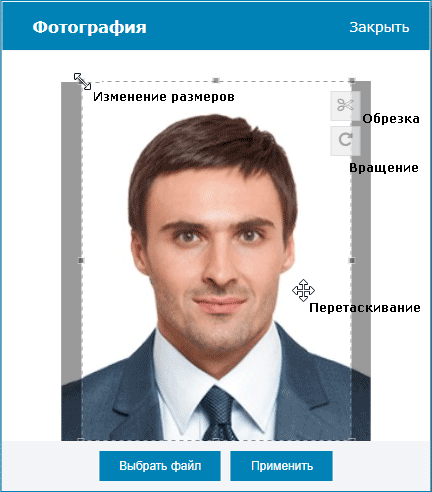
В полях Карта и Код предприятия введите номер и код карты соответственно.
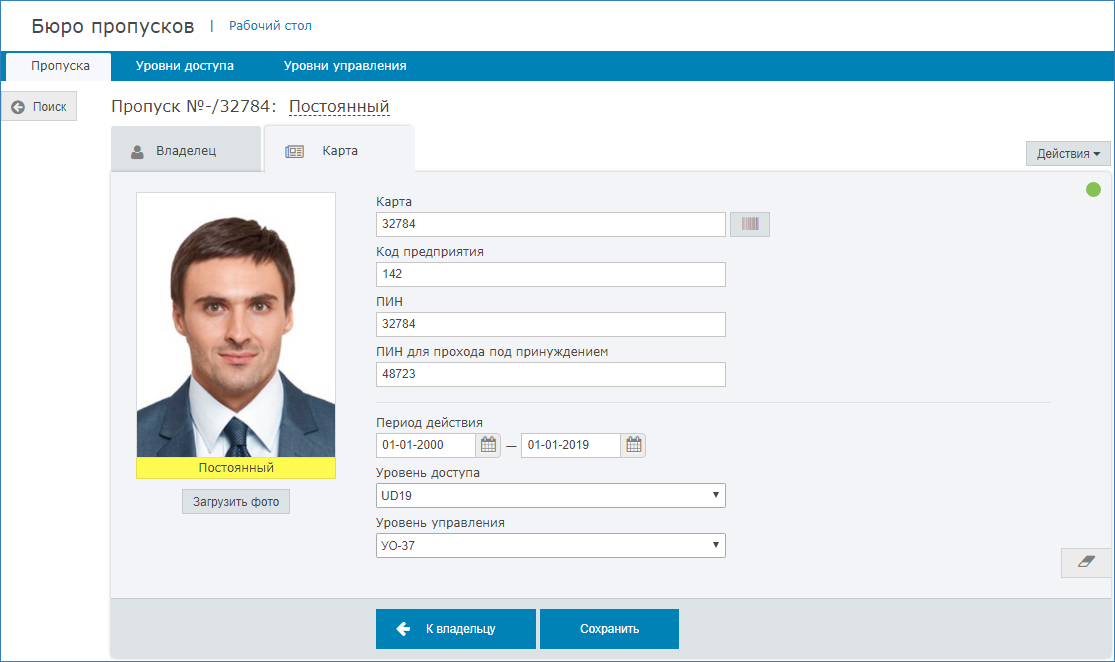
Эти данные могут быть считаны с карты. Для этого:
|
 .
.Чтобы найти все пропуска в системе, на вкладке Пропуска бюро пропусков нажмите на кнопку Найти.
Чтобы найти пропуска по определённым критериям, введите данные в форму поиска и нажмите на кнопку Найти. Данные номера карты и кода предприятия могут быть введены вручную или считаны с пропуска (с помощью кнопки Считать номер с карты  ).
).
Чтобы отредактировать данные пропуска, найдите требуемый пропуск. Далее выделите требуемый пропуск и нажмите на кнопку Редактировать, или откройте форму пропуска двойным щелчком.
Кнопка  предназначена для очистки всех полей пропуска.
предназначена для очистки всех полей пропуска.
Если в точке доступа осуществляется контроль повторного прохода в жёстком режиме, при нарушении режима прохода (текущая зона карты не соответствует зоне предъявления) произойдёт отказ в доступе. Для решения данной проблемы предусмотрен механизм сброса текущей зоны:
 .
.
Уровень доступа назначается пропуску или группе пропусков и определяет список разрешенных объектов доступа и время, в течение которого разрешён доступ. В качестве объектов доступа могут выступать точки доступа и/или ключи системы KMS.
Конфигурируются следующие параметры:
Один пропуск в разные периоды времени может предоставлять разные права доступа, поэтому один уровень доступа может содержать несколько правил — связок типа «группа объектов доступа — список временных интервалов». Настройка уровней доступа осуществляется в приложении Бюро пропусков на вкладке Уровни доступа.
Окно конфигурирования уровней доступа разделено на три вертикальные области: слева задаётся номер и имя уровня доступа, по центру указываются временные интервалы, может быть создано несколько правил. Справа выбираются объекты доступа: точки доступа любого узла сети, ключи системы KMS.
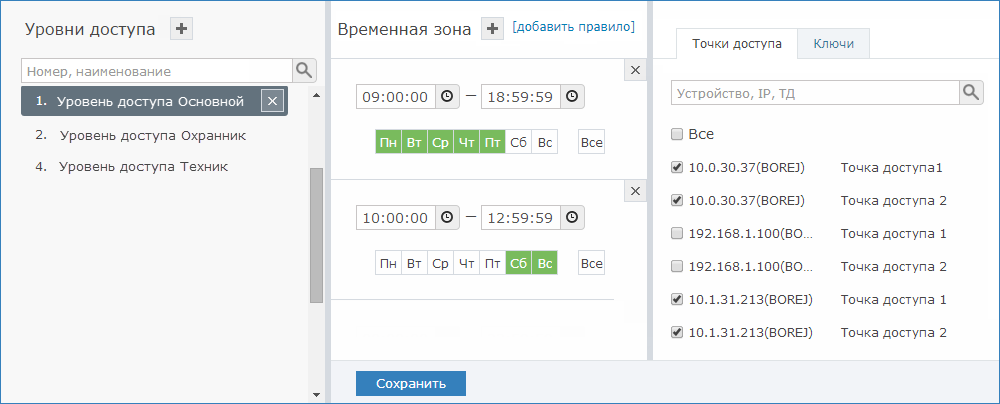
Если уровни доступа ранее не конфигурировались, отобразится пустое окно.
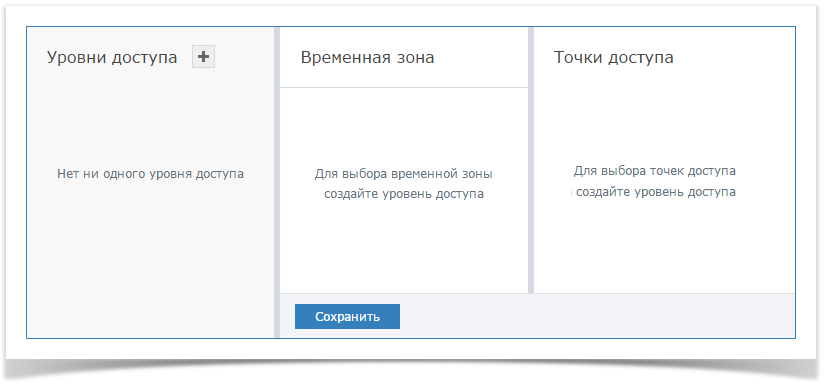
 .
. .
.
 . Выберите вручную дни недели, при необходимости выбора всех дней недели, нажмите на кнопку Все.
. Выберите вручную дни недели, при необходимости выбора всех дней недели, нажмите на кнопку Все.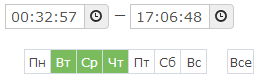
 и задайте параметры новой зоны.
и задайте параметры новой зоны.В окне конфигурирования уровней доступа слева выберите требуемый уровень (или воспользуйтесь поиском по номеру или наименованию), выберите текущее правило (если создано несколько правил) измените временные интервалы или объекты доступа, нажмите на кнопку Сохранить.
Уровень управления назначается пропуску и определяет список объектов охраны, разрешенные команды управления и время, в течение которого разрешено управление заданными объектами. Конфигурируются следующие параметры:
ПРАВИЛА ПРИМЕНЕНИЯ Права управления разделами: один пропуск может обладать правами управления разделами с нескольких терминалов. Список разделов сигнализации, с которыми может работать конкретный терминал, задаётся в разделе Терминалы. Права пропуска по управлению разделами на конкретном терминале определяются пересечением множества «привязанных» к терминалу разделов с множеством разделов, заданных уровнем управления пропуска.
Права управления точками доступа: один пропуск может обладать правами управления точками доступа с нескольких терминалов. Список точек доступа, доступных к управлению с консоли ВИК определяется составом его индикаторов. Разрешённые действия определяются уровнем управления пропуска. |
Настройка уровней управления осуществляется в приложении Бюро пропусков на вкладке Уровни управления.
Окно конфигурирования уровней управления разделено на три вертикальные области: слева задаётся номер и имя уровня управления, по центру указываются временные интервалы, в течение которых разрешено управление разделами и точками доступа, справа на вкладке Разделы сигнализации выбираются разделы сигнализации и разрешённые действия по управлению разделами, на вкладке Точки доступа выбираются точки доступа и разрешённые действия по управлению ими.
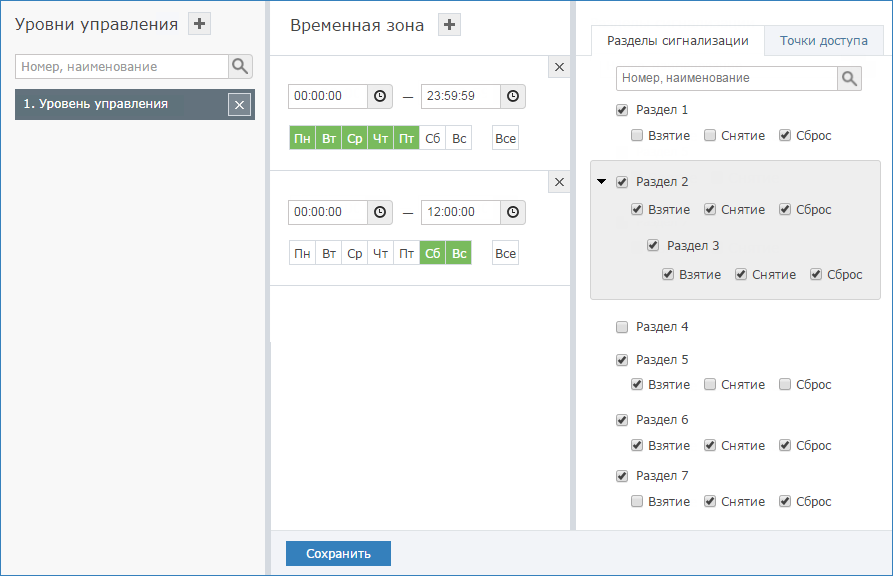
Если уровни управления ранее не конфигурировались, отобразится пустое окно.
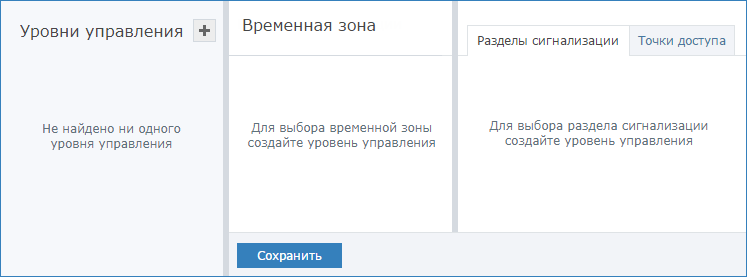
 .
.
 . Выберите вручную дни недели, при необходимости выбора всех дней недели, нажмите на кнопку Все.
. Выберите вручную дни недели, при необходимости выбора всех дней недели, нажмите на кнопку Все.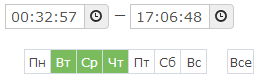
В столбце справа на вкладке Разделы сигнализации выберите разделы сигнализации и разрешённые действия по управлению разделами, затем перейдите в вкладке Точки доступа и выберите точки доступа и разрешённые действия по управлению ими.
Список команд управления отображается только после выбора объекта управления (раздела сигнализации или точки доступа). Можно осуществлять поиск раздела по его номеру или наименованию, а также поиск точки доступа по наименованию, виду устройства или ip-адресу. |
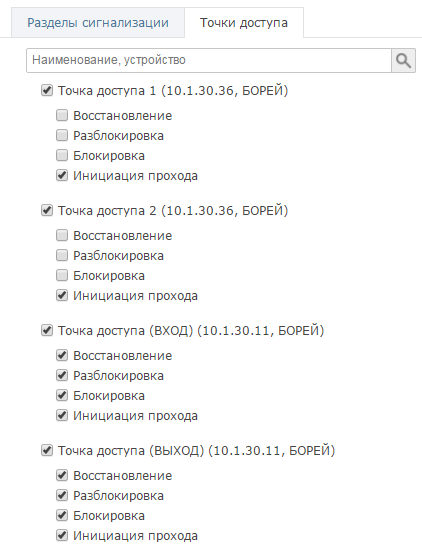
В окне конфигурирования уровней управления слева выберите требуемый уровень (или воспользуйтесь поиском по номеру или наименованию), измените список разделов/точек доступа, разрешённые действия или временные интервалы, нажмите на кнопку Сохранить.